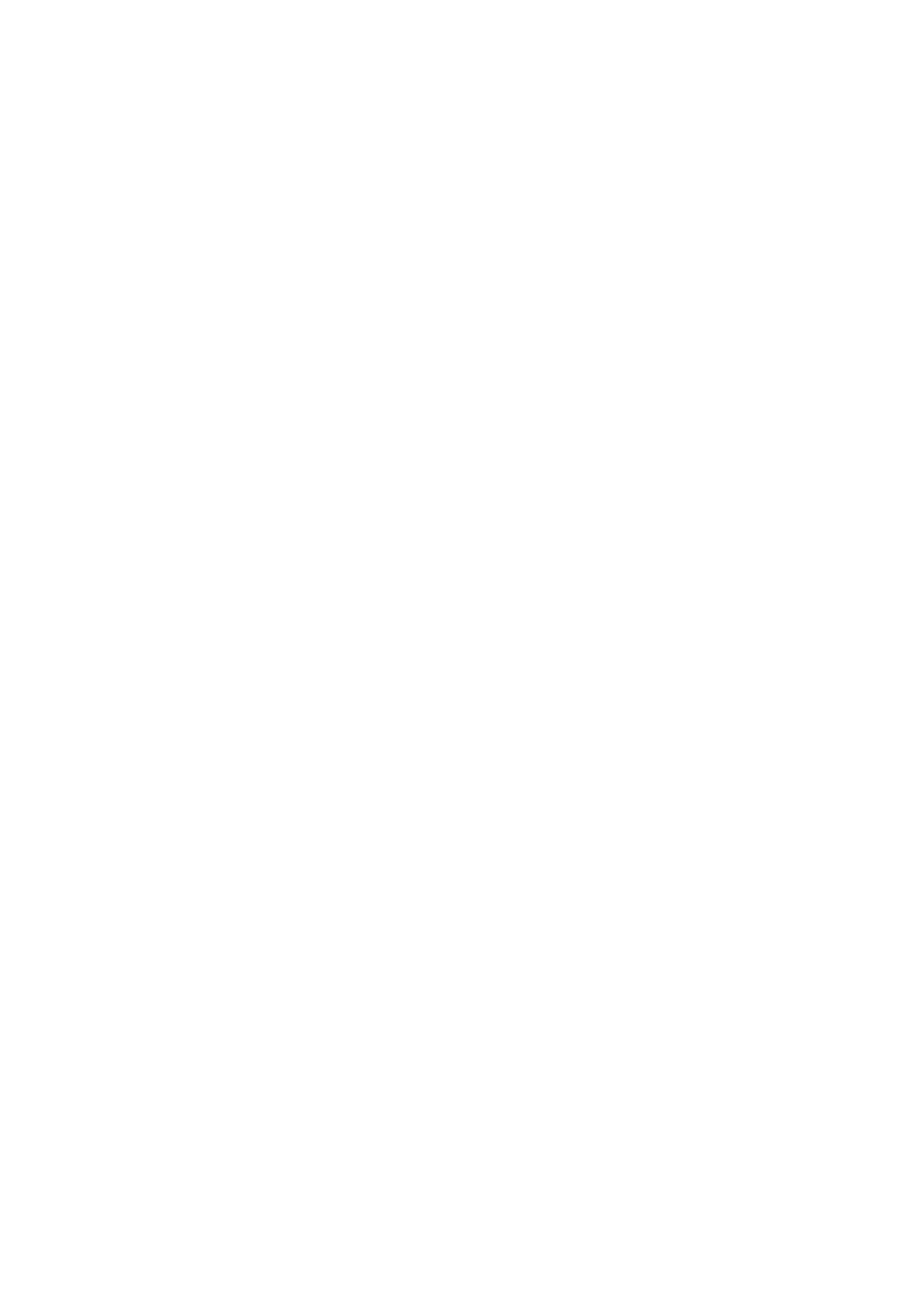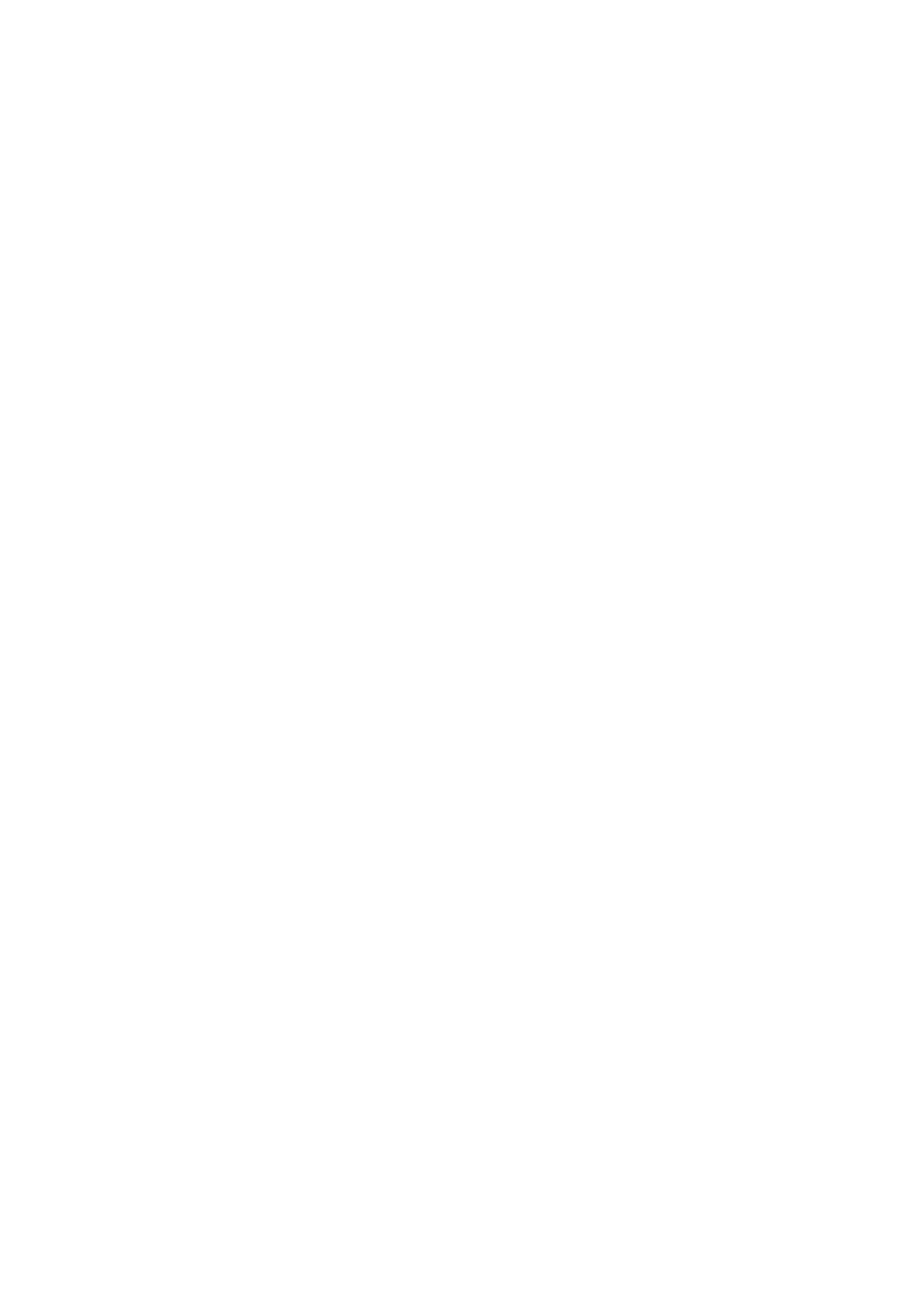
II-6-2 Web Portal................................................................................................................................................................ 84
II-6-3 Port Control.............................................................................................................................................................. 86
Chapter III Management ........................................................................................................................................... 87
III-1 System Maintenance............................................................................................................................................................... 88
III-1-1 System Status ......................................................................................................................................................... 89
III-1-2 TR-069 ...................................................................................................................................................................... 90
III-1-3 Administrator Password ....................................................................................................................................... 92
III-1-4 User Password........................................................................................................................................................ 93
III-1-5 Configuration Backup............................................................................................................................................ 94
III-1-6 Syslog/Mail Alert..................................................................................................................................................... 96
III-1-7 Time and Date ........................................................................................................................................................ 97
III-1-8 SNMP........................................................................................................................................................................ 98
III-1-9 Management........................................................................................................................................................... 99
III-1-10 Reboot System ................................................................................................................................................... 101
III-1-11 Firmware Upgrade ............................................................................................................................................. 102
III-2 Central AP Management....................................................................................................................................................... 103
III-2-1 General Setup ....................................................................................................................................................... 103
III-2-2 APM Log................................................................................................................................................................. 104
III-2-3 Overload Management ....................................................................................................................................... 105
III-2-4 Status of Settings.................................................................................................................................................. 106
III-3 Mobile Device Management ................................................................................................................................................ 107
III-3-1 Station List............................................................................................................................................................. 107
III-3-2 Station Statistics ................................................................................................................................................... 113
III-3-3 Station Nearby...................................................................................................................................................... 114
III-3-4 Policies ................................................................................................................................................................... 115
III-3-5 Station Control List .............................................................................................................................................. 116
Chapter IV Others .................................................................................................................................................... 117
IV-1 RADIUS Setting....................................................................................................................................................................... 118
IV-1-1 RADIUS Server ...................................................................................................................................................... 118
IV-1-2 Certificate Management ..................................................................................................................................... 119
IV-2 Applications............................................................................................................................................................................ 122
IV-2-1 Schedule ................................................................................................................................................................ 122
IV-2-2 Apple iOS Keep Alive............................................................................................................................................ 125
IV-2-3 Wi-Fi Auto On/Off................................................................................................................................................. 126
IV-2-4 Sensor.................................................................................................................................................................... 127
Chapter V Mobile APP, DrayTek Wireless............................................................................................................... 129
V-1 Introduction of DrayTek Wireless......................................................................................................................................... 130
V-2 Select a VigorAP ...................................................................................................................................................................... 131
V-3 Quick Start Wizard.................................................................................................................................................................. 132
V-4 Login......................................................................................................................................................................................... 141
Chapter VI Troubleshooting.................................................................................................................................... 145
VI-1 Diagnostics ............................................................................................................................................................................. 146
VI-1-1 System Log ............................................................................................................................................................ 147
VI-1-2 Speed Test............................................................................................................................................................. 147
VI-1-3 Traffic Graph......................................................................................................................................................... 148
VI-1-4 WLAN (2.4GHz) Statistics..................................................................................................................................... 149
VI-1-5 WLAN (5GHz) Statistics ........................................................................................................................................ 150
VI-1-6 Interference Monitor ........................................................................................................................................... 151
VI-1-7 Support Area......................................................................................................................................................... 152
VI-2 Checking the Hardware Status ............................................................................................................................................ 153