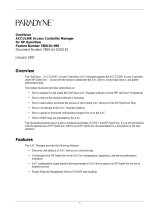Page is loading ...

Issue 2
CMP 45733
April, 1996
OneVision Network
Management Solutions
DEFINITY
®
G3
Fault Management
User Guide
Graphics © AT&T 1988
Table of
Contents

Contents
Issue 2 April 1996 iii
About This Book xi
■ Intended Audience xi
■ Associated Documents xi
■ Conventions xii
■ Trademarks xii
■ Security Considerations xiii
■ Reader Comments xiii
■ Credentials xiii
1 Introduction 1-1
■ Fault Management Features 1-1
Configuration Map 1-2
Fault Manager 1-2
Configuration Manager 1-3
■ System Integration 1-3
DEFINITY G3 Proxy Agent 1-3
Your Network Management System 1-3
■ Supported PBXs 1-4
■ Fault Management’s User Interface 1-4
Color 1-4
Alarms Display 1-5
Menu Bar 1-5
Hotspots 1-5
Scroll Bars 1-7
Close Button 1-7
Exit Button 1-8
Accelerator Keys 1-8
■ How to Enter Data 1-8
Data Typed into Fields 1-8
Pull-down Lists 1-8
Check Boxes 1-9
Radio Buttons 1-9

Contents
Issue 2 April 1996 iv
■ Management Information Base 1-9
■ Data Refresh 1-9
Startup Refresh 1-10
Configuration Data Refresh 1-11
Bulletin Board Refresh 1-11
Alarms and Errors Data Refresh 1-11
2 Starting/Stopping Fault Management 2-1
■ Starting Fault Management 2-1
■ The Startup Screen 2-2
Start-Up Messages 2-3
Exit Button 2-4
■ The Startup Process 2-4
Retrieving Data 2-4
Failing to Retrieve Data 2-5
Requesting Data 2-5
■ Stopping Fault Management 2-5
3 Customizing Fault Management 3-1
■ Opening the Setup Screen 3-1
■ The Setup Screen 3-1
Sample Setup Screen 3-2
Menu Bar 3-3
■ Changing Colors 3-4
■ Changing Time Intervals 3-5
■ Changing Other Options 3-7
■ Testing Your Changes 3-8
■ Saving Changes 3-8
■ Reverting to Default Settings 3-9
■ Exiting the Setup Screen 3-9

Contents
Issue 2 April 1996 v
4 The Configuration Map 4-1
■ Overview of the Configuration Map 4-1
Faults Displayed as Colors 4-2
Screens in the Configuration View 4-2
■ Switch View 4-3
How to Open the Switch View 4-3
Sample Switch View 4-3
Menu Bar for Switch View 4-4
Screen Heading for Switch View 4-6
Alarms for Switch View 4-6
Switch View Hotspots 4-7
Switch View Messages 4-8
■ Cabinet View 4-8
How to Open the Cabinet View 4-8
Sample Cabinet View 4-8
Menu Bar for the Cabinet View 4-9
Graphic Display Area 4-10
Cabinet Data Area 4-11
Cabinet Messages 4-14
■ Circuit Pack Information 4-14
How to Open Circuit Pack Information 4-14
Sample Circuit Pack Information Screens 4-15
Menu Bar for Circuit Pack Information 4-17
Data Area for Circuit Pack Information 4-17
Circuit Pack Hotspots 4-20
■ Port Information 4-20
How to Open Port Information 4-20
Sample Port Information Screens 4-20
Menu Bar for Port Information 4-24
Data Area for Port Information 4-25
Port Hotspots 4-29
Port Messages 4-29
■ External Devices 4-30
How to Open External Devices 4-30

Contents
vi Issue 2 April 1996
Sample External Devices Screen 4-30
Menu Bar for External Devices 4-32
Screen Heading for External Devices 4-32
Alarms for External Devices 4-32
External Device Hotspots 4-33
External Device Messages 4-33
■ Individual External Devices 4-33
How to Open Individual External Devices 4-34
Sample Individual External Devices Screen 4-34
Menu Bar for Individual External Device 4-35
Data Area for Individual External Device 4-35
5 The Fault Manager 5-1
■ Overview of Fault Manager 5-1
■ When Fault Manager Receives Data 5-2
■ How Fault Manager Displays Faults 5-2
Color Highlighting 5-2
Alarms 5-2
Alarms Reports 5-3
Error Reports 5-6
■ How to open Report Windows 5-10
■ How to Print Reports 5-11
■ How to Close Report Windows 5-11
■ How to Get More Report Information 5-11
■ Error Description Screen 5-11
How to Open Error Descriptions 5-12
Sample Error Description Screen 5-12
Menu Bar for Error Descriptions 5-13
Screen Heading for Error Descriptions 5-13
Error Description Panel 5-13
Notes Panel 5-13
■ Bulletin Board 5-14
How to Open the Bulletin Board 5-14

Contents
Issue 2 April 1996 vii
Sample Bulletin Board 5-14
Menu Bar for the Bulletin Board 5-15
Data Area for the Bulletin Board 5-16
How to Refresh this Screen 5-17
6 The Configuration Manager 6-1
■ Overview of Configuration Manager 6-1
Types of Configuration Data 6-2
■ Hardware/Software Information Report 6-2
■ Circuit Pack Inventory Report 6-4
■ How to Save Inventory Reports 6-6
■ Circuit Pack Reports 6-7
■ DS1 Circuit Pack Reports 6-9
■ How to Open Configuration Reports 6-11
■ How to Print Configuration Reports 6-11
■ How to Close Configuration Reports 6-12
■ Cabinet Displays 6-12
Circuit Pack Filters 6-12
How to Identify Circuit Pack Configurations 6-13
How to Clear Filter Highlighting 6-14
■ How to Refresh Configuration Data 6-14
Scheduled Refresh 6-14
7 Report Builder 7-1
■ Overview for Report Builder 7-1
Types of Tables 7-2
Search Criteria 7-2
Report Format 7-2
■ Report Builder Screen 7-3
How to Open Report Builder 7-3
Sample Report Builder Screen 7-3

Contents
viii Issue 2 April 1996
Menu Bar for Report Builder 7-5
Data Area for Report Builder 7-5
Button Line 7-8
■ Overview for Creating Reports 7-8
■ How to Name the Report 7-9
Guidelines for the Report Name Field 7-9
■ How to Select the Table to Search 7-9
Guidelines for the Table to Search Field 7-9
How to Display All Alarms 7-10
■ How to Enter Search Criteria 7-10
Guidelines for Data Selection Fields 7-10
How to Search for an Exact Match 7-11
How to Search for a Range 7-13
How to Search for a Partial Match 7-15
■ How to Format the Report 7-15
Guidelines for the Table to Output Field 7-16
■ How to Sort Report Data 7-16
Guidelines for the Sort Fields 7-16
■ How to Save Report Specifications 7-17
■ How to Run the Report 7-17
How to Change the Report 7-17
8 Output Options 8-1
■ Overview for Output Options 8-1
■ Output Options Screen 8-1
How to Open Output Options 8-2
Sample Output Options Screen 8-2
Menu Bar for Output Options 8-3
Data Area for Output Options 8-4
Output Options Messages 8-6
Button Line for Output Options 8-7
■ How to Display Reports 8-7
■ How to Highlight Objects 8-7

Contents
Issue 2 April 1996 ix
■ How to Print Reports 8-7
■ How to Save Reports 8-8
9 Troubleshooting 9-1
■ xnmevents Crash (HP OpenView) 9-1
■ Switch View Messages 9-2
Messages Specific to HP OpenView 9-5
■ Port Messages 9-6
Messages Specific to HP OpenView 9-6
■ Pop-up Messages 9-7
■ Startup Messages 9-9
10 Integrating With Remedy 10-1
■ Action Request System Overview 10-1
■ HP OpenView 10-1
Create a Schema 10-2
Create a Macro 10-2
Test the Macro 10-3
Test the Script 10-3
■ Cabletron SPECTRUM 10-3
11 Quick Reference for Screens 5
■ General Comments 5
IN Index IN-1

Issue 2 April 1996 xi
About This Book
The purpose of this document is to help private branch exchange (PBX)
administrators and managers use DEFINITY
G3 Fault Management. This user’s
guide provides a description of the screens, fields, access methods, reports, and
other features that are part of the application.
Intended Audience
This guide is intended for DEFINITY G3 and network managers who are
managing DEFINITY G3 PBXs as nodes on a network management system
(NMS). Because Fault Management provides information about fault conditions
on a PBX, it is aimed primarily toward people who are concerned with the health
of a PBX. That person may be responsible for the PBX, the NMS, or both.
Associated Documents
Documents associated with this online guide are:
■
OneVision
DEFINITY G3 Fault Management Installation and Integration
This guide explains how to install and set up Fault Management software,
how to set up PBXs and Proxy Agents as nodes on the NMS, how to
change Fault Management’s polling intervals and default colors, and how
to verify that the Proxy Agent is connected to a PBX.
■
OneVision Network Management Solutions DEFINITY G3 Proxy Agent
Installation and Connectivity
This guide explains how to install, set up, and customize Proxy Agent
software. It also contains basic hardware and software requirements,
information for connecting the Proxy Agent to a LAN, and troubleshooting
guidelines.

About This Book
xii Issue 2 April 1996
■ BCS Products Security Handbook (555-025-600)
■ The appropriate maintenance manual for each DEFINITY G3 PBX that you
are managing on your NMS.
Conventions
This guide uses the following text conventions:
Throughout this document, toll fraud security hazards are indicated by an
exclamation point inside a triangle and the word Caution.
!
CAUTION:
A security alert may indicate the presence of a toll fraud security hazard.
Toll fraud is the unauthorized use of your telecommunications system by an
unauthorized party. Examples of unauthorized parties are persons other
than your company’s employees, agents, subcontractors, or persons
working on your company’s behalf. Additional security information is
included in Security Considerations later in this preface.
Trademarks
The following AT&T trademarks or registered trademarks are used in this
document:
■ DynaText is a registered trademark of Electronic Book Technologies, Inc.
■ HP, HP-UX, and OpenView are trademarks of Hewlett-Packard Company
Text format Type of information
Bold Command names and parameters, information you
type, and file names
italic
Emphasized key words
[bold and
bracketed]
Variables
Example: Enter aruser -e [macro-name] means to
substitute the name of the macro for [macro-name].
constant width System messages and responses
small type Keyboard keys
Example: Press
Return.
Menu selections
Example: Select Options Close
, means to select
Options, then select Close from the pull-down menu.

Security Considerations
Issue 2 April 1996
xiii
■ OneVision and DEFINITY are trademarks or registered trademarks of AT&T
■ Remedy and Action Request System are trademarks of Remedy
Corporation
■ SPECTRUM and SpectroSERVER are registered trademarks of Cabletron
Systems, Inc.
■ SunOS and SPARC are trademarks or registered trademarks of Sun
MicroSystems, Inc.
All other brands and product names are the trademarks of their respective
holders.
Security Considerations
Your NMS provides the security for your network. As a part of that network, Fault
Management neither adds to nor detracts from the level of security your NMS provides.
Fault Management is a display-only application; you can view the data from your PBX, but
not change it.
Reader Comments
If you have any comments or suggestions about this document, please send
them to AT&T at the following address.
AT&T
Product Documentation Development Department
Room 22-2C11
11900 North Pecos Street
Denver, CO 80234
FAX: (303) 538-1741
Please include the following information:
■ The name of this document:
OneVision Network Management Solutions
DEFINITY G3 Fault Management
■ Your NMS: HP OpenView
or IBM NetView
■ Your platform: SunOS
, HP-UX
, or AIX
Credentials
DEFINITY G3 Fault Management is ISO 9001 certified.

About This Book
xiv Issue 2 April 1996
AT&T BCS is also an HP OpenView Solution Partner; and Fault Management is
listed in the HP OpenView Solutions catalog.

Issue 2 April 1996 1-1
This chapter provides an overview of the DEFINITY G3 Fault Management
software, and includes:
■ Fault Management Features
■ System Integration
■ Supported PBXs
■ Fault Management’s User Interface
■ Data Refresh
This chapter lays the groundwork for subsequent chapters which cover the
application in greater detail.
Fault Management Features
DEFINITY G3 Fault Management (referred to as Fault Management throughout
this guide) provides a PBX manager with a graphical tool for monitoring the
status of a DEFINITY G3 PBX.
Fault Management displays DEFINITY G3 PBX fault and configuration data in a
graphical format. It resides on an industry-standard network management
system (NMS).
Fault Management consists of the following features:
■ Configuration Map
■ Fault Manager
■ Configuration Manager
1
Introduction

Introduction
1-2 Issue 2 April 1996
Configuration Map
The configuration map provides a graphical user interface (GUI) that displays
information about a DEFINITY G3 PBX managed by your NMS.
You display this information by clicking on a pictoral representation of the PBX’s
hardware. Each time you click, you peel away the layers of the PBX and uncover
more specific data.
The configuration map allows you to uncover the following PBX hardware layers.
The most general layer is shown first; the most specific layer is shown last.
The configuration map also has the following layers for external devices:
Fault Manager
The fault manager provides information about active (non-resolved) alarm
conditions that exist within a PBX. The information is in a color-coded graphical
format so that you can find faults quickly and easily.
Fault manager alerts you to fault conditions by:
■ Highlighting the graphic depiction of the PBX hardware that has an alarm.
The color of the highlight corresponds to the highest severity alarm. This
highlighting allows you to see the following items at a glance:
— Where alarm conditions exist
— How severe the alarms are
— The quantity of each alarm type
■ Displaying alarm counts that are sorted by:
— The location of the alarm
This layer … Includes data for …
Switch The entire PBX
Cabinet One cabinet in the PBX
Circuit Pack One circuit pack in the cabinet
Port One port on the circuit pack
This layer … Includes data for …
External Devices Each external device
administered on the PBX
Individual External
Device
A specific external device on the
PBX

System Integration
Issue 2 April 1996
1-3
— The severity of the alarm (major, minor, or warning)
Configuration Manager
The configuration manager provides, in a graphical and report format,
information about your PBX, cabinet, and external device configurations. This
information consists of a PBX’s hardware and software versions and an inventory
of circuit packs and their locations.
System Integration
The Fault Management application is closely integrated with, and relies heavily
on, two other applications:
■ DEFINITY G3 Proxy Agent
■ Your network management system (NMS)
DEFINITY G3 Proxy Agent
Fault Management receives data from the PBX via AT&T’s DEFINITY G3 Proxy
Agent, release 1.2 (referred to as the Proxy Agent throughout this guide). The
Proxy Agent and Fault Management are installed on two separate computers.
The purpose of the Proxy Agent is to receive status information from the PBX and
then translate that information into a format that your NMS can understand. That
format is SNMP (Simple Network Management System).
Your Network Management System
Fault Management is an add-on to your network management system (NMS).
Fault Management integrates with your NMS in such a way that Fault
Management must be executed from the NMS.
Both the NMS and Fault Management receive data from the Proxy Agent. The
NMS can display within various views the data that it receives from the Proxy
Agent.
Fault Management can only manage the PBXs that are set up on your NMS. To
have status information available to you via Fault Management, the PBX must be
a node on Fault Management’s host NMS platform.
Refer to your
OneVision Network Management Solutions DEFINITY G3 Fault
Management Installation and Integration
guide and your NMS user guide for
instructions on adding a node.

Introduction
1-4 Issue 2 April 1996
Supported PBXs
Fault Management supports the following DEFINITY GENERIC 3 PBXs:
Fault Management’s User Interface
This section describes the following elements included in the Fault
Management’s user interface:
When the information is best explained in the context of completing a Fault
Management task, this section refers you to another chapter for details.
Color
Fault manager highlights the affected hardware with the color of the highest
severity fault.
For example, if a cabinet has four warnings and one minor alarm, the cabinet is
highlighted with the color of the minor alarm.
NOTE:
You can change these color settings on the Setup menu. See Table 3-6 for
instructions.
G3vs G3s G3i G3r
V1.1-ABP/PBP V1.1-ABP/PBP V1.1-286 V1.1
V2-ABP/PBP V2-ABP/PBP V2-386 V2
V3-ABP/PBP V3-ABP/PBP V3 (386) V3
V4-ABP/PBP V4-ABP/PBP V4 (386) V4
■ Accelerator Keys ■ Hotspots
■ Alarms Display ■ Menu Bar
■ Color ■ Scroll Bars
■ Close Button
To learn more
about color and … Go to this chapter …
Default settings Chapter 3, Customizing Fault
Management
Configuration management Chapter 6, The Configuration Manager

Fault Management’s User Interface
Issue 2 April 1996
1-5
Alarms Display
An alarms display, similar to the one shown below, is located on the right side of
any configuration screen.
Figure 1-1. Alarms Display
Menu Bar
Fault Management uses a standard menu bar with the following pull-down
menus. The actual list of commands that you see is determined by the active
screen.
To learn more about the menu bar for a specific screen, go to the Menu Bar
section for that screen.
Hotspots
When you click the mouse on an area of the screen designated as a hotspot, the
system performs a predetermined function.
Menu Description
Option Allows you to perform application-wide commands. For
example, opening Fault Management features, saving data,
and closing screens.
Fault Allows you to see lists or reports of current errors and
alarms. These lists display in new windows.
Configuration Allows you to get information about the configuration for the
current PBX. This menu is available only at the following
screens:
■ Switch View
■ Cabinet View
■ External Devices
Help The Help menu opens a window that contains
context-sensitive help (help specific to the active window.)

Introduction
1-6 Issue 2 April 1996
NOTE:
This guide refers to hotspots in Fault Management, not DynaText
. The
Fault Management screens and windows that display when you double
click on the camera icon in this guide do not have functioning hotspots.
However, you can try out the hotspots when you return to the Fault
Management application.
Fault Management hotspots open up a screen at the next hardware layer.
For example:
The port and individual external device layers do not have hotspots because
they are the last layers.
Each window that a hotspot opens is specific to the hotspot itself. For example, if
you click on the Cabinet 1 icon in the Switch View, the system opens a window
containing only Cabinet 1 data, as shown in the following figure:
If you are at this
layer …
And you click on this
hotspot …
Then this layer
displays…
Switch Cabinet icon Cabinet
External devices icon External Devices
Cabinet Circuit pack code Circuit pack
Circuit pack Port number Port
External Devices External device icon Individual
External Device

Fault Management’s User Interface
Issue 2 April 1996
1-7
Figure 1-2. Cabinet View
Scroll Bars
Fault Management uses standard scroll bars. The scroll bars appear only when
there is more information than can appear in the window, such as more cabinets
or more report items. If the window does not include scroll bars, all the relevant
information or data is visible in the window.
Close Button
When you click on the close button, the system closes the current window and all
open "child" windows.
A child window is a window associated with a lower level or with a report for the
current or lower level. For example, the circuit pack display is the child window
of a specific cabinet level display window.

Introduction
1-8 Issue 2 April 1996
Exit Button
The exit button ends your Fault Management session. This button is available on
the Startup and Switch View screens.
Accelerator Keys
Accelerator keys allow you to use the keyboard to execute a menu command
(instead of pointing and clicking with a mouse). Each menu command in Fault
Management has one letter underlined.
To use accelerator keys:
■ For top level menus, simultaneously press the meta key on your keyboard
and the underlined letter of the menu option.
■ For a submenu, press the underlined letter of the menu item.
How to Enter Data
You can enter data into Fault Management screens in the following ways:
■ Data typed into fields
■ Pull-down lists
■ Check boxes
■ Radio buttons
Data Typed into Fields
You type data into some fields. You can also copy the data from one screen or
report and paste it into a field on another screen.
Pull-down Lists
Many fields have pull-down lists that allow you to select the valid values for that
field.
Fields that have pull-down lists look like this:
/