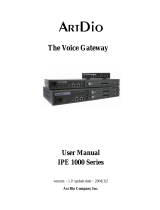Page is loading ...

Voice Internet Phone Gateway
Quick Installation Guide
Model No. IPE-104
A
RTDio Company Inc.
Edition 1.0

2
IPE Series Gateway Quick Installation Guide
Warning! Check the voltage of the phone line that you are going to connect to the device. It
should be set to "0" voltage.
Before plugging any jacks into the “FXS” socket, make sure that the lines contain no power.
Otherwise it may damage the device or cause damage to the device on the other end.
Step 1. Turn the Device On
Read the Hardware Installation Guide before you physically install the device. After installing
the device at its designated location, connect the power to turn on the device. (After the device
boots up, you can connect a normal analog phone to the “FXS” port on the front panel. You should
then hear a dial tone.)
Step 2. Configure Regional ID (Skip this step if you are sure the product is for your region)
Use a null modem cable to connect RJ-45 jack to “CONSOLE” on the front panel of the device
with the RS-232 port on your PC, and use hyper terminal in Windows to configure the regional ID.
The hyper terminal should be configured as 9600 baud, 8 bits, 1 stop bit and no parity check.
The regional ID is defined as: 06 – Canada, 07 – China, 12 – France, 15 – Hong Kong, 22 – Italy,
23 – Japan, 38 – Slovenia, 40 – Spain, 43 – Taiwan, 46 – Great Britain, 47 – US. Following is the
example to set regional ID for US:
IPE Gateway>enable
IPE Gateway#config
Enter configuration commands, one per line. End with Ctrl/z
IPE Gateway(config)# regional_id 47
<0-99> Set the value for regional ID
IPE Gateway(config)#exit
Step 3. Configure the IP address, Subnet Mask and Default Gateway for this device
The device is configured with its IP address information set to null (Default Setting). You can
use a NULL MODEM cable to connect the RS-232 port on the front panel with the RS-232 port on
your PC. Use HyperTerminal in Windows to perform the configuration. (Check the Software
Installation Guide for more detailed commands and procedures.)
The easiest way to do it is using a normal analog phone connected to the “FXS” socket on the
front panel. Once this is completed, you may start to configure the IP Address and other related
settings. (The detailed commands for using the Phone Set Configuration are also written in the
Software Installation Guide).
1. Pick up the handset.
2. Assuming that you will assign this device with the IP Address 209.213.14.107, Subnet
Mask "255.255.255.128" and the Default Gateway "209.213.14.1". Dial the following
numbers in sequence.
Dial ##0000 (This is the default configuration password)
Dial 02 209*213*14*107# (for the IP Address of this device)
Dial 03 255*255*255*128# (for the Subnet Mask of this device)
Dial 04 209*213*14*1# (for the Default Gateway of this device)
Dial 98 1# (to restart the device with the newly configured IP Address)
3. Hang up the handset.
(During the configuration, the successful response will be three short beeps and one long beep for
failure)

3
Step 4. Connecting the RJ-45 cable to the LAN and WAN
Please follow the markings on the front panel when connecting the RJ-45 jacks to the “WAN”
or “LAN” socket. This is important for optimum performance of your device and network.
This device is designed to eliminate the need to use special cables for connection. Most routers are
equipped with MDI (Media Dependant Interface), so you can use a standard RJ-45 cable to connect
the router to the "To WAN" socket on the device. If your router is specially designed with MDI-X,
use a cross-over RJ-45 cable.
Step 5. Using Web Management Interface for the remaining configuration
Any Web browser may be used when accessing the Web Management Interface. The
username to access the Web Management Interface is "WEB" (factory default) and no password is
required (factory default).
Step 6. Configuring the Prefix/Group ID/(Master IP Address)/(MAC Address of Slaves)
The device can play two different roles, Master or Slave. Only one Master is allowed per
group. On Slaves you must specify the IP Address of the Master. On the Master, you must enter the
MAC Addresses of all Slaves that are allowed to register to this Master. All the devices in the same
group will have the same Group ID. The prefixes are the unique numbers for each device and they
are used as the numbers to dial into the system. To perform these configurations, go to [System]-
>[Registration], then select [Act As Master] or [Act As Slave] depending on your preference.
Fig 1. Select the role of this device to be Master or Slave
Master Slave
Add the MAC Address of the Slave that is going to join
the group, and define the Master’s prefix code. You also
must configure the Group ID for the entire group.
Configure the Group ID (same as
the Group ID on the Master), prefix
code of this Slave and the IP
Address of the Master device.

4
Step 7. Configuring the Extension Number Length, Country, Area, International and Long
Distance Access Codes
The IPE Series gateway should be connected to the PBX external lines. You should also define the
length of the extension number of the PBX stations. For example, if the extension number on the
PBX is like 124, then the digits of the extension should be "3".
Fig 2.Configure the Country Code, Area Code and amount of extension digits for this device

5
Fig 3.Configure the Outbound and Inbound International Access Codes
Note 1: If you don’t allow users to make International Calls from the FXO ports of this device,
simply leave the “Outbound Dial Code” blank.
Fig 4.Configure the Outbound and Inbound long distance Access Codes
Note 2: If you don’t allow users to make long distance calls from the FXO ports of this device,
simply leave the “Outbound Dial Code” blank
[The device must be restarted before your changes take effect. ]
Step 8. Check if the device is correctly configured
There are two ways to check if the configuration is correct. First, you can see the newly added
member displayed in [System]->[Topology]. Or you can check the “ALARM” LED on the Slave
devices; the “ALARM” LED will NOT be lit.

6
Fig 5.In the Topology, you can see all the members in the group with their prefix codes
Step 9. Interconnection with the PBX
Call your PBX service provider to help you with your PBX configuration.
The device is designed to connect to the PBX analog external lines as if it were the central
office. The ports on the device do not have their own phone numbers but share the same prefix
code as the entire device. When dialing into the box from an IP network, the device will select a free
port. Connect the external lines of the PBX to the device according to the sequence below.
Make sure to disable any ports that will not be used.
Normally, we recommend that you maintain your PSTN connection with the same Trunk
Access Code on the PBX and assign a different Trunk Access Code to the lines going to the PBX
voice gateway.
FXS
1 n2
FXO
1 n2
Fig 6. The seizing sequence of the FXS ports start from port 1 to higher ports. FXO ports start from
the highest port to lower ports.
Trouble Shooting
If the red LED on your Slave unit is lit, it means your device is not able to reach the Master.
Check your IP Configuration, Master IP Address and Group ID. If they are correct, check if you have
a firewall on your network. Open the UDP port numbers that are needed for this device. (See the
Software User Guide for more detailed information about which ports are used by the device.) Try to
PING the remote Master from your PC to see if the remote Master is reachable. If you still get the
PING response from the remote Master device and you are sure that you local configurations are
correct, call the administrator of the Master device to see if he/she has added your MAC Address to
the Master.
For detail use, please refer to the user’s manual in the CD comes with your ARTDIO IPE,
or visit our website www.artdioinc.com
for Technical Support.
/