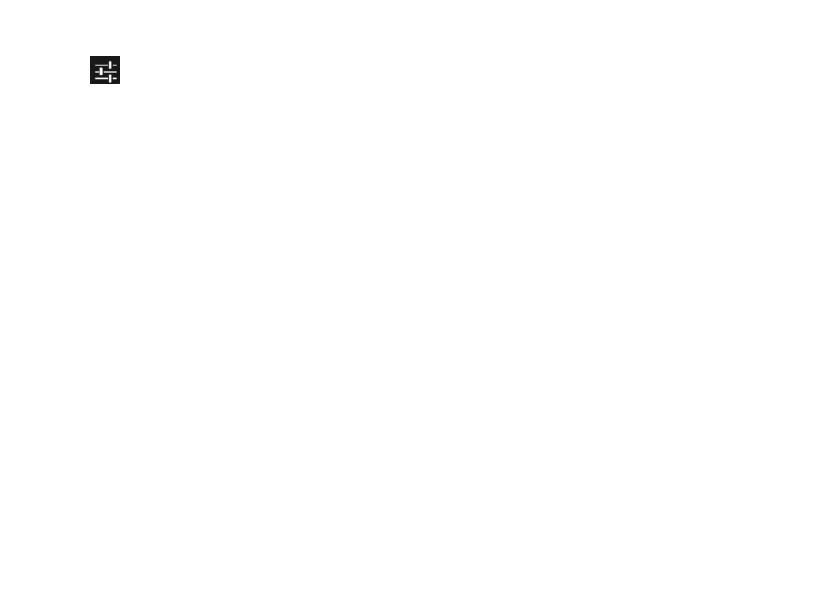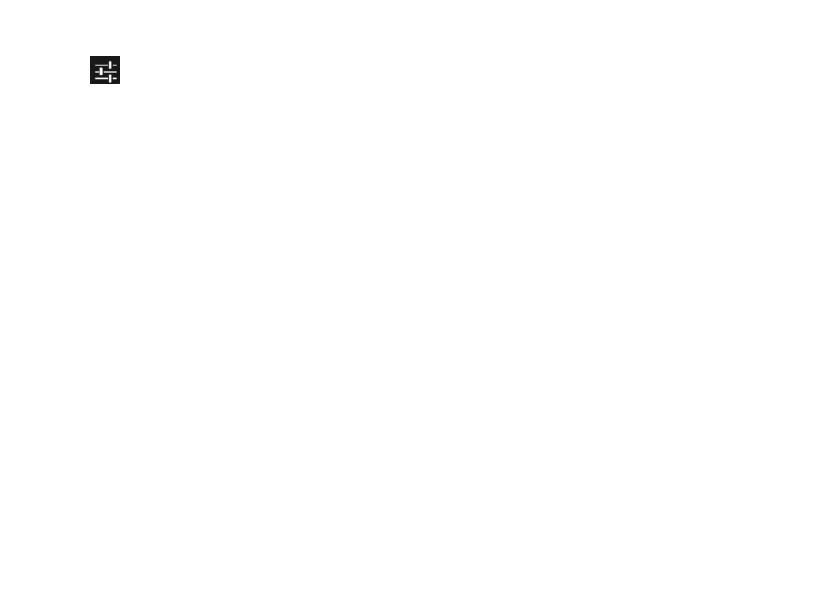
Click to add colour effects or restore the default settings.
9. Connection to external devices
9.1. Connection to a PC
Connect the tablet to the computer using the USB cable. Two icons will be displayed on the PC following
connection. One of these is the Micro SD card and the other is the flash memory integrated in the tablet.
9.2. OTG (On-T h e -G o) devices
This tablet is compatible with OTG devices, e.g. USB flash memories. Simply connect the device to the Tablet
using the Micro USB cable.
9.3. Applications
For your convenience, third-party software has been installed on your tablet. For detailed instructions on their
operation please refer to the corresponding instructions. Some of the programs installed may require a
permanent internet connection.
IV. Troubleshooting
1. What should I do if the tablet seems to be malfunctioning?
Suggested solution: 1) Restart the tablet to see if it works correctly.
2) Fully charge the battery using the charger.
2. Why does the battery last such a short time?
Suggested solution: the battery life depends on the temperature, the applications used and the frequency of use.
If the temperature is too high or too low, the battery life may be affected. The tablet is best used at a normal
temperature. The battery life is also affected by loud volume and frequent video use.