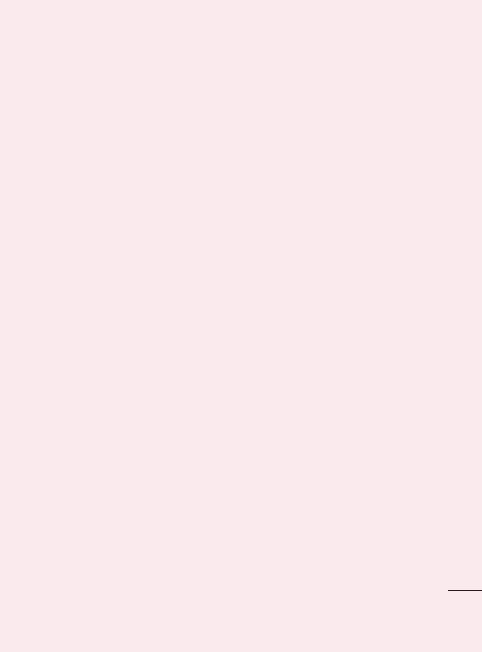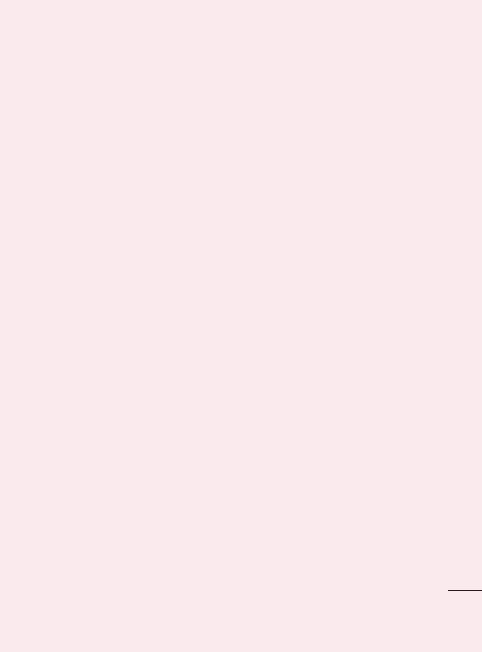
11
ur
er
ge"
as
a
o
w
ro
n
on
o
Note:
When uninstalling PC
Suite IV, USB and Bluetooth
Drivers are not automatically
removed. Therefore, they must
be uninstalled manually.
Tip!
To use a micro SD card on
your phone again, you need to
open the Notifi cation drawer and
touch "
Turn off USB storage
".
During this time, you can’t
access the micro SD card from
your phone, so you can’t use
applications that rely on the
micro SD card, such as Camera,
Gallery and Music.
To disconnect your phone from
the computer, carefully follow
your computer’s instructions
to disconnect USB devices
correctly, to avoid losing
information on the card.
Safely disconnect the USB
device on your computer.
Open the Notification drawer
and touch
Turn off USB
storage
.
1
2
Touch
Turn off USB storage
in the dialog that opens.
12.
Hold phone up right
Please hold the mobile phone up
right as a regular phone.
While making/receiving calls or
sending/receiving data, try to
avoid holding the lower part of
the phone where the antenna is
located. It may affect call quality.
13. When Screen freezes
If the phone does not respond to
user input or the screen freezes:
Remove the battery, insert it
again and turn the phone on.
If it still does not work, please
contact the service centre.
14. Do not connect your
phone when turning
your PC on/off
Make sure to disconnect your
phone and PC via data cable as
your PC might have errors.
3