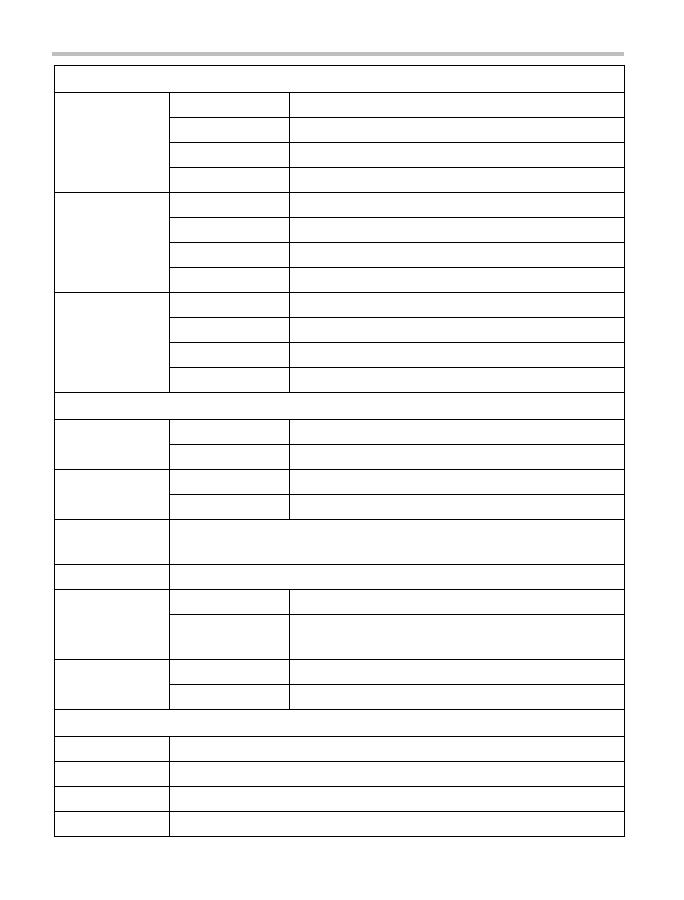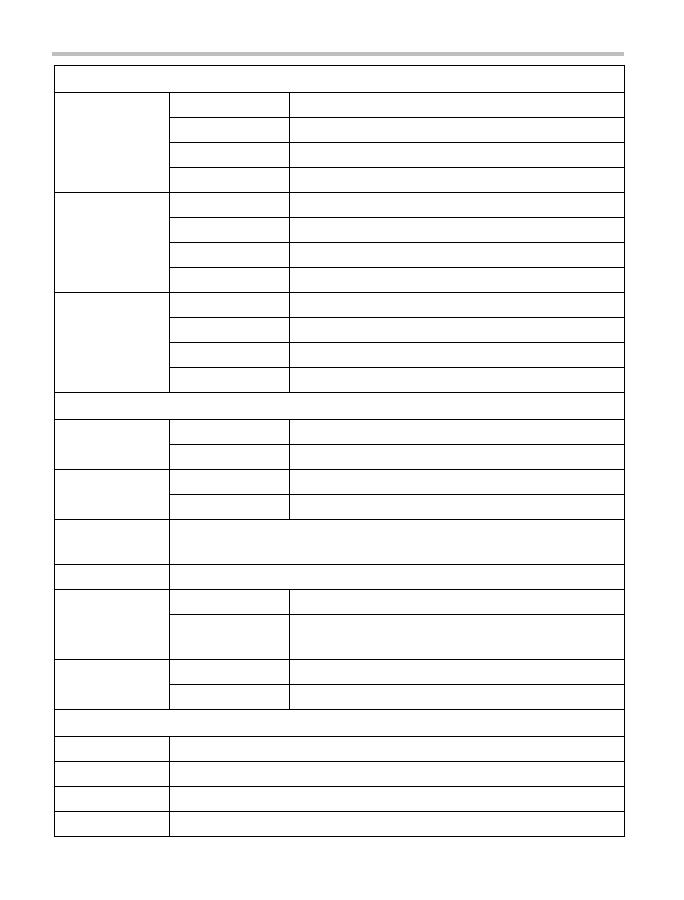
Quick Tour
12
Effects
Scene
Auto Automatically adjusts to the current conditions.
Skin Adjusts skin tones to appear more natural.
Night Use in low light conditions or at night.
Backlight Use when the subject is brightly lit from behind.
Filter
Auto Automatically adjusts to the current conditions.
Black & White The image is converted to black and white.
Classic The image is converted to sepia.
Negative The image is converted to a negative of the original image.
White Balance
Auto Automatically adjusts to the current conditions.
Daylight Use while taking photos outside.
Fluorescent Use in fluorescent lighting.
Tungsten Use in tungsten lighting.
Setup
Menu Sound
ON Enables camcorder operation sounds.
OFF Disables camcorder operation sounds.
TV
NTSC (60Hz) TV output setting is NTSC standard.
PAL (50Hz) TV output setting is PAL standard.
Language
Czech, Danish, Dutch, English, Finnish, French, German, Greek, Italian,
Norwegian, Polish, Portuguese, Russian, Swedish, Spanish, Turkish.
Time Setting Set up Date and Time.
Format
YES Formats the internal memory or the media card.
NO
Does not format the internal memory or the media
card.
Default Setting
YES Restores to the default factory settings.
NO Does not restore the default factory settings.
Delete
Delete Video Selects video files to be deleted.
Delete Photo Selects photo files to be deleted.
Select & Delete Selects video and photo files to be deleted.
Delete All Deletes all video and photo files.