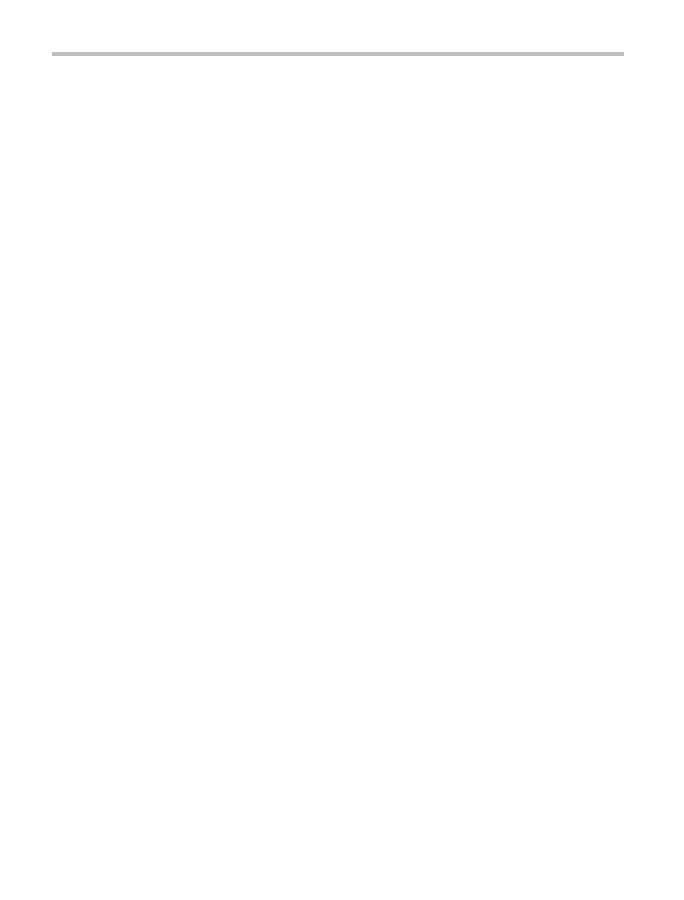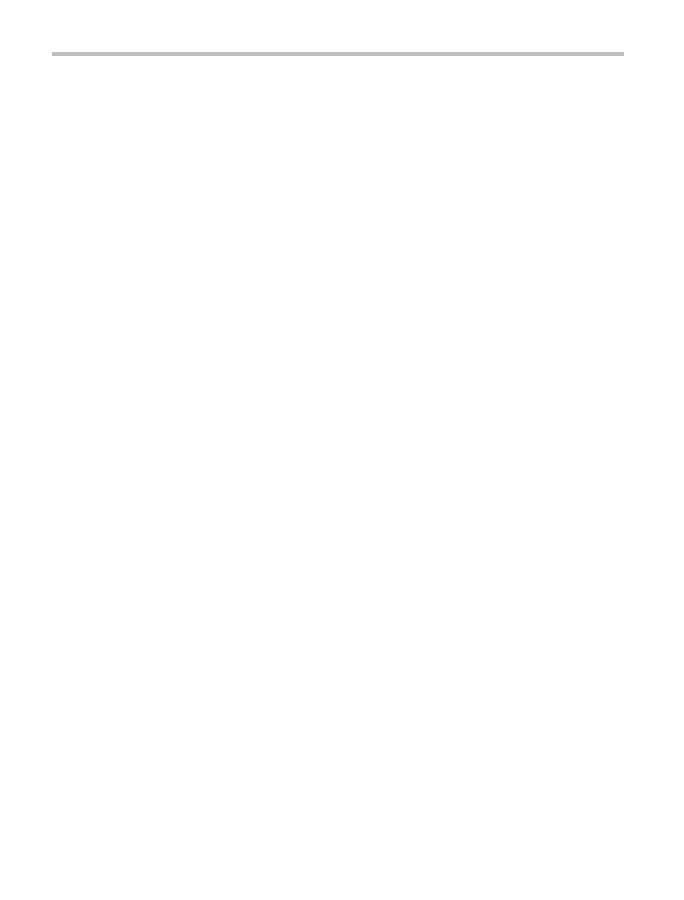
Introduction
2
Introduction
For more detailed information please refer to the User's Guide on the
included CD.
Safety instructions
1 Do not drop, puncture or disassemble the camcorder; otherwise the
warranty will be voided.
2 Avoid all contact with water, and dry hands before using.
3 Do not expose the camcorder to high temperature or leave it in direct
sunlight. Doing so may damage the camcorder.
4 Use the camcorder with care. Avoid pressing hard on the camcorder body.
5 For your own safety, avoid using the camcorder when there is a storm
or lightning.
6 Do not use batteries of different specifications. Doing so may lead to
the potential for serious damage.
7 Remove the battery during long periods between usages, as a
deteriorated battery may affect the functionality of the camcorder.
8 Remove the battery if it shows signs of leaking or distortion.
9 Use only the accessories supplied by the manufacturer.
10 Keep the camcorder out of the reach of infants.
11 Risk of explosion if battery is replaced by an incorrect type.
12 Dispose of used batteries according to the instructions.
About the battery pack
❖ Use only batteries recommended by TOSHIBA as replacements. The
battery pack is lithium ion batteries, which can explode if not
replaced, used, handled or disposed of properly. Dispose of the
battery as required by local ordinances or regulations.
❖ Charge the battery pack only in an ambient temperature between 5
and 35 degrees Celsius. Otherwise, the electrolyte solution might
leak, battery pack performance might deteriorate and the battery life
might be shortened.
❖ Never install or remove the battery pack without first turning off the
power and disconnecting the AC adaptor.
❖ Only use the supplied AC adaptor or USB cable, or an optional
Toshiba battery charger to charge the battery pack. Never attempt to
charge the battery pack with any other charger.