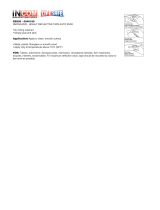Page is loading ...

Thank you very much for purchasing the FJ-50/40.
• To ensure correct and safe usage with a full understanding of this
product's performance, please be sure to read through this manual
completely and store it in a safe location.
• Unauthorized copying or transferral, in whole or in part, of this
manual is prohibited.
• The contents of this operation manual and the specifications of this
product are subject to change without notice.
• The operation manual and the product have been prepared and tested
as much as possible. If you find any misprint or error, please inform
us.
• Roland DG Corp. assumes no responsibility for any direct or indirect
loss or damage which may occur through use of this product, regard-
less of any failure to perform on the part of this product.
USER'S MANUAL
* This User's Manual is intended for FJ-50 and FJ-40.
*

For the USA
FEDERAL COMMUNICATIONS COMMISSION
RADIO FREQUENCY INTERFERENCE
STATEMENT
This equipment has been tested and found to comply with the
limits for a Class A digital device, pursuant to Part 15 of the
FCC Rules.
These limits are designed to provide reasonable protection
against harmful interference when the equipment is operated
in a commercial environment.
This equipment generates, uses, and can radiate radio
frequency energy and, if not installed and used in accordance
with the instruction manual, may cause harmful interference
to radio communications.
Operation of this equipment in a residential area is likely to
cause harmful interference in which case the user will be
required to correct the interference at his own expense.
Unauthorized changes or modification to this system can void
the users authority to operate this equipment.
The I/O cables between this equipment and the computing
device must be shielded.
NOTICE
Grounding Instructions
Do not modify the plug provided - if it will not fit the outlet,
have the proper outlet installed by a qualified electrician.
Check with qualified electrician or service personnel if the
grounding instructions are not completely understood, or if in
doubt as to whether the tool is properly grounded.
Use only 3-wire extension cords that have 3-prong
grounding plugs and 3-pole receptacles that accept the tool’s
plug.
Repair or replace damaged or worn out cord immediately.
For Canada
CLASS A NOTICE
This Class A digital apparatus meets all requirements of the
Canadian Interference-Causing Equipment Regulations.
CLASSE A AVIS
Cet appareil numérique de la classe A respecte toutes les
exigences du Règlement sur le matériel brouilleur du
Canada.
ROLAND DG CORPORATION
1-6-4 Shinmiyakoda, Hamamatsu-shi, Shizuoka-ken, JAPAN 431-2103
MODEL NAME : See the MODEL given on the rating plate.
RELEVANT DIRECTIVE : EC MACHINERY DIRECTIVE (89/392/EEC)
EC LOW VOLTAGE DIRECTIVE (73/23/EEC)
EC ELECTROMAGNETIC COMPATIBILITY DIRECTIVE (89/336/EEC)
WARNING
This is a Class A product. In a domestic environment this product may cause radio interference in which
case the user may be required to take adequate measures.

1
Copyright © 1998 ROLAND DG CORPORATION
Windows
®
is a registered trademark or trademark of Microsoft
®
Corporation in the United States and/or other countries.
IBM is a registered trademark of International Business Machines Corporation.
Macintosh is a registered trademark or trademark of Apple Computer, Inc. in the USA and other countries.
COLORCHOICE
®
is a registered in the U.S. Patent Office.
Table of Contents
To Ensure Safe Use ....................................... 2
About the Labels Affixed to the Unit
...... 4
Pour utiliser en toute sécurité ......... 5
À propos des étiquettes collées sur l'appareil
.... 8
1 Introduction............................................................ 9
1-1 Checking Accessories ........................................... 9
1-2 Part Names .......................................................... 10
Operation Panel .................................................. 10
Front View ............................................................ 11
Rear View............................................................. 11
Inside the Front Cover ....................................... 11
1-3 Setting Up and Connection ............................... 12
Setting Up ............................................................ 12
Connection ........................................................... 13
2 Basic Operation ............................................... 15
2-1 Attach the Drain Bottle ....................................... 15
2-2 Installing Ink Cartridges ..................................... 16
2-3 Powerup ............................................................... 18
2-4 Loading the Material ........................................... 19
Loading Roll Material ......................................... 19
Loading Sheet Material ...................................... 21
2-5 Printing Test......................................................... 22
2-6 Printing ................................................................. 23
Downloading Printing Data ................................ 23
Setting the Printing Mode .................................. 25
Printing at the Desired Location ....................... 26
Making Corrections for Printing ........................ 29
2-7 Ending Printing Operations ............................... 31
Remove the Material .......................................... 31
Separating the Printed Portion ......................... 31
2-8 When Not in Use... ......................................... 32
Power Off in Daily Operation ............................ 33
When Not in Use for a Prolonged Period
... .......... 33
2-9 Other Functions .................................................. 34
Performing Overprinting .................................... 34
Setting the Page Margins .................................. 35
3 Maintenance ....................................................... 36
3-1 Replacing the Ink Cartridges ............................ 36
3-2 Remaining Ink ..................................................... 38
3-3 Cleaning the Printing Heads ............................. 38
3-4 Changing the Type of Ink .................................. 40
3-5 How to Replace the Separating Knife ............. 41
3-6 Cleaning ............................................................... 42
3-7 When Moving the Unit... ................................. 43
4 User's Reference ............................................ 45
4-1 Materials ............................................................... 45
Conditions for Usable Materials ....................... 45
Acceptable material widths ............................... 45
4-2
Adjusting the Height of the Printing Head
.............. 45
4-3 Printing Area ........................................................ 46
4-4 Display Menus Flowchart .................................. 47
4-5
Description of Keys and Display Menus
................ 50
Description of Keys ............................................ 50
Description of Menus ......................................... 52
4-6 What to Do If... .................................................... 55
What to Do If... .................................................... 55
Messages ............................................................. 60
Error Messages ................................................... 61
4-7 Specifications ....................................................... 62

2
To Ensure Safe Use
Used for instructions intended to alert the user to the risk of death or severe
injury should the unit be used improperly.
About and Notices
Used for instructions intended to alert the user to the risk of injury or material
damage should the unit be used improperly.
* Material damage refers to damage or other adverse effects caused with
respect to the home and all its furnishings, as well to domestic animals or
pets.
About the Symbols
The symbol alerts the user to important instructions or warnings. The specific meaning of
the symbol is determined by the design contained within the triangle. The symbol at left means
"danger of electrocution."
The symbol alerts the user to items that must never be carried out (are forbidden). The
specific thing that must not be done is indicated by the design contained within the circle. The
symbol at left means the unit must never be disassembled.
The symbol alerts the user to things that must be carried out. The specific thing that must
be done is indicated by the design contained within the circle. The symbol at left means the
power-cord plug must be unplugged from the outlet.
Do not disassemble, repair, or
modify.
Doing so may lead to fire or abnormal
operation resulting in injury.
Ground the unit with the ground
wire.
Failure to do so may result in risk of
electrical shock in the even of a mechanical
problem.
Use only with a power supply of the
same rating as indicated on the unit.
Use with any other power supply may lead
to fire or electrocution.
Do not use with a damaged power
cord or plug, or with a loose
electrical outlet.
Use with any other
power supply may
lead to fire or
electrocution.
Do not use while in an abnormal
state (i.e., emitting smoke, burning
odor, unusual noise, or the like).
Doing so may result in fire or electrical
shock.
Immediately switch off first the sub power,
then the main power, unplug the power cord
from the electrical outlet, and contact your
authorized Roland DG Corp. dealer or
service center.
When not in use for extended
periods, unplug the power cord from
the electrical outlet.
Failure to do so may
result in danger of
shock, electrocution,
or fire due to
deterioration of the
electrical insulation.

3
Do not injure or modify the electrical
power cord, nor subject it to
excessive bends, twists, pulls,
binding, or pinching, nor place any
object of weight on it.
Doing so may
damage the
electrical power
cord, leading to
electrocution or
fire.
When unplugging the electrical
power cord from the power outlet,
grasp the plug, not the cord.
Unplugging by pulling the cord may damage
it, leading to fire or electrocution.
Do not attempt to unplug the power
cord with wet hands.
Doing so may
result in electrical
shock.
Do not allow liquids, metal objects
or flammables inside the machine.
Such materials
can cause fire.
Unpacking, installation, and moving
must be carried out by two or more
persons.
Failure to do so
may result in
falling of the
unit, leading to
injury.
Use the joining screws to secure the
unit to the stand.
Failure to do so
may result in
falling of the unit,
leading to injury.
Install in a level and stable location.
Otherwise the unit may tip over and cause
injury.
Use care to avoid pinching the
fingers when placing the unit on the
stand.
Doing so may
result in injury.
Roll material must be placed at a
predetermined shaft position.
Failure to do so may
result in falling of the
roll, leading to injury.
Release the caster locks for the
stand before attempting to move.
Otherwise the unit may tip over and cause
injury.
Do not touch the tip of the
separating knife with your fingers.
Doing so may result in injury.
Make sure the power to the unit is
off before attempting to replace the
separating knife.
Doing so may result in injury.

4
: Indicates information to prevent machine breakdown or malfunction and ensure correct use.
: Indicates a handy tip or advice regarding use.
In addition to the and symbols, the symbols shown below are also used.
NOTICE
Do not place hands within the space
to the front of the unit while in
operation.
Doing so may result in injury.
If ink contacts the eyes, flush
immediately with water.
Store ink cartridges out of the reach
of children.
Model name
Rating label
Use a rated power supply.
Do not dismantle the cartridge.
Keep out of reach of children.
Do not store the cartridge in high or freezing temperatures.
Ink cartridge
Do not place hands within
the space to the front of
the unit while in operation.
About the Labels Affixed to the Unit
These labels are affixed to the body of this product.
The following figure describes the location and
content of these messages.

9
1 Introduction
1 Introduction
Check the following to make sure that you received all the items that were shipped along with the unit.
1-1 Checking Accessories
Power cord: 1 Drain bottle: 1
User’s manual: 1Replacement blade for
separating knife: 1
Roland COLORCHOICE
®
CD-ROM: 1
Drain-bottle cap: 1 Screws: 2
* In this manual, sections that explain commons points for the FJ-50/40 use only illustrations of the FJ-50. Some details of the FJ-40
differ from the figure.
Roland COLORCHOICE
®
installation guide: 1
Cleaning kit: 1

10
1 Introduction
1-2 Part Names
NOTICE
Operation Panel
For more information about the keys, take a look at "4-5 Description of Keys and Display Menus".
Display
This show the various setting menus,
and messages.
SETUP LED
[SETUP] key
PAUSE LED
[PAUSE] key
BASE POINT LED
[BASE POINT] key
POWER LED
[POWER] key
BUSY LED
This flashes while data is being received from the host computer.
[ENTER] keyArrow key
( [ ] [ ] [ ] [ ] )
[PRINT QUALITY] key
[SHEET CUT] key
[CLEANING] key
[MENU] key
Do not touch the Y rail or the inner side of the right cover.
Touching the area shown may cause the fingers to be soiled by grease or ink, and may result in diminished
image quality.
Entire Y-rail portion
Do not put hands inside
If you will leave the printing head being uncapped for a long time (for example, open the front cover while
printing is made on the middle of platen), printing heads may get clogging and, in some case it results unrecov-
erable damage to the printing head.

11
1 Introduction
Front View
Sheet Loading Lever
Rear View
Front cover
If the cover is opened while the printing, it will
execute an emergency stop.
Operation panel
Ink cartridge ports
Drain bottle
Main power switch
Power Connector
Carriage
* When not printing, this stays inside the cover.
Inside the Front Cover
Grit roller Pinch roller
Platen
Guide lines
Knife guide
Print-start line
Reflective tape
Parallel (Centronics) Connector

12
1 Introduction
1-3 Setting Up and Connection
Setting up
For an explanation of how to assemble the unit and the stand (PNS-50/40), refer to the “ASSEMBLY INSTRUCTIONS” included with
the stand.
When using the unit while mounted on a stand, be sure to ensure a sufficient amount of installation space for the unit. The required
installation spaces for each model are listed below.
FJ-50: 2247 mm (88-1/2") wide, 736 mm (29") depth, and 1251 mm (49-5/16") high
FJ-40: 2022 mm (79-5/8") wide, 736 mm (29") depth, and 1251 mm (49-5/16") high
Be sure to install the drain bottle before switching on the power.
Never install the unit in any of the following situations, as it could result in breakdown or faulty operation:
Places where the installation surface is unstable or not level.
Places with excessive electrical noise.
Places with excessive humidity or dust.
Places with poor ventilation, because the FJ-50/40 generates considerable heat during operation.
Places with excessive vibration.
Places exposed to strong illumination or direct sunlight.
Unpacking, installation, and moving
must be carried out by two or more
persons.
Failure to do so
may result in
falling of the
unit, leading to
injury.
Install in a level and stable location.
Otherwise the unit may tip over and cause
injury.
NOTICE
Never step or stand on the stand legs, as doing so may damage them.
Do not place objects on the unit, as doing so may result in breakdown.

13
1 Introduction
Connection
Use only with a power supply of the
same rating as indicated on the unit.
Use with any other power supply may lead
to fire or electrocution.
Ground the unit with the ground
wire.
Failure to do so may result in risk of
electrical shock in the even of a mechanical
problem
Before connecting the cable, make sure the computer's power and the FJ-50/40's main power switch are
switched off.
Securely connect the power cord, computer I/O cable and so on so that they will not be unplugged and cause
failure during operation. Doing so may lead to faulty operation or breakdown.
Arrange the power cord and interface connection cable to prevent tripping when moving around the unit.
NOTICE
Power connector
Power outlet
Power cord
* Cables are available separately. One which you are sure matches the model of computer being used should be selected.
For IBM PC or PC compatibles
Parallel connector
Secure the cable in place with the clips.
Parallel interface cable
Parallel
(Centronics)
Connector
Power Connector
Rear View
Parallel connector

14
1 Introduction
For Macintosh
Parallel interface cable
Parallel connector
Secure the cable in place with the clips.
Parallel card for
Macintosh (optional)

15
2 Basic Operation
2-1 Attach the Drain Bottle
The tube plug and the cap for the drain bottle will be needed if you must repackage the product. Please do not throw them away.
2 Basic Operation
1
Detach the tube plug from the tube tips protruding
from the bottom surface of the right-hand side of the
unit.
Drain bottle
The POWER LED goes out
If any ink gets on your hands or clothing, wash it off as soon as possible. Ink stains may become difficult to remove
if allowed to stand.
Dispose of ink in the drain bottle as described below.
Discard any ink that has collected in the drain bottle and cap the bottle securely.
Press the [POWER] key to switch off the power.
1
Remove the drain bottle
and attach the tube plug to
the tube tips instead.
2
Tube plug
Drain bottle
3
Remove the cap for the drain bottle and attach the drain bottle to the unit by screwing
it on in the direction of the arrow. Line up the threads on the drain bottle with the
threads on the unit, and screw on the bottle without applying excessive force.
Leave this mounted unless transporting the main unit, or when it is full. Under normal
use, only a small amount of ink should collect in this bottle.
2
Pass the tube through the hole in the drain-bottle
mounting cap and align with the threaded hole.
Tighten the included screws.
Tube plug
Tube
Drain-bottle cap

16
2 Basic Operation
2-2 Installing Ink Cartridges
Store ink cartridges out of the reach
of children.
If ink contacts the eyes, flush
immediately with water.
Do not remove any ink cartridges except when shipping the FJ-50/40.
If ink runs out, replace immediately with an ink cartridge designed especially for the FJ-50/40 (see "3-1
Replacing the Ink Cartridges"). Do not attempt to refill and reuse an empty ink cartridge.
If an ink cartridge is removed, replace it immediately with a new one.
NOTICE
4
Put a water-absorbent, combustible material such as a
paper or cloth into the plastic bag, and soak up the ink.
3
Close the plastic bag,
and dispose of it as
combustible rubbish.
Combustible
material such as a
paper or cloth
Incineration Combustibles
Do not attempt to disassemble an ink cartridge.
Unused ink cartridges should be stored unopened at a temperature of -20°C (-4°F) to 40°C (104°F).
If an ink cartridge is dropped, the shock due to the fall may damage the ink cartridge and make it unusable.
- If any ink gets on your hands or clothing, wash it off as soon as possible. Ink stains may become difficult to remove
if allowed to stand.
- Once an ink cartridge has been installed, do not remove it until the ink has been used up. Frequent insertion and
removal may allow air to enter the ink tube and result in a drop in printing quality due to dot drop-out or the like.

17
2 Basic Operation
Insert ink cartridges into the ink-cartridge ports. Insert it firmly, as far as it will go.
Ink cartridge ports
PIGMENT = pigment ink DYE = dye ink
When inserting the cartridge, make sure that it is
inserted into the correct slot for that color.
PIGMENT CMYKLcLm (Pigment ink : cyan, magenta, yellow, black, light cyan, and light magenta)
PIGMENT
Black
PIGMENT
Cyan
PIGMENT
Magenta
PIGMENT
Light cyan
PIGMENT
Light magenta
PIGMENT
Yellow
PIGMENT CMYKOrGr (Pigment ink : cyan, magenta, yellow, black, orange, and green)
PIGMENT
Black
PIGMENT
Cyan
PIGMENT
Magenta
PIGMENT
Orange
PIGMENT
Green
PIGMENT
Yellow
DYE CMYKLcLm (Dye ink : cyan, magenta, yellow, black, light cyan, and light magenta)
DYE
Black
DYE
Cyan
DYE
Magenta
DYE
Light cyan
DYE
Light magenta
DYE
Yellow
When the power is turned on for the first time, or turned on after removing the ink, the system will execute ink fill.
This operation takes several minutes.

18
2 Basic Operation
The POWER LED lights up
When the power is turned on for the first
time, or turned on after removing the ink
Be sure to mount the drain bottle before turning on the power. Refer to section "2-1 Attach the Drain Bottle".
2-3 Powerup
When using for the first time turn on the main power switch on the
rear of the unit.
* Leave the main power switch on, and turn the power off and on in
daily use with the sub power switch.
1
Press the [POWER] key on the operation panel.
2
Roland FJ-50
Ver.1.00
Roland FJ-50
UNKNOWN INK TYPE
SELECT INK TYPE
PIG.CMYKLcLm
INSTALL
DRAIN TANK
NOW FILLING INK
Select the installed ink type and
press the [ENTER] key.
No ink is filled.
Attach the drain tank, and
press the [ENTER] key.
The system will execute ink fill.
This operation takes several minutes.
PIG. CMYKLcLm/PIG. CMYKOrGr/DYE CMYKLcLm
The POWER LED lights up

19
2 Basic Operation
2-4 Loading the Material
Roll material must be placed at a
predetermined shaft position.
Failure to do so may
result in falling of the
roll, leading to injury.
Acceptable material widths
FJ-50
210 mm to 1350 mm (8-5/16" to 53-1/8")
FJ-40
210 mm to 1125 mm (8-5/16" to 44-1/4")
Secure the retainer on the left-hand side in place at the
location shown in the figure.
Tighten the screw to secure in place.
* When using roll material, the retainer on the left-
hand side should always be used secured in
place at the location shown in the figure.
1
Loading Roll Material
Rear
Left-hand retainer
100 mm (3-15/16")
Line up with the core diameter of the loaded roll material and refit
the left- and right-hand media flanges.
2
Media flange
Flange retaining pin
(1)
(2)
Media flange
(3)
Line up the ridges and grooves.
(4)
76.2 mm
(3")
50.8 mm
(2")

20
2 Basic Operation
Pass the end of the material through the unit from back
to front.
Line up the end of the material with the lines of
reflective tape.
If the front edge of the material has been cut at an
angle, pull out the material so that all of the material
covers the reflective tape.
5
With the material pulled out from the roll stretched
taut with no slack, move the sheet loading lever
toward LOAD.
The pinch rollers lower to hold the material in place.
6
Fit the right-hand media flange all the way into the hole on the right-hand side of the roll material, and tighten the retainer screw
to secure in place.
4
Place the roll material on the shaft and fit the hole at the left-hand side all the way onto the left-hand media flange.
3
Rear
Roll material
Front
Front edge of the material
Reflective tape
Sheet loading lever
Rear
Entire material
stretched taut
Close the front cover, and press the [SETUP] key.
This detects the width of the material and displays the
printable width.
7
W 1234 mm
FINE BI-DIR
Top menu
The SETUP LED lights up

21
2 Basic Operation
Pass the material between the pinch rollers and the grit
rollers as shown in the figure.
1
Line up the right-hand side of the material with the
guide line, and line up the front edge of the material
with the reflective tape.
If the front edge of the material has been cut at an
angle, pull out the material so that all of the material
covers the reflective tape.
* Be sure to line up the right-hand edge of the material
with the guide line.
If the material is not positioned correctly when the
[SETUP] key is pressed, the display shows "IN-
VALID SHEET SET SHEET AGAIN."
2
Loading Sheet Material
Move the sheet loading lever toward LOAD.
The pinch rollers lower to hold the material in place.
3
Close the front cover, and press the [SETUP] key.
This detects the width of the material and displays the
printable width.
4
W 300 mm
FINE BI-DIR
Top menu
The SETUP LED lights up
Front
Front edge of the material
Reflective tape
Guide line
Front
Sheet loading lever
Sheet Material
- When using sheet material, if the loaded material contacts the media flange of the back of the unit, shift the right-
hand retainer to a position where the material doesn't touch the media flange.
- When transparent material is loaded, it is necessary to set [SHEET TYPE] to [CLEAR]. For more information, see
"4-6 What to Do If..." (Even when the [SETUP] key is pressed, [INVALID SHEET] appears and the material
cannot be detected).
- When thick material is loaded, it may adjust the head height. For more information, see "4-2 Adjusting the Height
of the Printing Head."
- When changed to a different type of material, it is necessary to carry out feed correction and bidirectional correc-
tion. For more information, see "2-6 Performing Printing -- Making Corrections for Printing."
- If the sides of the material have warped, then bend back the warp or feed the warped portion to the front and
perform setup again. Attempting to print with warped material may scrape the printing heads or cause the material
to jam. If the printing heads become damaged or soiled as a result, printing accuracy may suffer.

22
2 Basic Operation
2-5 Printing Test
Before starting to print, carry out a printing test to check the state of the head.
Problems such as missing dots may reduce the printing quality.
If the test results show a problem, carry out head cleaning to restore the head to its normal state.
Load a material, then close the front cover.
1
Press the [CLEANING] key to execute [TEST PRINT].
2
Press the [ENTER] key to
print a test pattern.
Press the key
HEAD CLEANING
START
HEAD CLEANING
TEST PRINT
Press the [ENTER] key,
head cleaning starts.
If there are any missing dots or other evidence
of a drop in printing quality, clean the head
(see "3-3 Cleaning the Printing Heads").
/