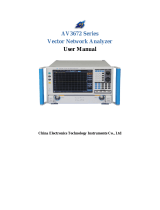Page is loading ...

Agilent Technologies 89441A Getting Started Guide
Agilent Technologies Part Number 89441-90076
For instruments with firmware version A.08.00
Printed in U.S.A.
Print Date: June 2000
© Agilent Technologies 1994, 1995, 2000. All rights reserved.
8600 Soper Hill Road Everett, Washington 98205-1298 U.S.A.
This software and documentation is based in part on the Fourth
Berkeley Software Distribution under license from The Regents of the
University of California. We acknowledge the following individuals and
institutions for their role in the development: The Regents of the
University of California .

The Analyzer at a Glance
4
5
7
3
9
1
8
2
6
3
16
14
11
15
18
13
10
12
17
ii

Front Panel
1-A softkey’s function changes as different
menus are displayed. Its current function is
determined by the video label to its left, on the
analyzer’s screen.
2-The analyzer’s screen is divided into two
main areas. The menu area, a narrow column
at the screen’s right edge, displays softkey
labels. The data area, the remaining portion of
the screen, displays traces and other data.
3-The POWER switch turns the analyzer on
and off.
4-Use a 3.5 inch flexible disk (DS,HD) in this
disk drive to save your work.
5-The KEYBOARD connector allows you to
attach an optional keyboard to the analyzer.
The keyboard is most useful for writing and
editing Agilent Instrument BASIC programs.
6- The SOURCE connector routes the
analyzer’s source output to your DUT. If
option AY8 (internal RF source) is installed,
the conector is a type-N. If option AY8 is not
installed, the connector is a BNC. Output
impedance is selectable: 50 ohms or 75 ohms
with option 1D7 (minimum loss pads).
7-The EXT TRIGGER connector lets you
provide an external trigger for the analyzer.
8-The PROBE POWER connectors provides
power for various Agilent active probes.
9-The INPUT connector routes your test signal
or DUT output to the analyzer’s receiver. Input
impedance is selectable: 50 ohms or 75 ohms
with option 1D7 (minimum loss pads).
10-Use the DISPLAY hardkeys and their
menus to select and manipulate trace data and
to select display options for that data.
11-Use the SYSTEM hardkeys and their
menus to control various system functions
(online help, plotting, presetting, and so on).
12-Use the MEASUREMENT hardkeys and
their menus to control the analyzer’s receiver
and source, and to specify other measurement
parameters.
13-The REMOTE OPERATION hardkey and
LED indicators allow you to set up and monitor
the activity of remote devices.
14-Use the MARKER hardkeys and their
menus to control marker positioning and
marker functions.
15-The knob’s primary purpose is to move a
marker along the trace. But you can also use it
to change values during numeric entry, move a
cursor during text entry, or select a hypertext
link in help topics
16-Use the Marker/Entry key to determine the
knob’s function. With the Marker indicator
illuminated the knob moves a marker along the
trace. With the Entry indicator illuminated the
knob changes numeric entry values.
17-Use the ENTRY hardkeys to change the
value of numeric parameters or to enter
numeric characters in text strings.
18-The optional CHANNEL 2 input connector
routes your test signal or DUT output to the
analyzer’s receiver. Input impedance is
selectable: 50 ohms, 75 ohms, or 1 megohm.
For ease of upgrading, the CHANNEL 2 BNC
connector is installed even if option AY7
(second input channel) is not installed.
For more details on the front panel,
display the online help topic “Front
Panel”. See the chapter “Using
Online Help” if you are not familiar
with using the online help index.
iii

This page left intentionally blank.
iv

Saftey Summary
The following general safety precautions must be observed during all phases of
operation of this instrument. Failure to comply with these precautions or with
specific warnings elsewhere in this manual violates safety standards of design,
manufacture, and intended use of the instrument. Agilent Technologies, Inc.
assumes no liability for the customer’s failure to comply with these requirements.
GENERAL
This product is a Safety Class 1 instrument (provided with a protective earth
terminal). The protective features of this product may be impaired if it is used in
a manner not specified in the operation instructions.
All Light Emitting Diodes (LEDs) used in this product are Class 1 LEDs as per
IEC 60825-1.
ENVIRONMENTAL CONDITIONS
This instrument is intended for indoor use in an installation category II,
pollution degree 2 environment. It is designed to operate at a maximum relative
humidity of 95% and at altitudes of up to 2000 meters. Refer to the
specifications tables for the ac mains voltage requirements and ambient
operating temperature range.
BEFORE APPLYING POWER
Verify that the product is set to match the available line voltage, the correct fuse
is installed, and all safety precautions are taken. Note the instrument’s external
markings described under Safety Symbols.
GROUND THE INSTRUMENT
To minimize shock hazard, the instrument chassis and cover must be connected
to an electrical protective earth ground. The instrument must be connected to
the ac power mains through a grounded power cable, with the ground wire
firmly connected to an electrical ground (safety ground) at the power outlet.
Any interruption of the protective (grounding) conductor or disconnection of
the protective earth terminal will cause a potential shock hazard that could
result in personal injury.
v

FUSES
Only fuses with the required rated current, voltage, and specified type (normal
blow, time delay, etc.) should be used. Do not use repaired fuses or
short-circuited fuse holders. To do so could cause a shock or fire hazard.
DO NOT OPERATE IN AN EXPLOSIVE ATMOSPHERE
Do not operate the instrument in the presence of flammable gases or fumes.
DO NOT REMOVE THE INSTRUMENT COVER
Operating personnel must not remove instrument covers. Component
replacement and internal adjustments must be made only by qualified service
personnel.
Instruments that appear damaged or defective should be made inoperative and
secured against unintended operation until they can be repaired by qualified
service personnel.
WARNING The WARNING sign denotes a hazard. It calls attention to a procedure,
practice, or the like, which, if not correctly performed or adhered to,
could result in personal injury. Do not proceed beyond a WARNING
sign until the indicated conditions are fully understood and met.
Caution The CAUTION sign denotes a hazard. It calls attention to an operating
procedure, or the like, which, if not correctly performed or adhered to, could
result in damage to or destruction of part or all of the product. Do not proceed
beyond a CAUTION sign until the indicated conditions are fully understood and
met.
vi

Safety Symbols
Warning, risk of electric shock
Caution, refer to accompanying documents
Alternating current
Both direct and alternating current
Earth (ground) terminal
Protective earth (ground) terminal
Frame or chassis terminal
Terminal is at earth potential.
Standby (supply). Units with this symbol are not completely disconnected from ac mains when
this switch is off
vii

Notation Conventions
Before you use this book, it is important to understand the types of keys on
the front panel of the analyzer and how they are denoted in this book.
Hardkeys Hardkeys are front-panel buttons whose functions are always the same.
Hardkeys have a label printed directly on the key. In this book, they are printed like this:
[
Hardkey
].
Softkeys Softkeys are keys whose functions change with the analyzer’s current menu
selection. A softkey’s function is indicated by a video label to the left of the key (at the
edge of the analyzer’s screen). In this book, softkeys are printed like this: [
softkey
].
Toggle Softkeys Some softkeys toggle through multiple settings for a parameter.
Toggle softkeys have a word highlighted (of a different color) in their label. Repeated
presses of a toggle softkey changes which word is highlighted with each press of the
softkey. In this book, toggle softkey presses are shown with the requested toggle state
in bold type as follows:
“Press [
key name on
]”means“pressthesoftkey [
key name
] until the selection on is active.”
Shift Functions In addition to their normal labels, keys with blue lettering also have a
shift function. This is similar to shift keys on an pocket calculator or the shift function
on a typewriter or computer keyboard. Using a shift function is a two-step process.
First, press the blue [
Shift
] key (at this point, the message “shift” appears on the
display). Then press the key with the shift function you want to enable.
Shift function are printed as two key presses, like this:
[
Shift
][
Shift Function
]
Numeric Entries Numeric values may be entered by using the numeric keys in the
lower right hand ENTRY area of the analyzer front panel. In this book values which are
to be entered from these keys are indicted only as numerals in the text, like this:
Press 50, [
enter
]
Ghosted Softkeys A softkey label may be shown in the menu when it is inactive. This
occurs when a softkey function is not appropriate for a particular measurement or not
available with the current analyzer configuration. To show that a softkey function is not
available, the analyzer ‘’ghosts’’ the inactive softkey label. A ghosted softkey appears
less bright than a normal softkey. Settings/values may be changed while they are
inactive. If this occurs, the new settings are effective when the configuration changes
such that the softkey function becomes active.
viii

In This Book
This book, “Agilent Technologies 89441A Getting Started Guide”, is designed to
help you become comfortable with the Agilent 89441A Vector Signal Analyzers.
It provides step-by step examples of how to use this analyzer to perform tasks
which you have probably performed with other analyzers. By performing these
tasks you will become familiar with many of the basic features—and how those
features fit together to perform actual measurements.
This book also contains a chapter to help you prepare the analyzer for use,
including instructions for inspecting and installing the analyzer.
To Learn More About the Analyzer
You may need to use other books in the analyzer’s manual set. See the
“Documentation Roadmap” at the end of this book to learn what each book
contains.
ix

This page left intentionally blank
x

Table of Contents
1 Using Online Help
To learn about online help 1-2
To display help for hardkeys and softkeys 1-3
To display a related help topic 1-4
To select a topic from the help index 1-5
2 Making Simple Noise Measurements
To measure random noise 2-2
To measure band power 2-3
To measure signal to noise ratios 2-4
To measure adjacent-channel power 2-6
3 Using Gating to Characterize a Burst Signal
To Use Time Gating 3-2
4MeasuringRelativePhase
To measure the relative phase of an AM signal 4-2
To measure the relative phase of an PM signal 4-4
5 Characterizing a Filter
To set up a frequency response measurement 5-2
To use the absolute marker 5-4
To use the relative marker 5-5
To use the search marker 5-6
To display phase 5-7
To display coherence 5-8
xi

6 General Tasks
To set up peripherals. 6-2
To print or plot screen contents 6-3
To save data with an internal or RAM disk 6-4
To recall data with an internal or RAM disk 6-5
To format a disk 6-6
To create a math function 6-7
To use a math function 6-8
To display a summary of instrument parameters 6-9
Inspection and Installation
7 Preparing the Analyzer for Use
Preparing the Analyzer for Use 7-2
To do the incoming inspection 7-5
To connect the sections 7-7
To install the analyzer 7-9
To change the IF section’s line-voltage switch 7-10
To change the RF section’s line-voltage switch 7-11
To change the IF section’s fuse 7-12
To change the RF section’s fuse 7-13
To connect the analyzer to a LAN 7-14
To connect the analyzer to a serial device 7-15
To connect the analyzer to a parallel device 7-15
To connect the analyzer to an GPIB device 7-16
To connect the analyzer to an external monitor 7-16
To connect the optional keyboard 7-17
To connect the optional minimum loss pad 7-18
To clean the screen 7-19
To store the analyzer 7-19
To transport the analyzer 7-20
If the IF section will not power up 7-21
If the RF section will not power up 7-22
If the analyzer’s stop frequency is 10 MHz 7-23
Index
Documentation Road Map
Need Assistance
xii

1
Using Online Help
You can learn about your analyzer from online help which is built right into the
instrument and is available to you any time you use the analyzer. This section
shows you how to use online help to learn about specific keys or topics. You can
use online help in conjunction with other documentation to learn about your
analyzer in depth, or you can refresh your memory for keys you seldom use.
You can use online help while working with your analyzer since online help does
not alter the analyzer setup.
1-1

To learn about online help
1 Enter the online help system:
Press [
Help
].
2 Display online help for the [
Help
] hardkey:
Press [
5
] on the numeric keypad.
3 Use the knob or the up-arrow or down-arrow keys to move through the pages.
4 Quit online help:
Press [
Help
].
or
Press [
0
] on the keypad.
Take a few moments to read the help overview. It’s only five pages long, and it
includes descriptions of advanced features like the index and cross-reference
“links” that can help you locate the information you need more quickly.
When you enter the help system it displays help on the last key you pressed. If
you have just turned on the analyzer online help for the [
Help
] key is displayed.
When you quit help, the analyzer restores the display and menu that was
displayed before you enabled help. Using online help does not alter your
measurement setup.
This legend shows which
numeric
keys access
online help features
Using Online Help
1-2

To display help for hardkeys and softkeys
This example displays topics related to triggering.
1 Enter the online help system:
Press [
Help
].
2 Display help for a hardkey:
Press [
Trigger
].
3 Use the knob or the up and down arrow keys to page through the topic.
4 Select a softkey topic:
Press [
trigger type
], [
IF channel 1
].
5 Quit online help:
Press [
Help
]
or
Press [
0
] on the keypad.
Pressing [
Preset
] always returns the analyzer to its preset state. If you press any
other key when help is enabled, the analyzer displays a help topic describing the
key’s function. For help on the preset state, select “Preset hardkey” from the
help index (you will learn how to do this later in this section) or press [
Preset
]
then [
Help
].
These lines show the
name of the selected
softkey and the path
to its hardkey
Using Online Help
1-3

To display a related help topic
This example displays topics related to saving and recalling.
1 Enter the online help system:
Press [
Help
].
2 Display help for a hardkey:
Press [
Save/Recall
].
3 Scroll with the knob to highlight the Math topic.
4 Select that topic:
Press [
4
].
5 Return to previous topics:
Press [
7
].
6 Quit online help:
Press [
Help
].
On a given screen full of online help text, there may be several special words (or
phrases) that are linked to related topics. Most of these words are underlined to
identify them as links, but one is highlighted to identify it as the
currently-selected link. The knob allows you to select a different link by moving
the highlighting from one link to the next. Once you’ve selected the link you
want, press [
4
] on the keypad to display the related topic.
You can follow links through as many as 20 topics and still return to the original
topic. Just press [
7
] one time for each link you followed, and you’ll return to the
original topic via all of the related topics you displayed.
Underlined links show
other topics available
from this online help topic
The highlighted link
shows what topic is
displayed if you press 4
Using Online Help
1-4

To select a topic from the help index
1 Enter the online help system:
Press [
Help
].
2 Display the index:
Press [
1
].
3 Turn the knob to select the topic you want help on
or
for faster paging press and hold the up-arrow or down-arrow keys then use the
knob to select a topic.
4 Display the topic:
Press [
4
].
5 Quit online help:
Press [
Help
].
or
Press [
0
].
The help index contains an alphabetical listing of all help topics. Most topics
listed in the index describe the hardkeys and softkeys, but some are of a more
general nature. These more general topics are only available via the index or via
“links” from related topics. An example appears below–the “Front Panel Tour”
topic is only available through the index or the “links”, not by pressing any
hardkey or softkey.
You can select any
topic in the index by
scrolling to highlight it
then pressing 4
Using Online Help
1-5


2
Making Simple Noise
Measurements
This chapter shows you how to make typical noise measurements. In this
example, we will be making random noise, band power noise, and signal to noise
measurements.
2-1

To measure random noise
1 Initialize the analyzer:
Press [
Preset
].
2 Select a power spectral density measurement:
Press [
Measurement Data
], [
PSD
](selectch1 with a 2-channel analyzer).
3 Turn on averaging:
Press [
Average
], [
average on
].
4 Start an averaged measurement:
Press [
Meas Restart
].
5 Use the knob to move the marker along the trace.
The display should be similar to the one shown below.
To learn more about the choices you make in this measurement, display online
help for the various keys used (see “Using Online Help” if you are not familiar
with how to do this).
In this example you are measuring the noise-power of the analyzer’s noise floor.
The displayed marker value reflects noise-power normalized to a 1-Hz bandwidth.
Normalized noise
measurement
Making Simple Noise Measurements
2-2
/