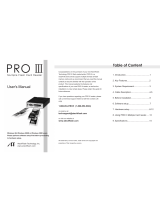Page is loading ...

ARIA
User’s Manual
Manuel de l’utilisateur
Anwenderhandbuch
Manuale per l’operatore
Manual del usuario
ARIA_Int_Manual.qxd 2/27/2004 2:50 PM Page 2

normal, and won't affect functionality. (In other words there may be extra
standoffs.) Remove unnecessary standoffs. There are two empty standoff
holes in the case. Insert the extra clip-on standoffs from your tool bag into
the holes should your motherboard require it.
4. Attach your motherboard to the brass standoffs with the provided Phillips-
head screws. Your motherboard is now installed.
Connecting the Power and LED
The Antec AR300 is an ATX12V-compatible power supply. It has a single 20-
pin Main Power Connector, a SATA Power Connector, and a 4-pin +12V
Power Connector for the motherboard. It also includes five 4-pin Peripheral
Power Connectors for your drives.
1. Connect the 20-pin ATX power connector (and +12V connectors if
appropriate) to your motherboard.
2. Connect the Reset switch (labeled RESET SW) to your motherboard at the
RST connector. Make sure the label always faces the front of the case.
3. Connect the Power Switch (labeled POWER SW) to the PWR connector on
your motherboard.
4. Connect the Hard Drive Activity LED (labeled HDD LED) to the appropriate
header on your motherboard.
5. To power the front decorative LEDs, locate the 4-pin Molex connector
that's attached to the front bezel. Connect it to a 4-pin connector on the
power supply. The LED's will light up when you turn on your system.
Connecting the USB ports
You'll find two 5-pin internal USB connectors (on separate cable sets) attached
to the front USB connectors. Note: If you want to use both front USB connectors
and the 8-in-1 card reader, your motherboard must have at least 3 internal USB
headers.
Here's how to connect the internal USB connector to your motherboard headers:
1. Check the USB pin layout in your motherboard user manual and make sure
it follows this standard pin out:
Pin 1: USB Power - may also be labeled +5V
Pin 2: Negative Signal - may also be labeled P-, D-, USB0-, etc.
Pin 3: Positive Signal - may also be labeled P+, D+, USB0+, etc.
Pin 4: Ground
Pin 5: Ground (sometimes this pin is missing)
Note: Your motherboard's USB pin layout may differ from this common
2
Pin Signal Name Pin Signal Name
1 USB Power 1 2 USB Power 2
3 Negative Signal 1 4 Negative Signal 2
5 Positive Signal 1 6 Positive Signal 2
7 Ground 1 8 Ground 2
9 Key (No Connection) 10 Empty Pin
At Antec, we continually refine and improve our products to ensure the highest
quality. So it's possible that your new case may differ slightly from the
descriptions in this manual. This isn't a problem; it's simply an improvement.
As of the date of publication, all features, descriptions, and illustrations in this
manual are correct.
Aria – MicroATX Cube Case
Your new case includes a preinstalled 300 Watt AR300 power supply, with
Universal Input and Active PFC (power factor correction). The AR300 includes a
quiet, low-speed 120mm fan that exhausts heat from the case.
The Universal Input feature allows you to connect the power supply to any
standard power circuit between 90VAC and 265VAC, without having to worry
about setting a voltage switch. The Active PFC feature improves the power
factor of the power supply by altering the input current wave shape. This
results in increased energy efficiency, reduced heat loss, prolonged life for
power distribution and consumption equipment, and improved output voltage
stability. Note: AR300's active PFC circuitry complies with European standard
regulation code EN61000-3-2.
Setting Up
1. Place the case upright on a flat, stable surface. The power supply fan
should be at the back, facing you.
2. Remove the screw from the rear of the case and remove the top panel by
sliding it towards the rear of the case. Set the panel safely aside.
3. At the rear of each side panel, you'll find a locking tab. Remove both
panels by squeezing the tabs and pushing the panels towards the front of
the case.
4. Inside the case, you'll see the 8-in-1 card reader, the power supply, some
wiring with marked connectors (USB, PWR etc.), an installed I/O panel and
a power cord. You'll also find a bag of hardware (screws, clip-on standoff,
a fan bracket, etc.).
Installing the Motherboard
This manual does not cover CPU, RAM, or expansion card installation. Please
consult your motherboard manual for specific mounting instructions and
troubleshooting.
1. Make sure you have the appropriate I/O panel for your motherboard. If the
standard panel provided is not suitable for your motherboard, please
contact your motherboard manufacturer for the correct I/O panel.
2. This case includes two brass standoffs and four clip-on standoffs, which
are preinstalled. Line up the holes on your motherboard with the standoffs.
3. Install the motherboard by sliding it towards the rear of the case until the
hook on each of the clip-on standoffs "clips" the holes on the motherboard.
Not all motherboards will match with all of the provided standoffs; this is
Disclaimer
This manual is intended only as a guide for Antec's computer enclosures. For detailed instructions
on installing your motherboard and peripherals, please refer to the user 's manuals which were
supplied with with your components and drives.
1
ARIA_Int_Manual.qxd 2/27/2004 2:50 PM Page 6

4
with Pin 5 blocked. To connect the card reader to your motherboard, follow the
directions that explain how to connect the internal USB connector to your moth-
erboard headers. (See the Connecting the USB ports section of this manual.)
Note: Due to the blocked 'key' pin, you will need to use a motherboard USB
header row with only 4 pins.
If you are a brainiac who plans to run Linux Kernel 2.4.0 or higher, you do not
need to install a separate driver. But you will need to edit the kernel code.
Please see the file LINUX_HOWTO.txt on the Setup CD for editing instructions.
Connecting the IEEE 1394 (FireWire®, i.Link®) Port
There are six wires with connectors attached to the front-mounted IEEE 1394
port of your case. They consist of 2 sets of twisted pair cables: TPA (Twisted
Pair A) and TPB (Twisted Pair B), a power cable (VP), and a ground cable (VG).
Note: DO NOT connect the IEEE 1394 connectors to your motherboard's
USB header. This could cause permanent damage to your motherboard.
1. Locate and identify the pin-out of the IEEE 1394 port on your motherboard.
2. Connect the VP connector to the power pin.
3. Connect the VG connector to the ground pin.
4. There are two sets of data pins. Each set consists of a plus and a minus
pin. They are usually marked as TPA+ and TPA-, TPB+ and TPB-.
a. Connect the TPA+ connector to the TPA+ data pin and TPA- connector
to the TPA- data pin.
b. Connect the TPB+ connector to the TPB+ data pin and TPB- connector
to the TPB- data pin.
Connecting the Audio Ports
There is an Intel standard 10-pin connector (with 7 individual wires with
connectors) coming out from the front panel speaker and microphone connection.
If your motherboard supports Intel's standard onboard audio connector, you can
plug in the 10-pin connector directly onto the board. For non-Intel standard
audio connection, you need to plug the 7 individual connectors to the mother-
board. See instruction below:
Locate the internal audio connectors from your motherboard or sound card.
Consult your motherboard or sound card manual for the pin-out positions.
1. Microphone Power Pin: Connect the MIC connector to this pin.
2. Input Pin: Connect the MIC-BIAS connector to this pin.
Pin Signal Name Pin Signal Name
1 TPA+ 2 TPA-
3 Ground 4 Ground
5 TPB+ 6 TPB-
7 +12V (Fused) 8 +12V (Fused)
9 Key (no pin) 10 Ground
Pin Assignments for Front Panel IEEE 1394 Connector:
3
standard. If you're unsure of your motherboard's layout, please contact
technical support at your motherboard's manufacturer.
2. Connect the 5-pin USB connector so that the red wire is on Pin 1 (Power,
or +5V). The second header may be reversed (Power pin at the opposite
end of the row) so be careful when you plug in both connectors.
8-in-1 Card Reader/Writer
The card reader/writer includes an internal high-speed (480Mbps) USB 2.0
interface and external SM, SD®/MMC, MS and CF Socket interfaces. It supports
hot-swapping and Mass Storage Class Drive, and allows you to use different
sockets at the same time. The following memory cards are supported:
- Compact Flash® (CF) Type I
- Compact Flash® Type II
- IBM Microdrive® (MD)
- Smart Media® (SM)
- Memory Stick® (MS)
- Memory Stick Pro®
- MultiMedia Card® (MMC)
- Secure Digital Card® (SD®)
Important! Read the following instructions carefully and follow the installation
method appropriate to your operating system.
If you plan to run Windows® 98/98SE or Windows® 2000 SP2 or lower:
1. Before you physically connect the card reader to your motherboard, you
must load the driver on the included CD. This means that you'll have to
complete the system assembly process before you connect the card reader
to the motherboard. Once you've assembled your system, proceed to
Step 2 (below) to complete the card reader setup.
2. Install Windows® according to the instructions Microsoft® provides. Once
completed, continue with step 3.
3. Put the driver CD into your CD drive, click on 'My Computer,' and then
click on the CD drive icon. Run "Set Up" to install the driver.
4. Turn off your computer and unplug the power cord. Remove either side
panel of your Aria (if you closed it when you finished the assembly).
5. On the cable attached to the 8-in-1 card reader, you'll find a 5-pin internal
USB connector with Pin 5 blocked. To connect the card reader to your
motherboard, follow the directions that explain how to connect the internal
USB connector to your motherboard headers. (See the Connecting the USB
ports section of this manual.) Note: Due to the blocked 'key' pin, you will
need to use a motherboard USB header row with only 4 pins.
6. Close the open side panel. Your card reader is now installed.
If you plan to run Windows® 2000 SP3 and above, Windows® XP, or Windows® ME,
you do not need to install a separate driver. You may connect the card reader to
your motherboard at any time during the system assembly process. On the cable
attached to the 8-in-1 card reader, you'll find a 5-pin internal USB connector
The card ports are arranged as follows:
ARIA_Int_Manual.qxd 2/27/2004 2:50 PM Page 8

rounded cables such as Antec Cobra Cables. The cables that are included with
your drives should have a red strip on one side indicating pin number 1. If you
use these cables, make sure that the red strip is on pin 1, usually toward the
power connector.
Optional Low Speed Cyclone Blower
We've included an optional low speed Cyclone Blower for users who may want
or need additional cooling for systems built into the Aria. The Cyclone Blower
can be installed in any of the expansion slots.
1. Install the blower in the AGP expansion slot if it is empty.
2. If only an AGP card is used, install the blower in the third expansion slot
(skip one slot).
3. If an AGP card and another card are used (sound card or TV card), install
the blower in the 3rd slot, and install the other card to the 4th expansion
slot (the last slot).
4. If an AGP card, and two other cards are needed, install the blower to the
slot right next to the AGP slot (2nd slot).
Optional Adjustable Fan Bracket
Aria includes an optional fan bracket designed for use with aftermarket CPU
heatsinks. This fan bracket can accommodate fans up to 92mm, but we
suggest you use an 80mm fan.
To use the optional fan bracket:
1. Remove the adjustable sliding rails from the tool box and attach them to
the bottom of the power supply.
2. Attach a cooling fan to the bracket. Be sure that the fan is blowing in the
proper direction; most heatsinks perform best when the fan is blowing air
down onto the heatsink. For best results, please contact your heatsink
manufacturer. Many fans have arrows on the side to show the direction of
the airflow and the rotation of the fan blades.
3. Adjust the position of the fan over the heatsink.
Antec Quality 3-Year parts and labor warranty (AQ3)
See details at: http://www.antec-inc.com/warranty.html
3. Ground Pin: Connect the AUD GND connector to this pin.
4. Front Right Speaker Out Pin: Connect the FPOUT-R connector to this pin.
5. Front Left Speaker Out Pin: Connect the FPOUT-L connector to this pin.
6. Rear Right Speaker Out Pin: Connect the RET-R connector to this pin.
7. Rear Left Speaker Out Pin: Connect RET-L connector to this pin
Note: Your motherboard may not support rear speaker output. In this case, you
do not need to connect RET-R and RET-L.
Installing the Drives
Aria includes a rapid-release flip-up drive cage, which allows easy drive installation.
The cage incorporates four drive bays: one external 5.25" and three internal 3.5".
To install the external 5.25" device:
1. Remove the flip-up drive cage.
2. Insert the 5.25" device and align the screw holes with the rear set of holes
on the cage. Fasten the drive with the included screws (see Photo 1).
3. If you choose not to use the included universal drive bay cover, align the
screw holes with the front set of holes on the cage and fasten the drive
with the included screws.
To install internal 3.5" drives:
You can install up to three internal hard drives. We recommend that you install
your main drive horizontally under the 5.25" bay.
1. Insert the drive into the horizontal 3.5" drive bay and fasten it with the
special screws (those with the rubber grommets). Note: The special screws
will reduce noise by absorbing vibrations from your hard drive, but they can
only be used with the horizontal bay. (For the two vertical bays, you'll need
to use normal screws.) In addition, there are two strips of thermal tape
located on each side of the horizontal bay, which will help transfer heat
from the HDD to the cage (see Photo 2).
2. You can also install two hard drives vertically on either side of the 5.25"
bay. A strip of thermal tape is also preinstalled in each of these drive bays.
Fasten the drives as described above. Note: You may not be able to use the
additional vertically-mounted 3.5" drive bays, as they may interfere with
the internal components. Do not use the grommetted screws on the vertical
3.5" drive bays, because they will interfere with the top cover of the case.
Connecting Data Cables
After you've connected the devices to the power supply, you need to connect
the data cables between the devices and the motherboard. To achieve the best
data-transfer and cooling performance, Antec recommends using premium
Photo 1
Photo 2
6
5
ARIA_Int_Manual.qxd 2/27/2004 2:50 PM Page 10
/