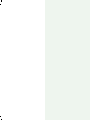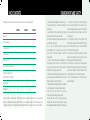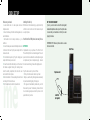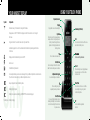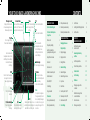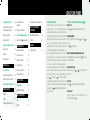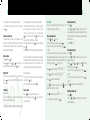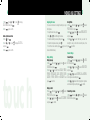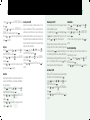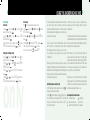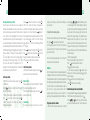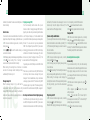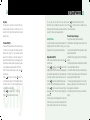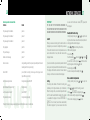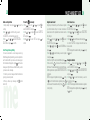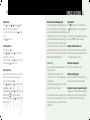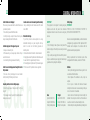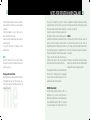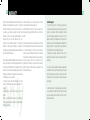Oricom Touch TA2000- User manual
- Category
- Answering machines
- Type
- User manual
This manual is also suitable for

Australia New Zealand
Oricom International Pty Ltd Atlas Gentech (NZ) Limited
Locked Bag 658 Private Bag 14927
South Windsor, NSW, 2756 Panmure, Auckland
Customer Support Customer Support
Web: www.oricom.com.au Web: www.atlasgentech.co.nz
Phone: 1300 889 785 Phone: 0900 50 025 (Toll Call)
Fax: (02) 4574 8898 Fax: (09) 574 2722
Touch Digital
Cordless
Phone with
Answering
System
Touch TA2000 Series
User
Guide


• Avoid exposure of this telephone to moisture or liquid.
•To prevent electric shock, do not open the handset or
base cabinet.
• Avoid metallic contact (e.g. metal clips, keys) between
the battery contacts and charging conductors.
•Do not use the handset in an explosive hazard area such
as where there is gas leaking.
•Do not use your telephone during an electrical
storm/thunderstorm as it is possible to get an electric
shock. Refer to information contained in the White
pages directory.
• As there is a slight chance that the telephone could
be damaged by an electrical storm it is recommended
that you unplug the phone from the mains supply and
telephone socket during an electrical storm.
•Follow the local regulations regarding the disposal of your
packing materials, exhausted batteries and used phone.
Wherever possible, recycle these materials.
• We advise that this phone should not be used near intensive
care medical equipment or by persons with pacemakers.
•Clean with a dry, soft, lint-free cloth. Never use
cleaning agents, particularly aggressive solvents.
•Because the phone works by sending radio signals
between base station and handset, wearers of hearing
aids may experience interference in the form of a humming noise.
• Your phone can interfere with electrical equipment
such as answering machines, TV and radio sets, clock
radios and computers if placed too close. It is recommended
that you position the base unit at least one metre from
such appliances.
• This telephone complies with applicable safety
requirements for exposure to radio waves (EMR). The mean
power of this telephone does not exceed 20mW limit
at which point testing is required.
•The earpiece of the handset may attract small metal
objects such as staples and pins. Care should be taken
when placing the handset near these items.
•This telephone is not designed for making emergency
telephone calls when the mains power fails. Always have a
corded phone available to be able to make and receive
calls to emergency services if the mains power fails.
•Privacy of communications may not be ensured when
using this telephone.
ENVIRONMENT AND SAFETY
touch
PACK CONTENTS
Depending on the model you have purchased the pack should contain the following items:
TA2000-1 TA2000-2 TA2000-3
Base units 1 1 1
Cordless handsets 1 2 3
Charging cradles 0 1 2
Power adaptors 1 2 3
Phone line cords 1 1 1
Modular Australian adaptor plug 1 1 1
Handset rechargeable AAA
Ni-MH Batteries (1.2V 750mAh) 3 6 9
This user guide 1 1 1
Warranty card 1 1 1
If any of these items are missing, please contact the retailer where you purchased the product from. You may expand your
Oricom Touch TA2000 by adding more handsets (T1050). These may be purchased separately from the retailer where you pur-
chased the product from or direct from Oricom (Australia only). The TA2000 can accommodate a total of 4 cordless handsets.

me
Make sure your base is:
• Located within reach of a mains power socket and
telephone socket.
• At least 1 metre away from other electrical appliances, to
avoid interference.
• Not located in humid or damp conditions, e.g. in a
bathroom.
1 Connect the base power lead and the telephone line cord
to the back of the base. Plug the power adaptor into the
mains wall socket.
2 For multi-handset packs only: Plug the charger power
adaptor into the mains power socket.
3 On each handset: Slide the battery cover off and insert
the batteries supplied following the markings shown
inside the battery compartment, then slide the cover
back on until it clicks into place.
4 Place the handsets in the base/charger handset cradle
and charge for 15 hours before use.
5 Plug the telephone line cord into the wall socket.
Attaching the belt clip
With the back of the handset facing you, align the belt clip
with the two slots on the side of the handset and push
securely into place.
Your Oricom Touch TAM phone is now ready for use.
ATTENTION
Congratulations on your purchase of the Oricom Touch
Phone with its high tech touch sensitive keypad. The touch
panel is much more sensitive than a normal phone keypad
and provides very fast and responsive keying - however
like most new technology it takes a little getting used to.
To get the best use out of your Touch Phone
• Pick it up from the rear and cradle it in your hand.
• During use, avoid touching the keypad area unnecessarily
to prevent accidental triggering of the keypad.
• The keypad will automatically disable when you hold
the receiver to your ear. The idea being, to reduce the risk
of accidental keypad presses while the phone is held
against the side of your face.
QUICK SET UP
Telephone socket
In-line filter
(not supplied)
DO YOU HAVE BROADBAND?
If you do you must connect a in-line filter (not supplied)
between the telephone socket and your Touch phone base
to ensure that your broadband and Touch phone work
properly. See below.
IMPORTANT NOTE: Ensure all phone sockets in use have
their own in-line filter.
Touch Phone

only
USING YOUR TOUCH PHONE
Earpiece/Receiver
Display
Display with icons and blue backlight.
Up/Down
Press during a call to increase/decrease
earpiece volume. During standby use to
scroll Up or Down through the menu
options and through phonebook and
Calls log entries.
Talk
Press to make and receive calls.
Redial/Pause
Use to redial any of the last 20 numbers
called. Press to enter a pause in a number.
Alphanumeric keypad
Use to enter digits and characters.
*
When entering text, press
repeatedly to enter punctuation.
Recall/Cancel
For use with certain network services,
including Call Waiting. Press to delete an
incorrect character/digit. Press to return
to previous menu.
End
Press to end calls. Press to exit the menu
and return to standby mode.
Phonebook
Use to access the phonebook.
#/Conf
When entering text use to toggle between
lower and upper case. Press to start a
conference call.
Menu/Mute
Press to access the menu or confirm a
menu setting. During a call, press to
mute the microphone.
INT
Use to call another registered
handset.
Phonebook
Use to access the phonebook.
Headset jack (2.5mm)
Explanation
Remains steady - the handset is in range with the base.
Disappears and OUT OF RANGE is displayed when the handset is out of range of
the base.
Keypad is locked. You cannot make calls, only receive them.
Automatic keypad lock - which is activated when the handset is placed against the side
of the face.
Displayed when the handset ringer is set to OFF.
Alarm is set.
Small letter entry activated.
An envelope indicates you have voice messages from your Network provider’s voicemail service.
(You will need to subscribe to your Network provider’s service.)
Always displayed, shows the battery status.
Battery is fully charged.
Battery is low and needs charging. LOW BATTERY will also be displayed.
Battery charging.
YOUR HANDSET DISPLAY
Symbol
Scrolling bars

touch
USING YOUR PHONE 1
Touch Activated Keypad 1
To return to standby mode
at any time 1
Make a call 1
Preparatory dialling 1
Switch to handsfree/
speakerphone during a call 1
Adjust the call volume 1
End a call 1
Receive a call 1
Handset connection port 2
Redial a number 2
Mute ON/OFF 2
Call waiting 2
Page a handset 2
Phonebook 3
Store a phonebook entry 3
Dial a phonebook entry 3
Edit a phonebook entry 3
Delete a phonebook entry 3
Delete all phonebook entries 4
MENUS AND SETTINGS 5
Navigating the menus 5
Display settings 5
Display language 5
Display contrast 5
Backlight time 5
Handset settings 5
Handset ringtone 5
Handset ringer volume 5
Key tones 6
Recall time 6
Smart key lock On/Off 6
Manual key lock On/Off 7
Auto Answer On/Off 7
Clock settings 8
Set the time 8
Setting Caller ID Display Format 8
Set the alarm 8
USING THE
ANSWERING MACHINE 9
Switching the answer
machine on/off 9
Answering machine day
and time 10
Set the day and time 10
Check the day and time 10
Volume Control 10
Call Screening 10
Mailboxes 11
Playing messages from
a mailbox 11
Delete all messages from
a selected mailbox 11
Record a memo 12
Message memory full 12
YOUR TOUCH BASE & ANSWERING MACHINE
Answer mode
Press to switch the answering
machine on/off. Press to exit
answering machine set up menu.
Message counter
Displays the total number
of new messages stored on
the answering machine.
Play/M1
Press to play message
Press to select mailbox 1.
-
Use to decrease the
loudspeaker volume. Use to
scroll through menu settings.
Use to alter the value
of settings.
OGM
Press to check the outgoing
message. Use to record a
new outgoing message.
Page
Press to locate/page
a handset.
Previous message
Press to play previous
message.
Time
Press to check the time setting.
Use when changing the time
setting.
M2
Press to select mailbox 2.
M3
Press to select mailbox 3.
+
Use to increase the
loudspeaker volume. Use
to scroll through menu
settings. Use to alter the
value of settings.
Next message
Press to play next message.
Ok/menu
Press to open the menu.
Use to confirm settings and
return to standby.
Use to confirm a selection.
LED
Indicates when the line is in use
when the handset is charging and
when there is an incoming call.
Del
Press to delete recorded
and outgoing messages.
Note
To respond to keypresses
the keypad backlight must
be on, indicating the keypad
is active, touch any key to
wake up the keypad if it is
not active.
CONTENTS

me
1
Outgoing message (OGM) 12
Record your own ‘Answer and
Record’ outgoing message 12
Play/check your OGM 13
Delete your OGM 13
Answering machine menu options 13
Announce Only 13
Ring delay 14
Time Saver Mode 14
REMOTE ACCESS 15
Security PIN code 15
Change the security PIN code 15
Phone in to hear your messages 15
Remote operation command table 16
NETWORK SERVICES 17
Caller ID 17
Call log 17
View/dial/edit from the call log 17
Store a number to the
phonebook 17
Delete an entry/all entries 18
Voice Message/Message Waiting 18
How to clear the icon manually 18
MULTI-HANDSET USE 19
Register a new handset 19
Select a base to use 19
De-register a handset 19
Make internal call 20
Transfer an external call 20
3-Way conference call 20
SIMPLE SOLUTIONS 21
Troubleshooting 21
Electrostatic Discharge 22
GENERAL INFORMATION 23
Safety 23
Batteries 23
Cleaning your Oricom Touch Phone 24
NOTES FOR OPERATION IN
NEW ZEALAND 25
REN (RN for New Zealand) 25
Caller ID 25
WARRANTY 26
Customer support 27
Touch Activated Keypad
Unlike other phones your Touch phone has a ‘touch
activated keypad’. The touch activated keypad will
automatically disable when you hold the handset receiver
to your ear. The idea being, to reduce the risk of accidental
keypad presses while the phone is held against the
side of your face. Likewise, the keypad also disables
automatically 5 seconds after the last key is pressed. To
‘wake’ the keypad enabling you to dial further digits, e.g. if
you are using telephone banking or want to access the
menu, just touch any of the numbers to reactivate the
keypad. When the keypad illuminates dial normally. It
is very easy to tell when the keypad is disabled, as
the keypad backlight will not be on. Additionally if you
want to manually disable the keypad when carrying
the handset to prevent accidental key operations, just
press followed by the key. The manual keylock
feature cannot be activated during a call. A key icon will
appear in the top left of the display to show the keys are
locked, pressing followed by the will unlock the
keys again for use.
To return to standby mode at any time, press
Make a call
Press , wait for the dial tone and dial the number.
Preparatory dialling
Enter the number first, then press to dial or to
cancel.
Press to delete digits.
Switch to handsfree/speakerphone during a call
Press . SPKR will be displayed. Press again to go
back to the handset.
Adjust the call volume
During a call, press or to increase/decrease
the volume.
End a call
Press or place the handset on the base/charger.
Receive a call
When the phone rings, lift the handset from the
base/charger and press .
USING YOUR PHONE

only
2
3
If auto-answer is on and the handset is in the base:
Lift the handset to answer the call. You do not need to
press .
Headset connection port
The headset has a connection port suitable for 2.5mm
stereo jack, on the right-hand side with which to connect a
headset (headset not supplied). There is no guarantee the
headset will function properly.
Redial a number
Press , then . Or
Press , then press or to scroll to any of
the last 20 dialled numbers and press to dial.
Mute ON/OFF
Mute your voice so the caller cannot hear you. During a call:
Press to switch mute ON/OFF. MUTE will be shown
on the display.
Call waiting
(Australia only)
To use Call Waiting you must subscribe to the relevant
service from your network provider.
During a call, you will hear two loud beeps periodically to notify
you of another incoming call. If you wish to answer this call:
1 When the handset receives a second call, the number of
the caller appears on the display. It will display for 60
seconds or until you press a key on the phone. Press
listen for dial tone then Press to put the current
call on hold and talk with the second caller.
2 To toggle between calls press listen to dial tone then
press .
Caller information of this second call will be stored in the call log.
If you have subscribed to your telephone network operators
Call Waiting Caller ID service (Australia only), your phone
will display the number of the second incoming call for
around 60 seconds while you are talking on the phone.
(New Zealand only)
1 To put your current call on hold and talk to the second
caller press the key.
2 To toggle between calls press the key.
Page a handset
Press on the base. Handset(s) will ring.
To stop the paging ring, press again or press any
key on the handset.
Phonebook
Store up to 60 phonebook entries. Names up to 16
characters, numbers up to 24 digits.
Store a phonebook entry
1 Press then twice.
2 Enter a name using the keypad and press .
3 Enter a number using the keypad and press to
confirm.
To enter characters, press the key showing the required
letter repeatedly until the letter you want is displayed. Wait
for the cursor to move to the right if the next letter is on the
same key and press the key to confirm.
Press repeatedly to display * # ? ! $ & % / \ | ~
Press repeatedly to display 0 ‘ “ [ ] < > { }
Press to delete characters/digits.
Press to switch from lower to upper case, will be
shown if a smaller letter is entered.
Press repeatedly to display SPACE 1 _ - + = . , ; :
To enter a pause in a number, press .
Dial a phonebook entry
1 Press .
2 Scroll or to display the entry you want. Or,
search alphabetically, by pressing the alphanumeric button
showing the first letter of the name you want the relevant
number of times.
3 Press to dial.
Edit a phonebook entry
1 Press .
2 Scroll or to display the entry you want. Or,
search alphabetically.
3 Press , then or , or press to display
EDIT RECORD and press .
4 Edit the name using the keypad and press to
confirm.
5 Edit the number using the keypad and press to
confirm.
Press to delete incorrect characters/digits.
Delete a phonebook entry
1 Press .
2 Scroll or to display the entry you want. Or,
search alphabetically.
>

touch
4
Navigating the menus
You can use the menus to change the settings on your
Touch phone.
• To open the main menu, press .
• Press or to scroll through the menus.
• To return to standby mode at any time, press .
• To return to the previous screen, press .
• To confirm a menu selection, press and you will
hear a confirmation beep.
Display Settings
Display language
1Press , then scroll or , or press to select
LANGUAGE and press .
2 Scroll or to select from ENGLISH, FRENCH,
SPANISH, PORTUGUESE, DUTCH, GERMAN, ITALIAN,
SWEDISH, FINNISH, DANISH or NORWEGIAN
and
press to confirm.
Display contrast
1Press , then scroll or , or press to select
PHONE SETUP and press .
2Scroll or , or press to select SET CONTRAST
and press to confirm.
Backlight time
1 Press , then scroll or , or press to select
PHONE SETUP and press .
2 Scroll or , or press to select BACKLIGHT TIME
and press .
3 Scroll or to select the time you want the
backlight to stay on after the last button press, then
press to confirm.
Handset settings
Handset ringtone
1 Press , then scroll or , or press to RING
SETTING
and press .
2 Scroll or , or press to select RINGER TONE
and press .
3 Scroll or to select EXTERNAL CALL or INTERNAL
CALL
ringtone volume then press .
4 Scroll or to select from 10 polyphonic ringtones
and 4 standard ringtones, then press to confirm.
Handset ringer volume
1 Press , then scroll or , or press to select
RING SETTING and press .
MENUS AND SETTINGS
5
3 Press , then or , or press to display
DELETE RECORD and press .
4 Press again to confirm.
Delete all phonebook entries
1 Press then .
2 Scroll or , or press to display DELETE ALL
and press .
3 Press again to confirm.

me
2 Scroll or to select RINGER VOLUME and
press .
3 Scroll or to select EXTERNAL CALL or
INTERNAL CALL ringtone volume then press .
4 Scroll or to select the required volume and
press to confirm.
Key tones
1 Press , then scroll or , or press to
select PHONE SETUP and press .
2 Scroll or , or press to select KEY TONE
and press .
3 Scroll or to select from 4 key tones to silent
key tone and press to confirm.
Recall time
Only change this setting if your call waiting function does
not work. Select 100ms for use in Australia and 600ms for
use in New Zealand.
1 Press , then scroll or , or press to
select PHONE SETUP and press .
2 Scroll or , or press to select RECALL TIME
and press .
3 Scroll or to select the recall time you require
and press to confirm.
Smart key lock On/Off
Smart key lock prevents accidental activation of keys
during a call. When set to
ON, when you have dialled the
number and you hold the receiver to your ear the keypad
automatically locks. When you move your ear away from
the keypad the keylock deactivates again. We recommend
that smart keylock is left switched on to prevent accidental
dialling when using the handset.
1 Press , then scroll or , or press to
select PHONE SETUP and press .
2 Scroll or , or press to select SMART KEY
LOCK
and press .
3 Scroll or to select ON or OFF and press to
confirm.
Manual key lock On/Off
Use the manual key lock to lock the keypad and prevent
accidental dialling at any time.
1 In standby mode, press then immediately press .
The symbol is displayed while the key lock is ON.
Press the and to turn off the keypad lock.
When the keypad is locked you will still be able to answer
incoming calls. Once the call has ended the keypad will
remain locked. Only the key functions when the key lock
is on. When the keylock icon is on, calls may still be made to
the official emergency number programmed in to your phone,
key in the emergency number and press directly.
Repeat steps above to turn off the keypad lock.
Auto Answer On/Off
When set to ON, incoming calls can be answered by lifting
the handset out of the cradle (without pressing ).
1 Press , then scroll or , or press to select
PHONE SETUP and press .
2 Scroll or , or press to AUTO ANSWER and
press .
3 Scroll or to select ON or OFF and press to
confirm.
Handset Name
1 Press , then scroll or , or press to
PHONE SETUP and press .
2 Scroll or , or press to HANDSET NAME
and press .
3 Enter a name using the keypad and press to
confirm.
Reset to Default Settings
All the settings you have made will be restored to the
default settings if you reset.
1 Press , then scroll or , or press to SET
DEFAULT
and press .
2 Scroll or to select YES and press to confirm.
6
7

only
8
Your Touch answering machine is switched on and ready to
use within a few seconds of connecting to the mains
power. It has 3 mailboxes with up to 13 minutes recording
time (shared between the mailboxes) and can store up to a
maximum of 50 messages.
If you do not wish to use the mailbox feature, and just
use the Touch like a simple answer machine with all
the messages recorded in one place, you do not need
to do anything, and all messages will be recorded
in Mailbox one.
When using your Touch answering machine you will hear
helpful voice prompts to guide you through the operations.
When the answer machine keypad is idle, the backlight will
be off, and you must touch the keypad to wake it up before
it will respond to key presses.
Switching the answer machine on/off
1 With the answer machine keypad active, press to
display and hear the current setting.
2 Press to switch between answering machine on and
off. The message counter displays ON or OF accordingly
and you will hear either “Answer machine is Off” or
“Answer machine is On”.
3 When the setting you require is announced and
displayed, wait for the answering machine to return to
standby mode.
If no buttons are pressed for 10 seconds the answer machine
will automatically return to standby mode. When in standby
mode, the answer machine’s digital display will show the
total number of new messages stored.
When switched on your Touch answering machine will
answer calls after a specific number of rings (ring delay)
and play callers the selected outgoing message (OGM). If
you have selected the ‘Answer and Record’ OGM, callers
can then leave a message for you in your mailbox which
you can listen to at a convenient time.
Messages can be up to 60 seconds long. The minimum
message length is 1 second. With the answering machine
switched on you can still make and receive calls as normal
until the answering machine takes a call.
Answering machine menu structure
Ao - Set answer mode - Ring delay
C - Remote access code H - Set time
E - record OGM1/ OGM2 / Memo in mailbox.
9
USING THE ANSWERING MACHINE
Clock Settings
Set the time
1 Press , then scroll or , or press to
select set TIME and press .
2 Scroll or , or press to select CLOCK
SETTING
and press .
3 Enter the time using the keypad, press to toggle
AM/PM (for 12 hour clock) and press to confirm.
Setting Caller ID Display Format
1 Press , then scroll or , or press to
select SET TIME and press .
2 Scroll or , or press to select DISPLAY
FORMAT
and press .
3 Scroll or to select 12/24 hour format and
press .
4 Scroll or to select DD/MM (day/month) or
MM/DD (month/day) format and press to confirm.
Set the alarm
The icon is displayed when the alarm is set.
1 Press , then scroll or , or press to select
SET TIME and press .
2 Scroll or , or press to select ALARM and
press .
3 Scroll or to select ON or OFF and press .
4 Enter the alarm time and press to confirm.
For 12-hour-format, press to toggle AM/PM.

touch
Answering machine day and time
Once the day and time has been set, your answering
machine will automatically record and announce the day
and time each message was received. The time and date
on the handset is set independently from the answer
machine time and date, so they must be set separately. If
you have caller display, the handset time and date will be
set automatically, but the answer machine must still be set.
The default time and day is 12.00am Monday. The days will
display as follows: 01: Monday, 02: Tuesday through to
07: Sunday. With the 24 hour clock selected, midnight
will display as 00 and 11pm will display as “23”. With
the 12 hour clock selected, A is displayed for AM. P is
displayed for PM. When setting the time, the information
must be entered using the 24 hour clock.
Set the day and time
1 With the answer machine keypad active, press to
enter the menu.
2 Press . You will hear “Current time is” followed by
the current time setting.
3 “Set day” is then announced, followed by the current day.
Press to select the correct day and press to
confirm. The digits for the current hour setting are
displayed and announced.
4 Press to select the correct hour and press to
confirm. The current time format is displayed and
announced. The answering machine messages can be time
stamped in 12 or 24 hour format. Press to select if
the messages will be time stamped using the 12 or 24 hour
clock and press to confirm. For 24 hour mode the
display will show --, for 12 hour clock the display will show
A/P (am/pm).
5 Press to select the first digit, press to confirm.
Press to select the second digit, press to confirm.
The new time setting is displayed and announced.
6 Press to confirm and return to standby.
Check the day and time
1 With the answer machine keypad active, press to
announce the current day and time setting.
Volume Control
There are 8 volume levels to select from (0 off to 7 highest).
The default volume setting is level 02.
1 With the answer machine keypad active, press to
adjust the volume level.
Call Screening
The answering machine’s speaker turns on when it
10
answers a call. It allows you to hear the caller before you
pick up the call.
To adjust the call screening volume,
Press the answer machine keypad to activate the keypad
then, press to adjust the volume level (0 to 7).
At 0 the playback volume is OFF. You will not be able to
hear the caller. At level 7 the volume is at its highest and
you will hear the caller.
Note for normal message playback etc you will need to
increase volume to the desired level.
Mailboxes
Your Touch answering machine can separate messages into
3 mailboxes. Memos can also be recorded in the mailboxes.
The default mailbox is mailbox 1. If no mailbox is specified by
the caller, messages will automatically be stored in mailbox 1.
If you do not wish to use the mailbox feature, and just use
the Touch like a simple answer machine with all
messages recorded in one place, you do not need to do
anything, and all messages will be recorded in Mailbox one.
Playing messages from a mailbox
1 With the answer machine keypad active, in standby
mode, press , or to select the mailbox you want.
2 Any messages from the selected mailbox will begin to
play back. The day and time the message was received will
be announced and the message counter will show the
number of the playing message. If the mailbox has new
messages, these will be played and if you are using
mailboxes 2 and 3 then these will also be checked for new
mesages. If the mailbox only has old messages these will
be played, followed by a check if the other mailboxes have
any new messages.
3 During message playback:
There are 8 volume levels to select from (0 to 7).
Press to decrease/increase the volume.
Press to play the next message.
If a new message is playing press to repeat current
message. If an old message is playing press to play the
previous message.
Press to delete the currently playing message.
4 Press to exit and return to standby.
Delete all messages from a selected mailbox
You can only delete ‘old’ messages, messages you have listened to.
1 With the answer machine keypad active, press .
2 Press , or to select and confirm the mailbox
you want to delete messages from. “All old messages in
11

me
mailbox 1/2/3 are deleted” is announced and the phone will
return to standby.
Record a memo
You can record a memo in a selected mailbox. It can then be
played back, with any other messages, by the mailbox user.
1 With the answer machine keypad active, in standby
mode, press .
2 Press , or to select the mailbox where you
want to store the memo.
3 After the beep, speak your memo message clearly, at the base.
4 Press to stop recording “End of recording” is
announced and the phone will return to standby.
While recording, the recording time will be shown in
seconds on the message counter. Recording will stop
automatically if the memory is full.
Message memory full
When the message memory is full, you will hear the
announcement “memory full” and the Announce Only
message (OGM2) will be played to callers. You will need to
delete some messages before new messages/memos can
be recorded, see page 18.
Outgoing message (OGM)
Your Touch answering machine comes with a pre-set
‘Answer and Record’ outgoing message (OGM) which is
played to your callers when your answering machine takes
a call. The pre-set message is, “I am not available to take
your call at the moment so please leave your message after
the tone.”. You can also record your own personalised
OGM. This will replace the pre-set OGM. If your answer
machine has the Answer and record OGM set, the display
will show 00 or the number of new messages, if it is set in
Announce only mode, the display will show 00 (If the
answer machine is off the display is blank).
If you delete your own OGM, the pre-recorded OGM will be
re-instated.
There is also a pre-set ‘Announce Only’ OGM which does
not invite your caller to leave a message. The pre-set
message is “I am not available now, and you cannot leave
a message, so please call later”. The Announce Only OGM
will also be played to your caller if the message memory
becomes full. To use the Announce Only OGM, see page 13.
Record your own ‘Answer and Record’ outgoing message
Your OGM can be up to 60 seconds long. If you record a
new OGM, it will replace the current OGM. If your answer
machine has the Answer and record OGM set, the display
12
13
will show 00, or the number of new messages, if it is set in
Announce only mode, the display will show oo (If the
answer machine is off the display is blank).
If you are using the mailbox feature
If you are using this feature when recording a message, you
should remind callers to select a mailbox, by dialling *1, *2
or *3 before leaving their message, to ensure it is saved in
the correct mailbox.
The minimum recording time is 1 second.
1 With the answer machine keypad active, in standby
mode, press , then press .
2 After the beep, speak your outgoing message clearly,
close to the base.
3 Press to stop recording. “End of recording” is announced
and your message will be played back to you for checking.
While recording, the message counter displays the
recording time in seconds. If the message memory becomes
full during recording, you will hear the announcement
“memory full”.
Play/check your OGM
1 With the answer machine keypad active, in standby
mode, press . The OGM will be played.
While the OGM is playing, the message counter will display
1r or 2r, depending on which OGM is selected.
Press to decrease/increase the volume.
2 Press to stop playback and return to standby.
Delete your OGM
1 With the answer machine keypad active, in standby
mode, press . The OGM will begin to playback.
2 During playback, press to delete the OGM and return
to standby. The default OGM will be played and reinstated.
The default (pre-set) OGM cannot be deleted.
Answering machine menu options
Announce Only
If you set Announce Only to ‘On’, when the answering
machine takes a call, the caller will be played the Announce
Only outgoing message and will not be able to leave
you a message. When set to Announce only, the message
counter will display oo.
1 With the answer machine keypad active, press to
enter the menu.
2 Ao is displayed, press to select. The current
setting is displayed.
3 Press to select either ON for ‘Answer Only On’
(no message can be recorded) or OF for ‘Answer Only Off’
(allowing messages to be recorded).
4 Press to confirm and return to standby.

only
14
15
Ring delay
The ring delay is the number of rings after which your
answering machine will take an incoming call. You can
select from 2, 4, 6, 8 rings or Time Saver mode. The default
setting is 6 rings.
Time Saver Mode (TS)
Time Saver( TS) can save you the cost of a call when you ring
in to listen to your messages from another phone (see
Remote Access, page 15). If your answering machine
answers after 2 rings then you have new messages. If it
answers after 6 rings, then there are no new messages. This
means that you can hang-up after 2 rings knowing you have
no new messages and save yourself the cost of the call.
1 With the answer machine keypad active, press to
enter the menu.
2 Press to display rd and press to select. The
current ring delay number or TS (for toll saver) is displayed
and “Set to X rings” or “Set to time saver” is announced
according to the current setting.
3 Press to select either TS, 2, 4, 6 or 8 rings.
4 Press to confirm and return to standby.
You can ring your Touch phone from any external
Touchtone™ phone or mobile phone and enter a 4-digit
remote access PIN code to switch your answering machine
on and off / or listen to your messages remotely.
Security PIN code
A 4-digit security PIN is required for remote operation. The
default (pre-set) PIN code is 0000. For security, you can
change this code to your own preferred combination.
Change the Security PIN
1 With the answer machine keypad active, press to
enter the menu.
2 Press to display C and press to select. The first
2 digits (00XX to 99XX) of the current code are displayed and
you will hear the announcement 'The current remote access
code is XXXX, set first two digits of remote access code.'
3 Press to set the value for the first digit and press
to confirm. The first digit is displayed and announced.
4 Press to set the value for the second digit and
press to confirm. The second digit is displayed and
announced.
5 The message counter will display the last 2 digits of the
current code and you will hear the announcement "Set
last two digits of remote access code". In the same way,
press to set the value for the other 2 digits.
6 Press to confirm and return to standby. The new
code will be announced.
Phone in to hear your messages
If you left your answering machine switched on:
1 With the answer machine keypad active, call your Touch
phone.
2 Your phone will answer after the set ring delay and begin
to play the selected OGM.
3 While the OGM is playing, press #, the OGM will stop
playing.
4 Enter your 4-digit remote access PIN (default code 0000).
You are not prompted for this code.
5 You will then hear the remote access control help menu.
6 To listen to your messages, press 1, 2 or 3 to select and
play messages from mailbox 1, 2 or 3.
7 Your messages will begin to play back. You can control
playback by pressing any of the buttons shown in the
remote operation command table.
If no button is pressed for 10 seconds, your machine will
hang up.
REMOTE ACCESS

touchtouch
16
17
IMPORTANT
TO USE ANY OF THE FEATURES DESCRIBED IN
THIS SECTION YOU MUST FIRST SUBSCRIBE TO THE
RELEVANT SERVICE VIA YOUR NETWORK PROVIDER.
Caller ID
When you receive an incoming call, the caller's number is
displayed so you can see who is calling before you answer.
If the caller's number is stored in the phonebook and an
exact number match is found, the caller's name will be
displayed instead.
If you do not subscribe to your network operators Caller ID
service your touch phone will still indicate the missed calls.
The display will indicate the number of missed calls but
when you scroll down no numbers will be displayed.
Call log
The call log stores details of the last 40 incoming calls
(numbers up to 16 digits and names up to 16 characters).
When the call log is full, a new call will replace the oldest
call. If the caller has withheld their number or the number
is unavailable the display will show UNAVAILABLE or
WITHHELD. If a call is new (has not been viewed before)
NEW will be displayed. If you have received more than
one new call from the same number,
REPT (repeat) will
be displayed.
View/dial/edit from the call log
1 During standby mode, press or to open the call
log. The number of new calls and the total (ALL) number of
calls logged entries will be displayed.
2 Press or to scroll through the entries.
3 With an entry displayed:
To dial: Press .
To edit the number: , then scroll or , or press
to select EDIT TO DIAL and press . Edit the number
using the keypad and then press to dial.
To delete digits press .
To return to standby without dialling: Press .
Store a number to the phonebook
1 During standby mode, press or to open the
calls log.
2 Press or to scroll to the entry you want.
3 Press , ADD RECORD is displayed, press .
4 Enter a name using the keypad and press .
5 The number is displayed, press to store.
Remote operation command table
Function Button
Play messages from mailbox 1 press 1
Play messages from mailbox 2 press 2
Play messages from mailbox 3 press 3
Stop playback press 5
Play next message press 6
Delete current message press 7
Record a memo during standby, press 8, then press 1, press 2 or press 3 to select
mailbox (press 5 to stop recording)
Record OGM press 9, after recording, the message will be played back
(press 5 to stop recording)
Switch answering machine During standby, press 0 On/Off
Switch between ‘Announce Only’ During standby,
and ‘Announce and record’ press # On/Off
Play remote help menu During standby, press
‘Standby’ is when no messages are playing back and the remote access is in an idle state.
*
NETWORK SERVICES

meme
18
19
Delete an entry/all entries
1 During standby mode, press or to open the
calls log.
2 Press or to scroll to the entry you want.
For DELETE ALL, scroll and display any entry.
3 Press , then or to DELETE RECORD or
DELETE ALL and press to confirm.
Voice Message/Message Waiting
You have to subscribe to a voice message service (eg
Telstra Message Bank) provided by your service provider to
use this feature. When you receive a voice message your
Touch handset will display the symbol and the voice
message wait light on the base will flash to alert you when
you have new voice messages.
• To listen to your voice messages follow the instructions
given by your service provider.
• When you retrieve your messages the symbol
will turn off.
To clear the icon manually
1 Press , then scroll or , or press to
select SECURITY SET and press .
2 Scroll or , or press to select CLEAR MSG
WAIT
and press .
3 Scroll or to select YES and press to
confirm.
Register a new handset
Register up to 4 handsets to your Touch base and register
your Touch handset with up to 4 bases. Handsets and
bases must be GAP compatible. New handsets must be
fully charged.
1 Press , then scroll or , or press to select
SECURITY SET and press .
2 Scroll or , or press to select REGISTRATION and
press .
3 Scroll or to select the base you want to register
to and press .
4 Enter the 4 digit PIN code (default 0000) and press .
5 Press and hold at the base. The base indicator
light flashes. The handset attempts to register with the base.
6 When registration is complete REGISTRATION ACCEPTED
is displayed.
RETRY is displayed if registration fails, press to retry
or to exit. To test the handset is registered, press
on the base and the handset should ring. Press again
to stop the ring.
Select a base to use
1 Press , then scroll or , or press to select
SECURITY SET and press .
2 Scroll or , or press to select SELECT BASE
and press .
3 Scroll or to select the base number and press
to confirm. ACCEPTED is displayed when the base has
been selected.
RETRY is displayed if base selection fails, press to retry
or to exit.
De-register a handset
1 Press , then scroll or , or press to
select SECURITY SET and press .
2 Scroll or , or press to select DEREGISTRATION
and press .
3 Scroll or to select the handset you want to
de-register and press .
4 ACCEPTED is displayed when the handset has de-registered.
RETRY is displayed if de-registration fails, press to retry
or to exit.
MULTI-HANDSET USE

only
20
21
Make internal call
1 Press and scroll or then press , or enter
the handset number directly you want to call.
2 The called handset rings and can press to answer
the call.
3 Press to end the call.
Transfer an external call
1 During a call, press .
2 Scroll or then press , or enter the handset
number directly you want to call.
3 The called handset can press to answer. The calling
handset can press to transfer the call.
3-Way conference call
While one handset is on an external call, a second internal
handset can join in and have a 3-way conference call.
1 During an external call, press .
2 Scroll or then press , or enter the handset
number directly you want to call.
3 The called handset can press to answer. The calling
handset can press to start the conference call.
4 Either internal handset can press at any time to leave
the conference call.
How does the ‘Touch Activated Keypad’ work?
The touch activated keypad will automatically disable when
you hold the handset receiver to your ear. The idea being, to
reduce the risk of accidental keypad presses while the phone
is held against the side of your face. Likewise, the keypad
also disables automatically 5 seconds after the last key press.
To ‘wake’ the keypad to enable you to dial further digits, e.g.
if you want to access the menu, you should touch any of the
number keys, wait for the backlight to come on and then you
can dial normally. It is very easy to tell when the keypad is
disabled, as the keypad backlight will not be on.
Troubleshooting
If you are experiencing problems with your Oricom Touch
Phone, firstly check that:
• the telephone line cord is correctly connected.
• the mains power cord is correctly connected and the
power switched on.
• the batteries are charged, polarities are correct and that
the batteries are not in need of replacing.
If you have more than one handset registered to your base
remember to check the connections on this too. If you are
still experiencing a problem, you are likely to find a solution
in the following:
Cannot make a call
•Is the symbol missing? - move closer to the base.
• Is symbol displayed? if so unlock the keypad, see
page 6.
• If you have multi-handsets, another handset may already
be on a call. Ext in use will be shown on display.
Interference on the Touch when on a call
• If you have Broadband installed you MUST install high
quality line filters (not supplied) on all phone sockets. This
is not a problem with your Touch phone.
Handset does not ring/ring is low
• Check the ringer volume level, see page 5.
Handset is not charging properly
• Check that the handset is sitting correctly in the base or
charger. Clean the charging contacts with a dry cloth.
Buzzing noise on my radio, TV, computer or hearing aid
• Sometimes your phone may interfere with other electrical
equipment if it is placed too close. We recommend you
leave a distance of at least one metre to avoid this.
SIMPLE SOLUTIONS

touch
IMPORTANT
This equipment is not designed for making emergency
telephone calls when the power fails. Alternative
arrangements should be made for access to emergency
services.
SAFETY
• The LCD display is made of glass and may break if the
handset is dropped. Place the phone securely on a stable
surface.
• Only use the power supply that came with the product.
Using an unauthorised power supply will invalidate your
guarantee and may damage the telephone.
Base: Charger:
Input: 240 VAC 50 Hz Input: 240 VAC 50 Hz
Output: 8 VDC 500 mA Output: 6 VDC 300 mA
Polarity: Centre positive Polarity: Centre positive
Battery Usage
IMPORTANT
THERE IS A RISK OF EXPLOSION IF BATTERY IS
REPLACED BY AN INCORRECT TYPE.
Never use non-rechargeable batteries; use the recommended
rechargeable type supplied with this telephone. Ni-MH
batteries must be disposed of in accordance with the
applicable waste disposal regulations.
Battery requirements: Each handset requires three
rechargeable Ni-MH batteries, size AAA 1.2V 750mAh
Batteries
• Use only the battery type listed in this user guide. Do not
use Alkaline or lithium batteries.
• Do not dispose of the batteries in a fire, as they can
explode.
• Do not open or mutilate the batteries. Released
electrolyte is corrosive and can cause damage to the eyes
or skin. It can be toxic if swallowed.
• Avoid contact with metal objects when handling the
batteries. These objects could short out the batteries or
cause the conductor to overheat resulting in burns.
• Do not attempt to recharge the batteries by heating them.
22
23
Caller’s details are not displayed
• Make sure you have subscribed to a Caller ID service via
your network provider.
• The caller may have withheld their details.
• Let the phone ring a couple of times as there may be a
delay in receiving the Caller ID information.
Accidental key press to the keypad may occur
• Always use manual key lock.
• When answering a call, always keep contact with your
ear and the receiver.
• Avoid touching the keypad area when handling.
Caller’s name is not displayed even though it is stored in
the phonebook
• The name will only be displayed if an exact number
match (including STD dialling code) is found.
Answering machine is not recording messages
• Check that you have set ‘Announce Only’ to Off, see
page 13.
• The message memory may be full, try deleting some old
messages, see page 11.
I cannot seem to access the answering machine remotely
• Are you entering the correct remote access PIN, default
code is 0000.
Electrostatic discharge
If your Touch phone has been subjected to a large
electrostatic discharge or a power surge the unit may
need to be reset. Use the following procedure to
reset the system.
1 Remove the batteries from all the cordless handsets
2 Unplug the power and the phone line to the main base unit
3 Leave it like this for approximately 15 minutes
4 Put everything back together and try the handsets again
5 If this does not fix the problem call our support line
GENERAL INFORMATION

me
25
NOTES FOR OPERATION IN NEW ZEALAND
The grant of a Telepermit for any item of terminal
equipment indicates only that Telecom has accepted
that the item complies with the minimum conditions for
connection to its network. It indicates no endorsement of
the product by Telecom, nor does it provide any sort of
warranty. Above all, it provides no assurance that any item
will work correctly in all respects with another item of
Telepermitted equipment of a different make or model, nor
does it imply that any product is compatible with all of
Telecom's network services. This device may be subject to
ringing or bell tinkle when certain other devices are
connected to the same line. If this occurs, the problem
should not be referred to the Telecom Faults service.
This equipment shall not be set to make automatic calls to
the Telecom “111” Emergency Service. This equipment
may not provide for the effective hand-over of a call to
another device connected to the same line.
REN (RN for New Zealand)
The REN (Ringer Equivalence Number) or (RN) is of
significance only if you wish to connect more than 1
telephone to your telephone line. A standard telephone line
has a maximum REN capacity of 3 (RN of 5). It is possible
to connect 3(5) devices with a REN of 1 (RN of 1) with
no degradation to the product's performance. Exceeding
this limit may cause the volume of the ringer in any phone
to decrease or not ring at all.
Caller ID
Customers using non Telecom toll services should not
use the dial back feature for local calls as this will
incur a charge, only the 7 digit number should be dialled.
Some of the CID services listed may not be available in
New Zealand.
This telephone is not designed for making emergency
telephone calls when the power fails. Make alternative
arrangements for access to emergency services.
24
• Observe the proper polarity, or direction, of any battery.
Reverse insertion of the batteries can result in leakage
or explosion.
• Remove the batteries if you do not plan to use the
product for several months at a time.
• Discard any “dead” batteries because they are likely to
leak into the product.
• Do not store this product or the batteries in a high
temperature area.
NOTE
Your Touch Handset will get warm during charging
and usage. This is normal. The handset may take a few
seconds to power up.
Cleaning your Oricom Touch Phone
Wipe the handset, base and charger with a soft anti-static
cloth (supplied). Never use a dry cloth as this may cause
a static shock. Never use household polish as this will
damage your product.

only
27
26
(a) Oricom warrants that the product is free from defects in
materials and workmanship for a period of 12 months
effective from the date of purchase. This warranty in no
way affects your statutory warranty under the Trade
Practices Act 1974 or any other similar legislation. It is
important that you read the Warranty Card as it
contains full and additional details of the warranty,
limitation of warranty and conditions for receiving the
warranty services during the warranty period. The Warranty
Card is located in the package.
(b) Exclusion and limitation of liability. Oricom will not be in
breach of a warranty or condition expressly stated in this
User Guide or the Warranty Card or implied by the Trade
Practices Act and excludes any liability arising under any
statutory or common law for damages or any other remedy
if the damage occurs as a result of:
(i) Failure by you to follow the instructions in the User
Guide for the installation and proper functioning of the
product.
(ii) Negligence on your part or misuse by you of the
product.
(iii) Any un-controlled external cause to the phone not
functioning including but not limited to electricity failure,
lighting, over voltage.
(iv) Non adherence by you to the warnings in the User
Guide and the User Guide generally; and
(v) Modification to the product or services carried out to
the product by anyone other than Oricom or on Oricom's
behalf.
Oricom will not be liable for consequential losses including
loss of profits arising from a cause of action in contract, tort
or any other statutory or common law (except where a
statute or any law prohibits this exclusion). The warranty
does not extend to damage caused by misuse, negligence,
excessive voltage, faults on the telephone line or
lightning. This warranty in no way affects your statutory
rights. Full details of the warranty are contained in the
enclosed warranty card.
Customer Support
If you feel this product is not working correctly please
consult the user guide and ensure that you are using the
product in accordance with the instructions. Remove
all extra telephone equipment and connect only this
telephone directly to the telephone socket. If the fault is
still present, connect another telephone (if available) to the
telephone socket. The results will show you whether the
fault lies with this unit or with the telephone line.
If the product is working correctly the fault is on the
telephone line. Please contact your network operator for
assistance.
To order spare parts, additional handsets, replacement
batteries and in case of any technical issues you may have
with the product please consult our website for further
information or send us an email for a prompt response to
your enquiry.
In the unlikely event of a fault developing, please contact
us for assistance. If the product is then found to be faulty
you will be asked to return it directly to us with a copy of
the purchase receipt.
WARRANTY
-
 1
1
-
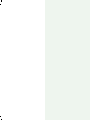 2
2
-
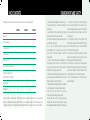 3
3
-
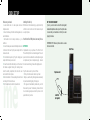 4
4
-
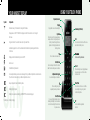 5
5
-
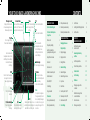 6
6
-
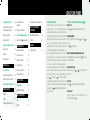 7
7
-
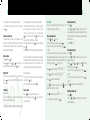 8
8
-
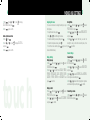 9
9
-
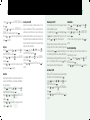 10
10
-
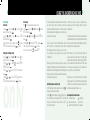 11
11
-
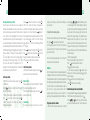 12
12
-
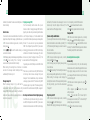 13
13
-
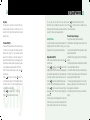 14
14
-
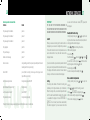 15
15
-
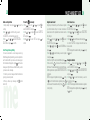 16
16
-
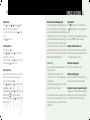 17
17
-
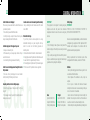 18
18
-
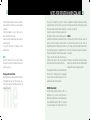 19
19
-
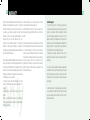 20
20
Oricom Touch TA2000- User manual
- Category
- Answering machines
- Type
- User manual
- This manual is also suitable for
Ask a question and I''ll find the answer in the document
Finding information in a document is now easier with AI
Related papers
Other documents
-
Sanyo CLT-D6614 User manual
-
Sanyo CLT-D6614 User manual
-
Motorola D712 User manual
-
Motorola D1110 Series User manual
-
Doro COMFORT 3005 Owner's manual
-
Toshiba FT-9305 User guide
-
Motorola D810 series User manual
-
Motorola Spectra SmartNet C2 User manual
-
Geemarc AMPLIDECT COMBI 355 User guide
-
BT AQUA User manual