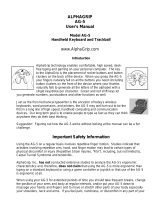Page is loading ...

User manual
SMART EDIT 5
2nd edition

Legal notices
To avoid making mistakes during operation, we recommend that you carefully follow the instructions provided in this manual.
We have taken a great deal of care whilst programming and checking this software.
Nevertheless, since it is not possible to guarantee totally error-free software applications in all environments and at any time, we unfortunately
cannot rule out the possibility that some errors may have crept in.
MacroSystem Digital Video AG and its dealers therefore do not guarantee fault-free use of the product or complete awlessness of the product.
We will remedy any errors in the program and supply the affected customers with the new software free of charge, if possible.
Warranty claims for defects shall expire in 24 months in the case of newly manufactured items. This shall not apply insofar as the law prescribes
otherwise and in cases involving injury to life, limb or health, in the case of intentional or grossly negligent violation of duty on the part of the supplier
and in the case of malicious silence with regard to a defect.
The customer shall report defects to the supplier immediately in writing. Claims for reimbursement of expenses for error tracing shall be honoured
only after prior consultation with MacroSystem Digital Video AG management staff.
Any other claims asserted by the customer for any expense(s) required for the purpose of subsequent performance, in particular transport, travelling,
work and material costs shall be excluded. However, this shall not apply to claims for reasons other than newly determined software defects.
Warranty claims shall not apply in the case of only insignicant deviation from the agreed quality, for only insignicant impairment of the usefulness,
in the case of natural wear or damage which may occur after passage of the risk due to improper or careless handling, excessive use, unsuitable
operating materials or which have occurred due to other special external inuences not provided for in accordance with the terms of the agreement.
In the event that improper modications or repair work is performed by the customer or any third party, then any warranty claims for defects shall
also be null and void for these and other consequences.
We do not, however, accept any liability for loss of data/time or any consequential damages that may occur as a result, particularly because we have
no inuence over correct software installation and operation by the customer. MacroSystem Digital Video AG and its dealers therefore cannot be
held liable for any defects or unintentional damage in connection with the installation or use of the system.
Claims by the customer to compensation in damages and/or reimbursement of expenses shall thus be excluded, in particular because of violation
of contractual obligations and due to unlawful acts. However, this shall not apply insofar as peremptory liability is involved, e.g. in accordance with
product liability law, in cases of intention, gross negligence, because of injury to life, limb or health or because of violation of substantial contract
obligations. However, any claims to damages for violation of substantial contract obligations shall be limited to conventional foreseeable damage
insofar as intention or gross negligence is not involved or liability due to injury to life, limb or health. A shift of the burden of proof to the disadvantage
of the customer shall not be connected with the above regulations.
Neither MacroSystem Digital Video AG nor its dealers are responsible for any damages resulting either directly or indirectly through the use of the
software or the operating instructions. This is particularly the cause for prot loss and reimbursement of expense.
Any implied guarantee is totally out of the question, including guarantee of suitability of the software or operating instructions for a particular
purpose.
Please therefore ensure that you backup your video footage before using the device. We recommend that you do not delete the video footage and
that you create a backup on DV tape beforehand.
Since it is possible that changes have been made to the software after the manual was printed, the functions shown and described in this manual
might differ from the software.

Table of contents
Chapter 1: Introduction ........................................................................................................... 5
1.1 Congratulations!.............................................................................................. 5
1.2 What is SMART EDIT?..................................................................................... 6
1.3 HDV Video material......................................................................................... 6
1.4 Structure of this user manual......................................................................... 6
Chapter 2: Installation ............................................................................................................. 7
2.1 Registration/Update service ........................................................................... 7
2.2 Using the trackball .......................................................................................... 7
2.3 Installing SMART EDIT.................................................................................... 9
2.4 Unlocking software ......................................................................................... 12
2.5 Initial operation ............................................................................................... 12
Chapter 3: Basics ..................................................................................................................... 13
3.1 Editing philosophy .......................................................................................... 13
3.2 The user interface............................................................................................ 13
3.3 Working with graphics tablets ....................................................................... 20
3.4 The (integrated) Pro Pack software / available functions............................. 22
Chapter 4: Tutorials ................................................................................................................. 23
4.1 Tutorial 1: A small video project .................................................................... 23
4.2 Tutorial 2: Insert editing.................................................................................. 32
4.3 Tutorial 3: Audio mixing ................................................................................. 34
4.4 Tutorial 4: Titling 1........................................................................................... 37
4.5 Tutorial 5: Titling 2........................................................................................... 39
Chapter 5: Reference ............................................................................................................... 41
5.1 System settings ............................................................................................... 41
5.2 Project settings ................................................................................................ 43
5.3 Video settings .................................................................................................. 45
5.4 Recording......................................................................................................... 46
5.5 Editing .............................................................................................................. 47
5.6 Finish ................................................................................................................ 55
5.7 Transition effects ............................................................................................. 57
5.8 Image processing effects................................................................................ 61
5.9 Titling................................................................................................................ 66
5.10 Audio recording/editing................................................................................ 73
5.11 Audio mixing/Dubbing.................................................................................. 77
5.12 Shutdown (OFF) ............................................................................................ 84
Chapter 6: VGA Mode.............................................................................................................. 85
6.1 Dual-monitor use (VGA as an extra monitor to the video monitor) ........... 85
6.2 Single-monitor use (VGA as an alternative) ................................................. 86
Chapter 7: Tips & Error Handling .......................................................................................... 87
Chapter 8: HD Backup-System................................................................................................ 91
8.1 What is a backup used for? ............................................................................ 91
8.2 Starting the backup ......................................................................................... 91
Chapter 9: Ethernet-Transfer................................................................................................... 92

The operating system VxWorks ® is used in license from Wind River Systems, Inc.
For the IEEE 1394 interface (Firewire®, MiniDV®) a Firewire Stack from Intoto, Inc. is used.
The module for converting graphics data in PNG format is the PNG Reference Library.
The versions 0.97 - 1.0.5 are copyright © 1998, 1999 Glenn Randers-Pehrson.
For JPEG conversion the library of the Independent JPEG Group is used, copyright © 1991 - 1998,
Thomas G. Lane.
GLIBC and other supplemental programs are used according to the license conditions of the Free
Software Foundation. Detailed information can be found at the www.macrosystem.de web site.
The FreeType Engine is used to render Truetype character fonts.
Character fonts are used in license from enStep Incorporated.

5
Chapter 1: Introduction
1.1 Congratulations!
Congratulations on the purchase of the software
SMART EDIT! We thank you for the condence
and trust you have shown us, and we hope that
it will meet your expectations.
SMART EDIT follows a philosophy completely
different from that of other video editing sys-
tems, opening up new and remarkable possibi-
lities for working with video to you and those
who work with you.
If you are new to video editing, you will quickly
and easily become acquainted with SMART EDIT
and will soon enjoy the new creative realms it
will open up for you.
For those of you with prior experience with
other systems, (for example with linear (analog)
equipment or digital computer systems), it will
be easy to make and you will be rewarded with
the almost limitless possibilities that SMART
EDIT offers.
This manual will help you with installing and
operating SMART EDIT. Feel free to contact us to
ask further questions or to give us suggestions.
Whenever you contact us, please have your
customer number or the serial number of your
device at hand so that we can help you more
quickly.
Address :
MacroSystem Digital Video AG
Postfach 020240
58290 Wetter
Germany
MacroSystem US
5485 Conestoga Court
Boulder, Colorado
USA 80301
Phone
0 +49 (0)2335/960-0 (Germany)
303-440-5311 (North America)
E-Mail
[email protected] (Germany)
[email protected] (North America)
Fax
0 +49 (0)2335/960-100 (Germany)
303-440-5322 (North America)
Up-to-date information on MacroSystem pro-
ducts and our sales department can be found on
the Internet.
Please visit our Website:
http://www.macrosystem.de (Germany)
http://www.macrosystem.us (North America)
Phone Support
If you have special technical questions, you can
call our technical support hotline:
(Germany)
Monday -Thursday from 10.00 to 17.00 hours
Friday 10.00 to 16.00 hours
+49 (0)2335/960-112
(North America)
Monday - Friday 9a.m. - 5p.m. (Mountain Stan-
dard Time)
303-801-1010
When calling, please have the serial number of
your device at hand.
Outside of these times you can email or fax us.
Messages received in this way are handled du-
ring business hours.
E-Mail Support
[email protected] (Germany)
[email protected] (North America)
[email protected] (N.A.)
[email protected] (N .A.)
Fax Support
+49 (0)2335/960-110 (Germany)
303-801-1058 (North America)

6
7
1.2 What is SMART EDIT?
The software is a non-linear editor. All video
and audio data is stored on the system hard
drive and can then be separated into individual
scenes. These scenes can be trimmed as desired
and added to a storyboard. It is possible to add
many different transitions between the scenes.
You can mix with six stereo tracks, mixing origi-
nal sound, various pieces of music, and com-
mentary. A large selection of fonts and effects
makes our Titler powerful, yet easy to use.
All of this is meant for the user who is not
familiar with computers. Its goal is simplicity of
use, even though the power and versatility of
the system makes for almost endless creative
possibilities. Also, SMART EDIT is not affected
by limitations in recording duration that typically
apply to computers.
1.3 HDV Video material
SMART EDIT 5 allows for editing of both, DV
projects (4:3 and 16:9) and HDV projects (16:9).
SMART EDIT 5 treats HDV projects as follows:
HDV is processed in the background, whilst
DV is processed directly on screen – this is the
quality you are seeing. It requires continuous
rendering to convert HDV material in DV
and to display it in 16:9 anamorph format.
In the background, `unseen´ by the user, the
HDV material is edited and cut in parallel. All
editing information is saved and stored. This
information is later taken up, bit by bit, when
outputting the nished video. The result is
HDV quality with precisely the same editing
decisions.
HDV stands for `High Denition Video´ and
represents the HDTV (`High Denition TV´)
standard for camcorders.
To create HDV lms, you require a high-
resolution HDV camera – such cameras are
today available from most manufacturers. Such
a `switchable´ camcorder allows you to lm not
just normal DV videos, but also HDV.
The high-denition format is stored in a more
effective compression form (MPEG-2) directly on
the DV tape.
SMART EDIT gives you two options to read your
HDV material, which can be set in the record
screen (see chapter 5.4, item (3)):
1. You load your video footage into the system,
and there it is converted from HDV into DV. Or…
2. You load your HDV video footage into the
system, then you switch your camera to DV
mode and load that DV stream into the system
again.
SMART EDIT 5 supports both currently popular
formats: HDV 1440 x 1080 i and HDV 1280 x 720
p.
HDV rendering occurs (e.g.) when creating
a new scene, importing using the clipboard,
nishing a project or when using special effects.
Note: We would like to point out the necessity
of using HDV tapes when recording footage to
the HDV Recorder and/or Smart Edit 5 editing
software (which allows HDV editing)!
The special surface coating of these tapes
considerably reduces the drop-out rate. Drop-
outs lead to evidently more problems in
MPEG method in HDV recordings than during
standard DV lming. Unlike the DV method,
HDV recordings may loose an entire Group of
Pictures (GOP) due to a drop-out.
This results clearly in more signicant picture
faults and problems during transfer and editing
of such awed footage.
1.4 Structure of this user manual
This manual explains the SMART EDIT functions
but refers to various hardware systems.
As the units running SMART EDIT may have dif-
ferent technical specications, this may result in
differing software functionality. Such differences
are highlighted in the respective parts of this
manual.
This manual is divided into two main parts and
several appendices.

6
7
The rst part of this manual guides the user
through Installation (Chapter 2), then through
the Basics of device use (Chapter 3) and then
through ve Tutorials (Chapter 4). These sec-
tions are designed to help new owners to begin
editing right away.
In the second main part, all screens, buttons
and their functions are explained in a complete
Reference section (Chapter 5). There you will
nd useful hints that will make your work easier.
If there is a function that you do not completely
understand, there you can read up on it to be-
come more familiar.
The chapters VGA Mode (Chapter 6), Tips &
Error Handling (Chapter 7), HD Backup-System
(chapter 8), Ethernet-Transfer (chapter 9) and
Copyrights (Chapter 10) offer tips and tricks as
well as background information. The table of
contents completes this manual.
Enjoy exploring SMART EDIT!
We hope that you will be as satised as the
many thousands of MacroSystem customers
before you!

8
9
Chapter 2: Installation
2.1 Registration/Update service
2.1.1 Registration
Please take the time to register with us. There is
a registration card in the package.
When you register, your information will be put
into our database. Your info will not be given
to third parties, but it will allow us to give you
better customer service.
Please register, even if you are already regis-
tered as the owner of another MacroSystem
product!
This registration allows us to offer you a better
service.
Your registration ensures that you are also
automatically informed about new products,
news, modications, and updates to various
MacroSystem products. As a token of our
appreciation you will automatically receive free
codes to unlock the bonus effects available on
the included SmartMedia card. (see section 2.6
“Unlocking software“)
2.1.2 Update
(The following information does not apply to
North American Customers.)
On the registration card you can apply for the
automatic update service. This means that you
declare yourself willing to buy every new up-
date at a price reduction of approximately 20%.
The automatic update service consists solely of
new developments in the software.
Update delivery, available earlier through this
subscription than regular ordering, is by invoice
with delivery free of charge.
You can cancel your automatic update subscrip-
tion at any time. You don't have to worry about
being obligated by a long-term subscription.
The new versions are announced ahead of time
in well-known publications. You can also ask
our dealers about new developments or visit
our homepage on the Internet.
2.2 Using the Trackball
A trackball is used to work within the screens.
Click on buttons to perform functions and access
functions by moving the on-screen pointer.
Because its handling is needed for the installati-
on of the program, the trackball is explained in
this part of the manual.
Chapter 3 (3.2 The User interface) explains how
to handle the user interface.
Note: the trackball shown here is only an examp-
le. Another model may be supplied with your
machine, but it will function in a similar manner.
Depending on the system in use, the trackball
may utilise two or four buttons.
The trackball consists of three or alternatively
ve components:
(1) Ball
This is used to move the screen cursor or, in
the Trim and Split screens, to scroll through the
video.
(2) Large left button (selection button)
This is used for selecting. You press a button on
the screen by positioning the cursor over the
on-screen button and pressing (clicking) the left
trackball button.
(3) The small left button
The Photo Studio 2 software is an example for a
product supporting this button. Please read the
separate manual of that product for information
on the function.

8
9
(4) Large right button (cancel button)
This button returns you to the previous state,
canceling or stopping the current operation.
Pressing this button without having selected
anything will return you to the previous screen.
Pressing the cancel button when you are making
settings cancels anything you have just set and
reinstates the prior settings. If you are playing or
recording video, then clicking the cancel button
will cause playback or recording to stop.
(5) The small right button
The Photo Studio 2 software is an example for a
product supporting this button. Please read the
separate manual of that product for information
on the function.
What is a click?
A click is simply when you press down and quik-
kly release one of the trackball's buttons. You
hear a quiet clicking sound. "Click on the ... but-
ton" means that you position the cursor on the
corresponding eld on the screen with the ball
and then press and release the large left track-
ball button to select (click) the on-screen button.
Computer users will please note that our sys-
tems have neither a "double-click" nor a "drag"
operation. These operations are not needed for
our easy-to-use systems.
Why use a trackball and not a mouse?
Many users may ask this question. After all, a
trackball is usually more expensive than a simp-
le mouse, and the mouse is better when using
a computer. The reason for our decision can be
found in the editing philosophy of SMART EDIT.
The trackball has the one big advantage that you
can use it in your hand or lap without having
to use a table. A mouse would also require too
much space, especially when "scrolling" through
the entire hour-long video for trimming or split-
ting purposes.
It is possible to use a mouse instead of a track-
ball. If you would rather use a mouse, please
contact your dealer. Not every mouse model is
compatible.
2.3 Installing SMART EDIT
The software is loaded from the hard-drive once
started.
8
It is possible that the supplied software versi-
on on the SmartMedia card or CD/DVD is more
recent than the version already installed by your
dealer (or at the factory). To check this, press the
button on the front side of the machine to turn it
on.
(Using this slider is explained in detail in the
hardware manual of your system.)
The Main menu appears after a greeting mes-
sage and you can compare the version num-
ber on the SmartMedia card or CD/DVD with
the number displayed in the System Settings
screen.
If your system runs a current version, you can
start editing directly.
If the version number of the SmartMedia card
or CD/DVD is higher, then you should install the
more recent version.
You must carry out the installation procedure if
you do not see the Main Menu screen once your
system is turned on.
You will know an installation is necessary if
you see a SmartMedia symbol at the upper-left
corner displaying a ashing arrow indicating
that the SmartMedia card or CD/DVD should be
inserted.
If the symbols displayed above appear, no
system software will be found on your system
and the installation can only be carried out from
a SmartMedia card. Please continue reading
chapter 2.3.2.
If the version number on the SmartMedia card
or CD/DVD is higher, you should install this
version. There are two possible options now:
(Warning: It is not possible to update from
older system software versions without loosing
current project data! An update is only possible
if the full software version is the same, e.g. an
update from SMART EDIT 3.3 to SMART EDIT 3.4
You‘ll have to completely reinstall software 5.0,
so any project data stored on the system will be
lost!
Thus, we recommend that you nish your cur-
rent project with your current system software

9
and (after recording out your lm to another
device) install the new software afterwards.)
2.3.1 Installing from CD/DVD
(The installation from CD requires SMART EDIT
2.4 or higher and DVD-Arabesk 1.3 or higher)
If your system software is on a CD/DVD, insert
it into the drive (DVD burner), click on “Install
Product” in the “System Settings” menu and
select the relevant software (Smart Edit).
Since the CD/DVD also contains the complete
range of add-on software currently available,
you will also see a whole list of programs
displayed. Please note that it can take several
minutes before the list of programs is displayed.
After you select the system software, click on
“activate”. The data are then copied and the
system prepares to carry out the installation.
After the progress bar disappears, a message is
displayed informing you that the system is now
ready to restart. After you conrm this message
with “Ok”, the system might ask you to enter
the license code (only if a new version is being
installed, for instance, when upgrading from
SMART EDIT 4.1 to 5.0).
Please make sure you enter the correct code!
Once you have entered the correct license
code and closed the window by pressing “Ok”,
you should also conrm the “Install product”
window by clicking on “Ok”. The system will
then ask you to remove the CD/DVD. Once you
have removed it by pressing on the drive’s
button, the system restarts automatically and
the actual installation process begins:
Note for users with several hard drives: After
choosing the language, the system offers a hard
drive selection. Please choose the hard drive
from which you activated the installation of
“SMART EDIT V 4.0” in the “Install Product”
window before! Selecting the other hard drive
will not lead to an installation!
• If you want to install an update (e.g. SMART
EDIT 4.0 to 4.1), please proceed as follows:
rst of all, select the installation language. A
message will then appear informing you that
your projects will remain intact during and after
the installation. You will be asked whether you
want to carry out the installation. If you click on
“Yes”, the software will be updated.
If you want to completely reinstall the software,
click on “No” (bear in mind that if you choose
this option all the project data stored on the
system will be lost) . You are then given the
option of canceling the operation (“No”) or
carrying out the completely new installation
(“Yes”).
• If you want to carry out a full installation of a
new version (e.g. upgrading from SMART EDIT
3.6 to 4.0), a message will inform you that it is
not possible to upgrade the current software
without losing projects and data.
If you click on “Yes”, the system will display
another query – if you conrm this query, a
complete installation will be carried out and
all the data that are already stored on the hard
drive will be deleted.
If you click on “No”, the installation process will
be cancelled.
Please note that you will have to reinstall your
additional software after installing the system
software SMART EDIT.
When reinstalling DVD-Arabesk, please make
sure that you select the correct version (1.x or
2.x) - it has to be the same base version, which
was istalled on your system before.
2.3.2 Installing from SmartMedia card
(Units without SmartMedia card drive or
without a multi-card reader only support
software installation from CD!)
If the software is installed from a SmartMedia
card, insert it into Smartcard Reader above the
front inputs of the machine, which must be
switched off. Viewing the machine, the gold con-
tacts must be on the bottom side and the cut-off
corner on the top side and to the left.
The SmartMedia card is very sensitive so please
avoid bending it or touching the gold contacts
on the card.
Now you can turn on the machine by lightly

pressing the power switch on the front of the
unit.
If you insert an invalid SmartMedia card (a card
other than the installation SmartMedia card),
then the SmartMedia symbol appears (shown
below), indicating that the correct installation
SmartMedia card should be inserted.
In case you have inserted an invalid SmartMedia
card (not the installation SmartMedia card), but
a system has already been installed previous-
ly, then the system will start, but will display a
question mark over the SmartMedia symbol.
The following symbol appears when the correct
SmartMedia card has been inserted:
A window will now open in which you can spe-
cify the installation language.
Then, specify the installation language and
afterwards select a hard disk (if your system is
provided with several hard disks). „IDE 0“ al-
ways represents the top drawer and „IDE 1“ the
bottom one.
After that you‘ll be informed that it is not pos-
sible to update the software without a loss of
projects and data.
After having clicked on "Yes“, a new warning
appears. After conrming it, the software will be
completely reinstalled.
(Clicking on "No“ cancels the installation, so no
changes will be made in the software.)
To install the software, you have to enter the key
code. Remove the SmartMedia card after this.
If your system is already equipped with the
same base version (e.g. if you want to install
SMART EDIT 4.1 and already possess SMART
EDIT 4.0), once you have selected a language,
a message appears informing you that your
projects will remain intact during and after the
installation. You will be asked whether you want
to carry out the installation. If you click on "Yes“,
the software will be updated.
If you want to completely reinstall the system
software, click on "No“ (bear in mind that if you
choose this option any project data stored on
the system will be lost) . You will then be given
the option to cancel the operation (by clicking on
"No“) or carry out the new installation ("Yes“).
If the ambulance symbol appears, then an error
has occurred, perhaps because of defective
hardware e.g. due to defective hardware or be-
cause of a missing hard-drive. An error code is
usually also displayed. If this occurs, please con-
tact your dealer, or MacroSystem Tech Support.
After installation has been carried out, remove
the SmartMedia card. Depending the system,
you may need to either pull the card out of the
slot or gently press it into the drive to unlock it
– it then automatically jumps a little out of the
slot and you may then pull it out. More informa-
tion can be found in the hardware manual.
The system will now automatically re-start and
you can continue. You should then see the follo-
wing symbol:
Note: Make sure to put the SmartMedia card
back into its protective sleeve after use to avoid
scratches.
Note: Should the system remain unused in the
Main Menu for more than 30 minutes, the unit
will switch off.
If you wish to continue work, simply start the
system again.

12
2.4 Unlocking software
You have the option of "unlocking" the bonus
effects contained on the installation SmartMedia
card or (if your system is provided with a DVD-
writer) on the installation CD/DVD. To do this
you must register with MacroSystem. (Please
read the earlier section 2.1.1 Registration).
Additional software (more effects, fonts, supple-
mental software packages, etc.) is available from
your dealer.
If your system is equipped with a DVD writer,
you should have an installation CD, which con-
tains additional software, which can be unlocked
or installed as a demo version, but the demo
versions are overlaid with identifying Demo text.
In order to use the effects (without the Demo
overlay) you can give your dealer the serial
number of your system machine (found in the
System Settings menu, in the lower-left eld).
Your dealer can then charge you for the sup-
plemental software and give you a key code for
unlocking the software.
Once you have received the code, switch on
either the system, insert the SmartMedia card
into the card drive or insert the DVD into the
DVD writer, after having opened the drawer and
click on "Install product" in the System Settings
menu.
If you have a SmartMedia card containing additi-
onal software, please insert it into the SmartMe-
dia card reader as usual and click onto "Install
product".
The products contained on the medium are dis-
played in a list.
If you have inserted a DVD, you will have to wait
for a while, before the products are displayed.
During this time you'll hear a drive sound, which
indicates that the DVD is being read by the sys-
tem.
The term after the product name indicates the
status for your installation:
– (hidden): This product and the corresponding
effects/fonts are not displayed in the SMART
EDIT list. This can be used to hide demos once
they have been previewed. Hidden demo effects
will not longer appear in the effects lists.
– (demo): The products, effects, or fonts are
displayed in the lists, but are labeled with a red
ag in the effect list and are identied as demo
effects when used in a scene.
– (active): The products, effects, or fonts are
unlocked and are available to the user without
restriction.
Now select the product or the desired bonus
effect and click on "Activate". If the effect is
not yet unlocked, a menu for entering the key
code appears. You again see the name of the
product you wish to unlock. After entering the
code remove the SmartMedia card or the DVD
and you can now use the new product without
restriction. If you do not enter the key code, and
instead cancel the procedure, then the software
will only be installed as a demo version.
If you are using more than one hard drive, then
you must install and unlock the software on
all of them. One key code will work for all hard
drives.
If you subsequently use one of the hard drives
in another MacroSystem machine, then the
unlocked software will run there only as a demo
version.
2.5 Initial operation
After you have turned on the machine by pres-
sing the power switch, you are greeted with the
message (the logo of your machine) on the tele-
vision monitor. If this message does not appear,
then check your cable connections and make
sure that the television is set to the proper input.
After the greeting the Main menu screen ap-
pears automatically. After being turned on, the
hard drive must rst spin up before the OS pro-
gram can be loaded. During this time you will be
able to hear the hard drive spinning.
The Main menu screen is the control center
for accessing the individual control screens
with which you will do your video editing. The
startup process is now over, and you can start
editing.
We recommend that you familiarize yourself
with the system Basics (Chapter 3) and then
work through the ve Tutorials (Chapter 4) in
order to become acquainted with SMART EDIT.
In this way you will quickly learn the system
principles and you can experiment before you
begin working on your own video projects.

13
Chapter 3: Basics
3.1 Editing philosophy
Your system operates in a non-linear fashion.
This means that every recorded scene can be
accessed instantly. The system does not have
to spool tape to access the desired scene. Direct
access is achieved by recording the video onto
a hard drive and not onto tape. On tape, scenes
can only be accessed by time-consuming spoo-
ling.
A hard drive is actually a storage device from
the eld of computers and it is used for storing
programs (software) and data (video and audio).
Hard drives store data differently than tape,
because hard drives have a freely movable read/
write head, which can move directly to any area
of the drive similar to a record player needle, but
in a very short period of time (approx. 10 millise-
conds).
This means that there is practically no waiting
times, even when jumping from the beginning
to the end of a video. This technique is called
"random access" (you are probably familiar with
the well-known abbreviation RAM – Random
Access Memory).
Random access (or direct access) is the fun-
damental characteristic of a non-linear editing
system. It makes possible direct and total control
over the recorded data.
Editing is therefore somewhat different than
with traditional analog devices. The following
principles apply to SMART EDIT video editing:
1. Recording of the desired material (video
and audio), either completely or in designated
sequences, which is stored in up to ten indepen-
dent projects.
2. Splitting of the recorded material into indi-
vidual scenes that can each be named as you
choose.
3. Trimming of the individual scenes (setting the
In/Out points to ignore unwanted footage).
4. Sequential ordering of the trimmed scenes on
the storyboard, in the order that you designate.
You can also add Insert Scenes, (the overlapping
of video without affecting the original audio).
5. Selection and use of Transition effects (e.g.
crossfade, double exposure, etc.), many in real-
time (no rendering is required)
6. Selection of Image Processing effects (e.g.
solarize, sharpen, etc.) to add to scenes or entire
sequences.
7. Titling of the storyboard (the addition of text
in different fonts, sizes, colors, and effects).
8. Audio mixing with up to six tracks for origi-
nal sound, commentary, background music and
sound effects
9. Recording of the nished project out to video
tape or - if your system is provided with a DVD
writer and with the software "DVD-Arabesk" - to
DVD
And of course, you can record and edit more
footage at any time. There is no set sequence.
This list serves only to outline the basic concepts
involved.
3.2 The user interface
Your system makes use of the SMART EDIT
user-interface, which contains various elements.
These elements are explained here, although
they are fairly obvious.
Light gray buttons can be selected (clicked). Dark
gray buttons cannot be activated. Using certain
functions may cause some buttons to de-activa-
te, meaning they cannot be used.
Some buttons may appear usable but at the mo-
ment have no corresponding function. If they are
clicked, a red, crossed-out circle appears indica-
ting that no function is currently possible.
Buttons
Such buttons are simple gray elds containing
a text caption that describes the function they
perform. They cause something to happen when
they are clicked on, and they are usually clearly
labeled. (e.g. Clicking with the left trackball but-

14
15
ton on the "Delete" button causes the selected
scene to be deleted.)
Selection buttons
These buttons are indicated with three small,
white horizontal bars in the upper right corner.
Clicking with the left trackball button opens a list
of different options. You then scroll through the
options with the trackball, stopping on the desi-
red option, which is highlighted in blue. Clicking
on the left trackball button then activates the
selected option. Clicking on the right trackball
button cancels the operation.
Sliders
Sliders can be either horizontal or vertical. After
a slider has been clicked, the ball of the trackball
is used to control movement of the slider. The
cursor disappears and the trackball now controls
the slider. Control of the slider is relinquished
by again pressing one of the trackball's buttons.
Clicking the left button accepts the current slider
setting. Clicking the right button cancels any
changes you have made and returns the slider
to its previous position.
You can use the arrow buttons (usually to the
right of a horizontal slider or below a vertical
slider) to step through footage one step at a
time(e.g. from one frame to the next). The sym-
bols |< and >| are used in the Edit menu to jump
to the beginning or end of the storyboard.
There are also sliders, which allow you to select
numerical values such as effect options.
A special feature of SMART EDIT is that you can
click onto the value to the right of the slider to
revert to the to the preset value. For example, if
you have set the value for the effect `Bars´ to 20
and conrmed it, simply click onto the number
20 to revert back to the original, preset value of
10. The slider automatically jumps back to the
original position and becomes active.
Name eld
By clicking on this button you cause an on-
screen keyboard to appear showing the name of
the currently selected scene. You can then use
this keyboard to enter a new name.
On-Screen keyboard
At certain points, such as in the text input menu
for titling, SMART EDIT allows or requires
text input, (for example when naming scenes,
entering text for titles, and naming audio se-
quences).
Users who have installed the PowerKey option
or who have connected a USB keyboard can
enter the text with the external keyboard. (But
only when the on-screen keyboard is display-
ed). Otherwise the on-screen keyboard appears,
allowing text entry with the trackball. The text
is entered by using the trackball to click on each
individual letter key. Some of the keys are espe-
cially important:
(1) Delete key (delete text letter-by-letter).
(2) Newline key (start a new line).
(3) Shift key (toggle between uppercase and
lowercase).
(4) Single shift key (only the next key appears in
uppercase).
(5) ALT key (special characters, such as @ and
).
(6) The S key to the left, used to display the spe-
cial characters menu. In this menu you nd all
the available characters, including many letters
used in foreign languages, (e.g. "ç") or letters
with accents in French. If you want to enter the
characters "é", "á", or "ô", you can either select
them in the special characters menu or use the
normal keyboard. Click rst on the accent and
then on the corresponding letter. The accent is

14
15
not displayed until you select the letter.
When the keyboard is displayed you will see that
the entire current name of the scene is highligh-
ted. This allows you to immediately delete the
entire name. A new name can then be quickly
entered.
If you only want to change one letter within the
word, click on the letter just after the letter to
be changed or move the cursor (vertical bar) by
using the arrow buttons to the right of the scene
name. Press the delete key and then the key for
the new letter. You can insert new characters
into text in the same way. Simply click on the
character just after the desired insert position
and then type in the desired characters. Charac-
ters are inserted just before the cursor.
IN and OUT Points
These points are set to mark certain segments of
a scene. This can be a Trim procedure, but also
the placement of an Image Processing effect
in the storyboard (using the Range function).
When you click with the left trackball button on
"IN" or "OUT", the trackball function changes.
Rolling the trackball then causes the video to
scroll forward or backward through the video
scene with a speed depending on the speed the
ball is rotated. An additional click with the left
button sets the new beginning (IN) or end (OUT)
point. A click with the right button reinstates the
original setting.
The length of the scene is indicated as a 7 digit
code. 001.15:03 means that the material will run
for another 1 minute, 15 seconds, and 3 frames.
Scene check
These two buttons (see above) serve to quickly
review the rst and last few seconds of a scene
or audio segment. The "|>" button plays the rst
3 seconds starting from the IN point. The ">|"
button plays the 3 seconds just prior to the OUT
point.
Arrow buttons
Stepping through individual frames (see slider)
works by clicking on the ">" and "<" symbols.
Clicking on ">" moves forward to the next frame.
Clicking on "<" moves backward to the previous
frame. This behavior is found at several points
in the program, for example when trimming,
splitting, or using sliders within the effect lists.
Symbols for recording, playback, pause, stop
Several menus have buttons for recording, play-
back, pause, and stop, with which you can play
your video and audio material. You are probably
familiar with these functions on other devices,
such as your VCR.
This is the symbol for Record and can be found
in the recording menu. Clicking on it causes your
system to start recording, at which time you can
start your video input device. (For best results,
be sure to start the input device rst).
This is the symbol for Play. Clicking it will play
the video scenes or audio samples. In the recor-
ding menu it starts the DV input device.
This button causes a Pause in the playback. Cli-
cking on it again ends the pause and the video
material is played from the point at which the
pause was made.
The Stop symbol stops playback/recording. If
you initiate playback again, the video material
will be replayed from the beginning. Playback
can also be stopped by pressing the right track-
ball button. If you are using a DV input device,
then you can control it directly from the Record
screen. (But please be aware that most DV de-
vices are compatible, but some are not. If this is
the case, the DV device can be started manually
and should then input correctly.) In the recor-
ding menu you will also nd the three symbols
listed above: stop, playback, and pause, plus the
symbols rewind:
and forward:

16
17
Both of these buttons have a triple function.
Fast rewind and fast forward are achieved while
the DV source is in stop mode, viewable slow
rewind and slow forward in playback mode, and
frame-by-frame backward and forward in pause
mode.
The color box
The color box enables you to select a color.
Clicking on the palette arrow (1) enables you to
choose a specic color. Scroll through the color
palette (2) until your desired color is displayed
in the color window below (3). After conrming
this color by clicking the left trackball button you
can dene the color more precisely. Click in the
large color window and use the upper arrow (4)
to scroll left or right in order to attain the desired
saturation. Use the left arrow (5) to scroll up or
down to set the color brightness. With a little
practice you can specify your desired color by si-
multaneous use of both arrows. The intersection
point of both arrows (if you imagine them exten-
ding until they touch within the box) indicates
the selected color, which is always displayed to
the right in the rectangle (6). Clicking on the left
trackball button conrms the setting. You can
also click directly on the color you wish without
having to use the arrow keys, by simply clicking
on the desired color within the color window (3).
The color that you selected is at the same time
displayed in the top left color button (9) for as
long as the button remains activated.
Beneath it you will see ve other color buttons/
memory buttons (10), which allow you to select
frequently-used colors quickly and conveniently.
To assign your preferred colors to the memory
buttons, rst activate a memory button and then
select a color in the big color window. Once
the required color is assigned to the memory
button, activate another memory button or the
upper color button (9).
In many cases (e.g. when titling) the color box
provides the Alpha option (7). Here you let the
desired color shine through your motif displayed
on the right (6), (the Eiffel tower is shown here
as an example). You can specify the alpha value
in percent by moving the scroll bar. The lower
the percent value the more transparent your
selected color and the more clearly your motif
shines through.
Clicking on the "Pick color” button (11) opens
the rst frame of the scene that is selected in
the scene bin (in the case of the “New” menu)
or in the storyboard (in the case of the Effects
menus). There is a toolbar in the foreground
containing several buttons:
If you have opened the color box from an
effects menu, you can rst of all use the top
left selection button to specify whether the
scene (“Effect”) that is currently selected in the
storyboard or another freely selectable scene
(“Choose") should be displayed.
Clicking on “Choose Scene” opens the scene
bin and you can specify a scene from which
you want to capture the color. If the upper
selection button was previously set to “Effect”
it will automatically switch to “Choose” after
you select another scene. You can then use the
selection button to jump easily back and forth
between the two scenes.
(By activating the color box in the transition ef-
fect menu, you can use the two „Left scene“ and
„Right scene“ buttons allowing you to switch
back and forth between the respective scenes.)
You can use the slider control or separate
buttons at the bottom to roll through the
selected scene frame-by-frame. (In the case of
image-processing effects, you also have the
option of rolling through the entire length of the
effect, i.e. through several scenes.)
The “Position” and “Size” buttons allow you
to adjust further settings for the color capture
function. The smaller the little selection box is,
the more precisely you can specify the color. In
the little “Color” box, you can view the color
over which the box is currently placed. If there
are several colors contained within the area
of the selection box, an average color value is
taken.
After you click on “Ok” you will see that your
selection is applied to the color window of the
color box. If you click on “Cancel”, you will
close the menu without applying any settings
changes.

16
17
You can use the Archive function (8) to save the
colors you specify for later use (see „Archive
function“).
When you have nished making all the settings
you want, click on "Ok" to conrm and to exit
the color box.
Note: If you are not using a professional video
system (e.g. Betacom SP), avoid using high satu-
ration values. Otherwise "color drain" or "jagge-
dness" might occur that is only visible after
recording out to tape. A simultaneous reduction
of color saturation and brightness results in a
similar color with a better recording quality for
VHS, SVHS and DV.
Tip: If you would also like to use a color in titling
that has already been used for an effect (e.g. pic-
ture-in-picture), archive the effect color, change
to Titling and reload the color. You can access
archived colors from all projects!
The symbols for direct menu change
Most of the SMART EDIT screens are represen-
ted by symbols.
You will nd these symbols on small buttons at
many places and they serve to directly switch
from one menu to another. It is always possible
to return to the Main menu and go from there to
the individual menus, but the experienced user
will save time by using the symbols to access
menus directly. You will become used to the
symbols while doing some editing. Instant me-
morization of their uses is not necessary.
Wave form and audio scrubbing
The menus Insert, Range, Split, and Trim (video
and audio) contain a loudspeaker symbol in
the operating panel. When this symbol is active
(blue) a small box containing the Audio Wave
Form is displayed at the other side of the opera-
ting panel. The wave form graphically displays
the volume over time. The height of the curve
represents loudness (the higher, the louder) and
the width is a measure of time.
In the wave form you see a vertical, black
position marker indicating your current picture
position. This position marker is also shown
when you scroll through the scene or the audio
segment.
The Audio Wave Form is automatically played
when one of the buttons "In", "Out", "Split Positi-
on", "/>", or ">/" is clicked and the trackball is
held motionless for approximately 0.5 seconds.
A movable, vertical white-hatch bar indicates the
actual playback position.
When trimming the beginning of a scene (In) the
black position marker can be seen to the left on
the curve. When trimming the end of a scene
(Out), it can be seen to the right.
As you scroll through the scene you hear the
corresponding audio. Depending on the scrol-
ling speed you hear the audio faster or slower
(often referred to as "scrub audio”).
The wave form has two different display forms.
When scrolling through the scene you see a de-
tailed wave form or a segment of the wave form.
As soon as you receive a preview of the last
second the wave form for the entire playback
time is shown.
If you don't need the wave form then you can
make it go away by clicking on the loudspeaker
symbol so that it becomes brown and the frame
disappears. To bring back the wave form simply
click on the symbol again.
i-buttons:
The Transition effects, Image Processing Effects,
and Titling screens all have an "i" button. This is
a button for obtaining information but it current-
ly works only for some of the effects.
If you have selected supplementary or bonus ef-
fects and click on this button, a Product informa-
tion menu opens and gives you an explanation
or summary instructions for the selected effect.
This button is inactive for those effects for which
no information is provided.
The "i” button is also present in the Install pro-
duct menu in the System Settings screen.
There you can bring up information on the
products selected in the list (e.g. effect modules,
font packages, etc.). You will also nd informa-
tion and summary instructions for products that
are only installed as demo versions, if available.
The info button of the edit menu is available
both in the "Storyboard" part (displays infor-
mation about the storyboard) as well as in the
"Scene Bin" (displays information about the
activated scene).

18
19
Archive function
You will see the "Archive" button in various me-
nus and screens (e.g. titling, color box).
Clicking on this button opens a screen in which
there are four buttons: "Load", "Save", "Delete",
and "Cancel".
Clicking on "Load" displays a list of the titles,
effects, or settings that have previously been
saved. You can then directly select or scroll to an
entry in this list and conrm.
A click on "Save" displays the same list. There
are now two possible courses of action:
1. You can click on the gray rectangle directly be-
low the list so that the keyboard is called up and
you can type in a name, after which you click
on "Ok" in the keyboard and in the text archive
eld. This creates a new archive entry.
2. You can select an entry from the list and then
click on the gray rectangle in which the name of
the selected entry is now visible. Now you can
use the keyboard eld to overwrite this name
with another name of your choice. This differs
from the rst option in that here you not only
change the name, but you also overwrite the
entry itself, so that the original entry is perma-
nently deleted.
If you click on "Delete", a list of the saved entries
is displayed in which you can select an entry to
delete and conrm with "Ok".
Clicking on "Cancel" exits the window without
making any changes.
With the help of archiving you can save fre-
quently used standard text and reuse the text at
any time in any of the projects.
Image Pool
An additional function is the Image Pool. This is
a ‘global’ area for storing graphics; this means
that the image can also be exchanged between
different program packages and projects or sa-
ved directly from your footage.
The main program and almost all supplemental
programs use the Image Pool. In this way, gra-
phics brought into the system by one program
can automatically be used by all other programs.
The Image Pool is used in many areas of the
system, e.g. titling, when creating new scenes,
in the edit screen or in conjunction with DVD-
Arabesk.
If you select the scene "Pattern" in the menu
"New", the option "Select Pattern" appears to
the right. You can click on that to open the Select
pattern screen which offers you a number of pat-
terns to choose from.
In the area to the above-left you see the
selection button "Product" offering you a list
of the main program "SMART EDIT", "DVD
Arabesk" (if it is installed), different additional
programs and the option „Custom Images“.
The next selection button "Type" offers you up
to four different types of graphics:
- Masks
Masks are used principally by programs such as
Liquid Images and Video SpiceRack.
The masks are gray pictures whose form is used
by the programs to specify the course of effects.
But the masks can also be used for other purpo-
ses. For example, they can be colored and used
to achieve variety in backgrounds for titling.
- Monochrome
Monochrome (gray) patterns (also called "tex-
tures") are listed here. These can be colored
and used as background elsewhere. Because
the patterns are usually smaller than the screen,
they are automatically tiled on the screen, until
the desired surface is completely covered.
- Color
The multi-colored patterns are used in the same
way as the monochrome patterns. No further co-
loring is possible as the patterns already contain
color.
- Pictures
Complex pictures can be found in this catego-
ry, (e.g. you see here the maps of the program
„Columbus“ (if it is installed) or the background
pictures for DVD Arabesk). Although they are in-

18
19
tended to be used as background for DVD titles,
the pictures can also be used elsewhere in the
system.
You'll nd "SMART EDIT" under “Product“.
From here, you can also nd logos of the sin-
gle systems as well as the MacroSystem logo.
These can be used as background pictures when
creating your own text panel in the titling screen
and are therefore very useful for credits.
In addition, you will nd many pictures
provided here (e.g. stars) – they have many uses
particularly when creating titles.
In the bottom left corner of the image pool
you will see the i-button described earlier. This
button allows you to access information on the
currently selected "Product”.
If you click on the "Save Image” button, the
“Product” selection will change to “Custom
Images” and the “Type” selection will change to
“Images”. The system will also ask you to select
an entry. Conrm this notication with “Ok”
and select a free (black) image from the list.
Then click on “Save Image” again to open the
scene bin so you can select the starting frame
of a scene that you want from the bin. After
you conrm with “Ok” it appears in the image
collection and in a large preview (right). You
can store a total of 18 of your own images here,
which you can later use anywhere in your video
editing work.
You can of course also readjust the “Product”
selection and “Type” selection manually before
saving a picture.
All patterns can also be used as texture for fonts
in the Titling menu.
In the list to the left you can select the desired
mask, which is then displayed to the right in
large format. You can also see the names of the
selected mask above and to the right.
Below this window you nd several buttons:
The “Colorize“ button allows you to colorize all
patterns - even colored ones.
If you click onto the “Colorize” button, a menu
with several buttons will appear. Use “Mode” to
select how many colors are to be used. This will
then lead to the respective amount of palette
buttons appearing.
Your coloring will be displayed in the preview
window.
Original: There is no coloring and the pattern
remains in its original color or monochrome.
Additionally, you can use this function to return
to the original color of the pattern.
1 Color: The pattern brightness remains; yet one
color is added according to the color you choose
in “Color 1”. The brightness chosen in the color
box is ignored as this is controlled by the mono-
chrome part of the pattern.
2 Colors: You can create a shift from one color
to another. "Color 1" is added in the parts used
by the monochrome image. "Color 3" replaces
white. Depending on the pattern, instead of the
black and white parts, the most bright and dark
parts of the pattern are used. Between the two
colors, all previously monochrome tones are
replaced by the respective color tones and a soft
color shift is created.
3 Colors: In comparison with the shift between
two colors, a third color is added: “Color 2”. This
color replaces the gray tone found in the middle
of the original monochrome shift. The result is a
shift from Color 1 to Color 2 and from there, to
Color 3.
Tint: This mode is only provided for color masks.
If you select this function, the "Color 1” button is
activated, which you should then click. Specify
a color and conrm with “Ok”. All the colors
of the mask are then replaced by the one you
selected. The entire picture is then lled with
one shade of color, though the saturation and
brightness are retained.
Hue: This option is likewise only provided for
color masks. If you click on this button, the
system rst of all determines which is the
dominant color in the mask and then displays
it as “Color 1”. You cannot select this button.
Now click on “Color 2” and use the upper
palette arrow to select any color shade that you
want to replace the dominant color with. All the
colors in this mask are thus replaced with a new
one, whereby the distance in the color palette
between the original and replacement color is
equal to the distance between the dominant
color and Color 2.
Hue 2: This option functions in a similar way
to “Hue”, and is therefore only displayed for
colored masks. Though in this case you can
freely select the color that is to be replaced by
capturing it from the image (see Color box).

20
21
You can customize the settings for your
mask still further by using the “Brightness”,
“Contrast” and “Color” buttons that are located
in the bottom area of the window.
For simple, soft shifts, it is recommended that
you use the “Linear H” (horizontal shift), “Linear
V” (vertical shift) and “Linear D” (diagonal shift).
The direction of the color shift can be altered
using the “Mode” button.
The little box next to the "Colorize” button can
be used to activate or deactivate the colorization
of the pattern displayed in the upper preview
window. If a dash appears in the little box,
you can see the original color. If a check mark
is shown, you can see the pattern with the
colorization that you set. You do not have to
activate the check mark in order to colorize
a pattern – all you need do is click on the
“Colorize” button!
With "Mode" you can choose from eight diffe-
rent positive and negative inverses.
To select a color, you can access the color box
directly using the little color box in the bottom
left corner of the right-hand image pool area (on
the left next to "Ok"). If, for example, you click
on the "Color/Pattern" button when selecting a
border for the titles, you will rst of all see the
image pool in which you can either select (using
the button described here) a mask or a color as
desired.
The pattern chosen, with its chosen settings (e.g.
direction, color), can be saved and used again at
a later stage. For this purpose, use the “Archi-
ves” button. Included, you’ll nd a number of
pre-set examples (“Granite dark”, “Wood”,…).
Below this window you nd the buttons "Co-
lor" (the color box can be accessed from many
masks) and
Demo software
Most supplemental programs can be installed as
demo versions. This means that you can let your
dealer transfer these versions to your SmartMe-
dia card or CD/DVD, so they can be previewed at
your leisure. To do this, insert the SmartMedia
card or CD/DVD and click on the button "Install
Product" in the System Settings screen. Select
as accustomed the program in the list and click
on "Display".
The selected software is then activated as demo
version, as you can tell by the caption "(Demo)”.
You can use this program without restriction, i.e.
you can insert effects, calculate them and view
them, but each effect is superimposed with the
red text "Demo". To purchase a code to unlock
the supplemental program, please contact your
Dealer.
3.3 Working with Graphics Tablets
You also have the option of connecting an
Intuos graphics tablet or, if your system has a
VGA port, a VGA tablet.
Further information on available and supported
tablets can be obtained from your dealer.
You can nd out how to connect and calibrate
both tablets below. For further steps on
operating your tablet, please refer to the
instructions that came with it.
3.3.1 Intuos tablet
Connecting
Plug in the cable of the graphics tablet into an
available USB port on the back of your machine,
which can remain switched on when you plug in
the cable.
Calibration
In order to be able to control the SMART EDIT
user interface precisely, you must rst calibrate
the graphics tablet before using it for the rst
time.
To do this, enter the “System Settings” and click
onto the “Calibrate Graphics Tablet” button.
A menu appears, displaying the name of the
connected tablet.
You can now set the “Pressure Sensitivity” of
the tablet’s pen. A higher value means that you
have to press harder to reach an effect. Push the
slider to the entire right (“Off”) to deactivate the
pen point totally – instead you will have to press
the lower positioned button on the side of the
pen itself (see Intuos manual for more details).
The "max. Distance" button allows you to
/