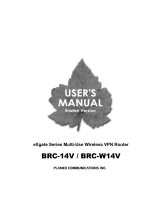Page is loading ...

Netopia
®
3347W/3357W-ENT
ADSL Wireless Router
Getting Started Guide

Copyright
©2003 Netopia, Inc., v.081203
All rights reserved. Printed in the U.S.A.
This manual and any associated artwork, software, and product designs are copyrighted with
all rights reserved. Under the copyright laws such materials may not be copied, in whole or
part, without the prior written consent of Netopia, Inc. Under the law, copying includes
translation to another language or format.
Netopia, Cayman, and “Making Broadband Work” are registered trademarks of Netopia, Inc.
All rights reserved.
Netopia, Inc.
6001 Shellmound Street, 4th Floor
Emeryville, CA 94608
U.S.A.
Part Number
For additional copies of this electronic manual, order Netopia part number 6161163-00-01

Contents 3
G
Chapter 1 — Introduction..........................................................1-5
Overview ....................................................................... 1-5
Features and Capabilities............................................... 1-5
How to Use this Guide.................................................... 1-6
Chapter 2 — Making the Physical Connections..........................2-1
Find a Location.............................................................. 2-1
What You Need.............................................................. 2-1
Important Safety Instructions ......................................... 2-2
POWER SUPPLY INSTALLATION .............................. 2-2
Identify the Connectors and Attach the Cables ................. 2-3
Netopia 3347W/3357W-ENT ADSL Wireless Router
Status Lights................................................................. 2-5
Chapter 3 — Connecting to Your Local Area Network.................3-1
Readying Computers on Your Local Network..................... 3-1
Connecting to an Ethernet Network ................................. 3-2
Chapter 4 — Configuring TCP/IP...............................................4-5
Configuring TCP/IP on Windows-based Computers............ 4-5
Microsoft Windows......................................................... 4-5
Configuring TCP/IP on Macintosh Computers ................... 4-7
Macintosh MacOS 8 or higher or Mac OS X...................... 4-7
Chapter 5 — Telnet-Based Management....................................5-1
Connecting through a Telnet Session............................... 5-2
Configuring Telnet software ................................... 5-2
Navigating through the Telnet Screens............................. 5-3
Chapter 6 — Easy Setup ...........................................................6-1
Easy Setup Telnet Screens ............................................. 6-1
Accessing the Easy Setup Telnet screens............... 6-1
Quick Easy Setup Connection Path.................................. 6-2
1. DSL Line Configuration ..................................... 6-4
2. Easy Setup Profile ............................................ 6-5
3. IP Easy Setup .................................................. 6-6
CC
CC
oo
oo
nn
nn
tt
tt
ee
ee
nn
nn
tt
tt
ss
ss

4 Getting Started Guide
4. Easy Setup Security Configuration ..................... 6-8
Chapter 7 — Wireless LAN Configuration...................................7-1
Wireless Configuration ................................................... 7-1
Appendix A — Technical Specifications and Safety Information ..A-1
Description.................................................................... A-1
Power requirements ............................................. A-1
Environment ........................................................ A-1
Software and protocols......................................... A-1
Agency approvals........................................................... A-2
Regulatory notices ............................................... A-2
Manufacturer’s Declaration of Conformance .................... A-3
Important Safety Instructions ......................................... A-4
FCC Part 68 Information................................................. A-5
FCC Requirements ............................................... A-5
FCC Statements................................................... A-5
Electrical Safety Advisory ............................................... A-6

Introduction 1-5
CC
CC
hh
hh
aa
aa
pp
pp
tt
tt
ee
ee
rr
rr
11
11
II
II
nn
nn
tt
tt
rr
rr
oo
oo
dd
dd
uu
uu
cc
cc
tt
tt
ii
ii
oo
oo
nn
nn
Overview
The Netopia 3347W/3357W-ENT ADSL Wireless Router is a full-featured, ADSL router for connecting both wired
and wireless local area networks (LANs) to the Internet and other remote networks. The Netopia
3347W/3357W-ENT ADSL Wireless Router connects easily to your ADSL service to provide your whole network
with a high-speed connection to the outside world.
This section covers the following topics:
•
“Features and Capabilities” on page 1-5
•
“How to Use this Guide” on page 1-6
Features and Capabilities
The Netopia 3347W/3357W-ENT ADSL Wireless Router provides the following features:
•
LAN interface: four port 10/100BaseTX RJ-45 Ethernet switch with Auto-crossover support,
Wi-Fi CERTIFIED™ 802.11b wireless support for high-speed wireless LAN connections
•
Point-to-Point Protocol (PAP/CHAP authentication)
•
PPP over Ethernet Gateway
•
PPP over Ethernet pass-through
•
Transparent bridging option
•
Support for IP routing for Internet connectivity
•
Numbered or unnumbered WAN interface
•
Support for Ethernet LANs with up to eight LAN IP subnets
•
NAT/NAPT, Multi-NAT, and DHCP (client, server, and relay) for security and convenience
•
DNS proxy
•
IP Multicast Forwarding, IGMP V1, V2
•
RIP1 and RIP2, static routes
•
IP QoS: TOS bit prioritization
•
VPN Pass-through for PPTP and IPSec
•
Built-in VPN gateway features offer support for up to 15 PPTP or IPSec VPN tunnels

1-6 Getting Started Guide
•
IPSec implementation supports DES or 3DES encryption, MD5 or SHA1 encapsulation, and manual or IKE
keying
•
Built-in stateful firewall and packet-filtering firewall features protect LAN resources from Internet intruders
•
Backup Default Gateway feature with an external router enables high-availability solutions
•
Menu-driven or CLI interfaces via Telnet
•
Easy Setup with menu-driven interface
•
Tiered Access, 2 levels of configuration access
•
Configuration Management, up to 3 backup configurations
•
TFTP download/upload of new firmware and configuration files
•
System diagnostics and logs
•
SNMP V1 and V2 (read/write access)
•
Management utilities: ICMP ping, trace route, Telnet client, and Syslog client
•
Status lights (LEDs) for easy monitoring and troubleshooting
•
Wall-mountable, Bookshelf (Side-stackable), or Desktop-stackable design for efficient space usage
How to Use this Guide
In addition to the documentation contained in the accompanying
Firmware User’s Guide
, this guide is designed
to get you up and running and connected to your local area network and the Internet. It is intended to be viewed
on-line, using the powerful features of the Adobe Acrobat Reader. The information display has been deliberately
designed to present the maximum information in the minimum space on your screen. You can keep this
document open while you perform any of the procedures described, and find useful information about the
procedure you are performing.
You can also print out all of the manual, or individual sections, if you prefer to work from hard copy rather than
on-line documentation. The pages are formatted to print on standard 8 1/2 by 11 inch paper. We recommend
that you print on 3-hole punched paper, so that you can put the pages in a binder for future reference.
This guide is organized into chapters describing the Netopia 3347W/3357W-ENT ADSL Wireless Router’s
advanced features. You may want to read each chapter’s introductory section to familiarize yourself with the
various features available.
Use the guide’s table of contents and index to locate informational topics.

Making the Physical Connections 2-1
CC
CC
hh
hh
aa
aa
pp
pp
tt
tt
ee
ee
rr
rr
22
22
MM
MM
aa
aa
kk
kk
ii
ii
nn
nn
gg
gg
tt
tt
hh
hh
ee
ee
PP
PP
hh
hh
yy
yy
ss
ss
ii
ii
cc
cc
aa
aa
ll
ll
CC
CC
oo
oo
nn
nn
nn
nn
ee
ee
cc
cc
tt
tt
ii
ii
oo
oo
nn
nn
ss
ss
This section tells you how to make the physical connections to your Netopia 3347W/3357W-ENT ADSL
Wireless Router. This section covers the following topics:
•
“Find a Location” on page 2-1
•
“What You Need” on page 2-1
•
“Identify the Connectors and Attach the Cables” on page 2-3
•
“Netopia 3347W/3357W-ENT ADSL Wireless Router Status Lights” on page 2-5
Find a Location
When choosing a location for the Netopia ADSL Wireless Router, consider:
•
Available space and ease of installation
•
Physical layout of the building and how to best use the physical space available for connecting your Netopia
ADSL Wireless Router to the LAN
•
Available wiring and jacks
•
Distance from the point of installation to the next device (length of cable or wall wiring)
•
Ease of access to the front of the unit for configuration and monitoring
•
Ease of access to the back of the unit for checking and changing cables
•
Cable length and network size limitations when expanding networks
What You Need
Locate all items that you need for the installation.
Included in your router package are:
•
The Netopia 3347W/3357W-ENT ADSL Wireless Router
•
A power adapter and cord
•
One Yellow RJ-45 Category 5 Ethernet cable
•
One Lavender RJ-11 DSL telephone cable
•
The Netopia CD containing software and documentation

2-2 Getting Started Guide
You will need:
•
A Windows–based PC or a Macintosh computer with Ethernet connectivity for configuring the Netopia
3347W/3357W-ENT. This may be built-in Ethernet or an add-on card, with TCP/IP installed and configured.
See “Configuring TCP/IP” on page 4-5.
•
A phone jack to which your ADSL provider is providing ADSL service. (Your phones and ADSL service
generally use the same phone line.)
Important Safety Instructions
POWER SUPPLY INSTALLATION
Connect the power supply cord to the power jack on the Cayman Gateway. Plug the power supply into an
appropriate electrical outlet.
CAUTION: Depending on the power supply provided with the product, either the direct plug-in power supply
blades, power supply cord plug or the appliance coupler serves as the main power disconnect. It is
important that the direct plug-in power supply, socket-outlet or appliance coupler be located so it is readily
accessible.
CAUTION (North America Only): For use only with a CSA Certified or UL Listed Limited Power Source or
Class 2 power supply, rated 12Vdc, 1.5A.
CAUTION (Europe Only): For use only with a GS approved Limited Power Source, rated 12Vdc, 1.5A.
(Sweden) Apparaten skall anslutas till jordat uttag när den ansluts till ett nätverk
(Norway) Apparatet må kun tilkoples jordet stikkontakt.
TELECOMMUNICATION INSTALLATION CAUTIONS
When using your telephone equipment, basic safety precautions should always be followed to reduce the
risk of fire, electric shock and injury to persons, including the following:
1. Do not use this product near water, for example, near a bathtub, wash bowl, kitchen sink or laundry
tub, in a wet basement or near a swimming pool.
2. Avoid using a telephone (other than a cordless type) during an electrical storm. There may be a remote
risk of electrical shock from lightning.
3. Do not use the telephone to report a gas leak in the vicinity of the leak.
SAVE THESE INSTRUCTIONS

Making the Physical Connections 2-3
Identify the Connectors and Attach the Cables
Identify the connectors on the back panel and attach the necessary Netopia Router cables.
Netopia 3347W/3357W-ENT back panel
.
Port Description
DSL port An RJ-11 jack labeled DSL to connect to your DSL wall outlet.
Ethernet ports Four RJ-45 10/100Base-T Ethernet jacks. You can use one of these to configure the
Netopia 3347W/3357W-ENT. You can either connect your computer directly to an
Ethernet port using the supplied Category 5 Ethernet cable, or connect both your
computer and the Netopia 3347W/3357W-ENT to an existing LAN environment. The
Ethernet ports are auto-sensing, eliminating the need for a crossover cable.
Power port A DC power adapter cable connection.
Wireless antenna An 802.11b wireless antenna to send and receive traffic from your wireless LAN
computers.
Power
Off / On
LAN
DSL
4
1
2
3
DSL port
Ethernet
ports
Power port
Wireless antenna

2-4 Getting Started Guide
Connect your computer, DSL line, and power source as shown.
1. For a direct computer to router Ethernet connection, use the standard Ethernet cable included with your
router.
2. Use the supplied RJ-11 telephone cable to connect the router to your DSL wall outlet.
3. Connect the supplied power brick to a power outlet and the connector end to the router.
4. Each computer using the wireless network requires its own Wi-Fi CERTIFIED™ 802.11b adapter to be
installed in the computer.
This may be purchased from any Wi-Fi CERTIFIED™ manufacturer for your particular computer. See
“Connecting to Your Local Area Network” on page 3-1.
You should now have: the power adapter plugged in; the Ethernet cable connected between the router and your
computer; and the telephone cable connected to its appropriate wall jack.
Power
Off / On
LAN
DSL
4
1
2
3
1
DSL
Ethernet
DC Power
2
3
4

Making the Physical Connections 2-5
Netopia 3347W/3357W-ENT ADSL Wireless Router Status Lights
The figure below represents the Netopia 3347W/3357W-ENT status light (LED) panel.
Netopia 3347W/3357W-ENT status indicator lights
Power:
Solid green when the power is on
Flashes green when training
Solid green when connected
Solid green when trained
to each port on the LAN.
LAN 1, 2, 3, 4 -
DSL Sync -
Flash green when there is
activity on each port.
Flashes green for DSL traffic
Wireless Link -
activity on the wireless LAN.
Flashes green when there is

2-6 Getting Started Guide

Connecting to Your Local Area Network 3-1
CC
CC
hh
hh
aa
aa
pp
pp
tt
tt
ee
ee
rr
rr
33
33
CC
CC
oo
oo
nn
nn
nn
nn
ee
ee
cc
cc
tt
tt
ii
ii
nn
nn
gg
gg
tt
tt
oo
oo
YY
YY
oo
oo
uu
uu
rr
rr
LL
LL
oo
oo
cc
cc
aa
aa
ll
ll
AA
AA
rr
rr
ee
ee
aa
aa
NN
NN
ee
ee
tt
tt
ww
ww
oo
oo
rr
rr
kk
kk
This chapter describes how to physically connect the Netopia 3347W/3357W-ENT to your local area network
(LAN). Before you proceed, make sure the Netopia 3347W/3357W-ENT is properly configured. You can
customize the router’s configuration for your particular LAN requirements using console-based management
(see “Telnet-Based Management” on page 5-1).
This section covers the following topics:
• “Readying Computers on Your Local Network” on page 3-1
• “Connecting to an Ethernet Network” on page 3-2
Readying Computers on Your Local Network
PC and Macintosh computers must have certain components installed before they can communicate through
the Netopia 3347W/3357W-ENT. The following illustration shows the minimal requirements for a typical PC or
Macintosh computer.
Application software: This is the software you use to send e-mail, browse the World Wide Web, read
newsgroups, etc. These applications may require some configuration. Examples include the Eudora e-mail client
and the Web browsers Microsoft Internet Explorer and Netscape Navigator.
TCP/IP stack: This is the software that lets your PC or Macintosh computer communicate using Internet
protocols. TCP/IP stacks must be configured with some of the same information you used to configure the
Netopia 3347W/3357W-ENT. There are a number of TCP/IP stacks available for PC computers. Windows 95
includes a built-in TCP/IP stack. Macintosh computers use either MacTCP or Open Transport. See “Configuring
TCP/IP on Windows-based Computers” on page 4-5. Macintosh computers use either MacTCP or Open
Transport. See “Configuring TCP/IP on Macintosh Computers” on page 4-7.
Ethernet Driver
TCP/IP stack
Application software
Your PC
or Macintosh
computer
To the Netopia

3-2 Getting Started Guide
Ethernet: Ethernet hardware and software drivers enable your PC or Macintosh computer to communicate on
the LAN.
Once the Netopia 3347W/3357W-ENT is properly configured and connected to your LAN, PC and Macintosh
computers that have their required components in place will be able to connect to the Internet or other remote
IP networks.
Connecting to an Ethernet Network
You can connect a standard 10/100Base-T Ethernet network to the Netopia 3347W/3357W-ENT using any of
its Ethernet ports.
Netopia 3347W/3357W-ENT back panel
Power
Off / On
LAN
DSL
4
1
2
3

Connecting to Your Local Area Network 3-3
If you add devices connected through a hub or switch, connect the hub or switch to an Ethernet port on the
Netopia 3347W/3357W-ENT.
The Netopia 3347W/3357W-ENT in a 10/100Base-T network
Power
Off / On
LAN
DSL
4
1
2
3
Macintosh
PC
PC
Ethernet
Switch
To connect your 10/100Base-T
network to the Netopia
3347W/3357W-ENT through the
Ethernet port, use standard
Category 5 Ethernet cables with
RJ-45 connectors.
You can attach additional devices
using standard Category 5
Ethernet cables (not provided)
connected to a 10- or 100Base-T
Ethernet hub or switch. The ports
on the router will auto detect 10-
or 100Base-T. Crossover cables
are not required.
PC
PC
Macintosh
-

3-4 Getting Started Guide
The Netopia 3347W/3357W-ENT in an 802.11b wireless network
To create your 802.11b wireless network
you must install a Wi-Fi CERTIFIED™
wireless adapter card in each computer
that will join the wireless LAN.
Many manufacturers offer such adapter
cards for almost all major brands of
computers. You can find lists of these
adapters on the Wi-Fi Alliance website:
http://www.weca.net
.
Follow the manufacturer’s instructions for installing your wireless
adapter card, and using any scanning or networking utility they provide.
These vary by manufacturer.
Once your Netopia 3347W/3357W-ENT is installed and configured, and
the wireless LAN is enabled, your wireless client computers can join
your wireless LAN.
Various wireless security features are available, but disabled by default.
See Chapter 7, “Wireless LAN Configuration,” on page 7-1 for
instructions on enabling wireless security features.

Configuring TCP/IP 4-5
CC
CC
hh
hh
aa
aa
pp
pp
tt
tt
ee
ee
rr
rr
44
44
CC
CC
oo
oo
nn
nn
ff
ff
ii
ii
gg
gg
uu
uu
rr
rr
ii
ii
nn
nn
gg
gg
TT
TT
CC
CC
PP
PP
//
//
II
II
PP
PP
Once you have set up your physical local area network, you will need to configure Internet Protocol (TCP/IP) on
each client workstation connected to your Netopia 3347W/3357W-ENT. This chapter describes how to
configure TCP/IP for both Windows-based and Macintosh computers.
This chapter explains the following topics:
•
“Configuring TCP/IP on Windows-based Computers” on page 4-5
•
“Configuring TCP/IP on Macintosh Computers” on page 4-7
Configuring TCP/IP on Windows-based Computers
Configuring TCP/IP on a Windows computer requires the following:
•
An Ethernet card (also known as a network adapter or NIC)
•
The TCP/IP protocol must be enabled for the adapter or card you are using
Microsoft Windows
Step 1.
Navigate to the TCP/IP Properties Control Panel.
a. Some Windows
versions follow a path
like this:
Start
menu ->
Settings
->
Control Panel
->
Network
(or
Network and Dial-up Connections
->
Local Area Connection
->
Properties
) ->
TCP/IP [your_network_card]
or
Internet
Protocol [TCP/IP]
->
Properties

4-6 Getting Started Guide
Then go to Step 2.
Step 2.
Select
Obtain an IP address automatically
.
Step 3.
Select
Obtain DNS server address automatically
, if available.
Step 4.
Remove any previously configured Gateways, if available.
Step 5.
OK the settings. Restart if prompted.
NOTE:
You can also use these instructions to configure other computers on your network to accept IP
addresses served by the Netopia 3347W/3357W-ENT.
b. Some Windows
versions follow a path
like this:
Start
menu ->
Control Panel
->
Network
and Internet Connections
->
Network
Connections
->
Local Area Connection
->
Properties
->
Internet Protocol [TCP/IP]
->
Properties

Configuring TCP/IP 4-7
Configuring TCP/IP on Macintosh Computers
Configuring TCP/IP in a Macintosh computer requires the following:
•
You must have Open Transport installed, standard in MacOS 8 and higher and optional in earlier system
versions.
•
You must have built-in Ethernet or a third-party Ethernet card and its associated drivers installed in your
Macintosh.
Macintosh MacOS 8 or higher or Mac OS X
Step 1.
Access the
TCP/IP
or
Network
control panel.
Then go to Step 2.
Step 2.
Select
Built-in Ethernet
a. MacOS follows a
path like this:
Apple Menu -> Control Panels ->
TCP/IP Control Panel
b. Mac OS X follows a
path like this:
Apple Menu -> System
Preferences -> Network

4-8 Getting Started Guide
Step 3. Select Configure Using DHCP
Step 4. Close and Save, if prompted.
NOTE: You can use these instructions to configure other computers on your network to accept IP addresses
served by the Netopia 3347W/3357W-ENT.
/