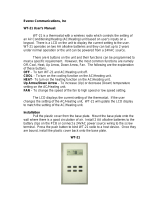COPYRIGHT & SAFETY STATEMENT
Copyright
Copyright © 2007 Everex All rights reserved.
♦ Disclaimer: Everex shall not be liable for technical or editorial errors
or omissions contained herein; or for incidental or consequential
damages resulting from furnishing this material, or the performance
or use of this product.
♦ Everex reserves the right to change product specification without
prior notice; therefore, information in this document may change
without notice.
♦ No part of this document may be copied, reproduced, or transmitted
by any means or for any purpose without prior written permission
from FIC Incorporated.
Liability
INFORMATION WITHIN THIS DOCUMENT IS PROVIDED "AS IS"
WITHOUT WARRANTY OF ANY KIND, EITHER EXPRESS OR IMPLIED,
INCLUDING BUT NOT LIMITED TO, THE IMPLIED WARRANTIES OF
MERCHANTABILITY, FITNESS FOR A PARTICULAR PURPOSE, OF
NONINFRINGEMENT. Information, data and specifications may contain
technical inaccuracies or typographical errors and may be changed or
updated without notice. Everex may also improve and/or change products
and/or programs described in this information at any time, without notice.
Disclaimer
Published materials may contain inaccuracies and typographical errors.
Everex does not warrant the accuracy or completeness of the materials or
the reliability of any advice, opinion, statement or other information
displayed or distributed through Everex. Reliance on any such opinion,
advice, statement, memorandum, or information shall be at the sole
discretion of the user. Everex reserves the right to correct any errors or
omissions in any portion of these materials at any time without notice. The
information and materials presented and the references made available,
are provided "As Is" without any representation or warranty, express or
implied, of any kind, including, but not limited to, warranties of
merchantability, non infringement, or fitness for any particular purpose,
some jurisdictions do not allow for the exclusion of implied warranties, so
the above exclusions may not apply.
II