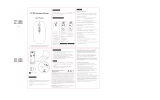Installation
Wireless Mode
1. Insert the battery into M8600
2. Switch on M8600.
3. Connect the Charging Dock to your computer with the mini-USB cable.
4. Press the connecting buttons on M8600 and Charging Dock at the same
time. When the pairing process is completed, your M8600 is then ready
for use in wireless mode.
5. To charge M8600 in wireless mode, just place it on the Charging Dock.
There is also a spare charging battery to replace.
Alternatively, M8600 can be charged through the mini USB cable as a
wired mode.
6. To replace the battery with the spare battery, push the battery switch to
the left as shown. The battery will pop out instantly.
Wired Mode
1. Connect the mini-USB end of the cable to M8600.
2. Plug mouse into the USB port of your computer. M8600 is then ready for
use as a wired mouse. Besides, its battery will start charging
automatically in this wired mode.
3. To remove the cable, push the cable switch to the right as shown before
pulling out the mini-USB connector.
Charging Method
There are three different charging methods below.
• Place M8600 on the charging dock connected to your PC. There will be
running green light on the front side of mouse to indicate charging
process.
• Insert your battery to battery inserted jack of the charging dock. Connect
the charging dock to your PC. The red light on charging dock will turn into
green to indicate charging process. When the battery is fully charged, the
LED on charging dock will come back to red light.
• Connect M8600 to your PC with the mini USB cable as a wired mode. The
mouse will start charging automatically.