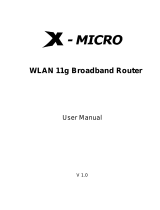Page is loading ...

User’s Manual
3Com Wireless 11g PCI Adapter
Version 1.0
Model:WL-549
Brand :3Com

3Com Wireless 11g PCI Adapter
3Com Wireless 11g PCI Adapter
2
Information in this document is subject to change without notice.
Microsoft, Encarta, MSN, and Windows are either registered trademarks or trademarks of
Microsoft Corporation in the United States and/or other countries.
Other trademarks and trade names may be used in this document to refer to either the
entities claiming the marks and names or their products.
PART NUMBER 5188-3746

3Com Wireless 11g PCI Adapter
3
Table of Contents
1 Introduction ...............................................................................................5
1.1 Inventory Checklist .............................................................................................. 5
1.2 Supported Security .............................................................................................. 6
2 Antenna Attachment...................................................................................7
3 Windows XP Wireless Zero Configuration................................................8
3.1 Launching Microsoft Windows XP Wireless Network Configuration ...... 8
3.2 Setting the Network Key Automatically........................................................... 9
3.3 Setting the Network Key Manually.................................................................. 11
3.3.1 WEP: Setting the Network Key (Network Security).............................. 14
3.3.2 WPA/WPA2: Setting the Network Key (Network Security)................. 16
Appendix A: Troubleshooting..........................................................................20
Appendix B: Regulatory Notices ...................................................................21
Appendix C: Product Specifications .............................................................26
Index..............................................................................................................28

3Com Wireless 11g PCI Adapter
3Com Wireless 11g PCI Adapter
4
Table of Figures
Figure 1: Antenna Attachment........................................................................................................ 7
Figure 2: Wireless Network Icon..................................................................................................... 8
Figure 3: Wireless Network Connection dialog box.......................................................................9
Figure 4: Wireless Network Connection dialog box.....................................................................10
Figure 5: Connecting to Wireless .................................................................................................10
Figure 6: Wireless Network Connection dialog box..................................................................... 11
Figure 7: Wireless Network Connection dialog box..................................................................... 12
Figure 8: Wireless Network Connection Properties dialog box ...................................................12
Figure 9: Internet Protocol (TCP/IP) Properties dialog box .........................................................13
Figure 10: Manually adding a Wireless Network..........................................................................14
Figure 11: Wireless Network Properties dialog box..................................................................... 15
Figure 12: Wireless Network Connection Properties dialog box .................................................16
Figure 13: Wireless Network Properties dialog box..................................................................... 17

3Com Wireless 11g PCI Adapter
5
1 Introduction
Welcome!
Your HP PC includes a
3Com Wireless 11g PCI Adapter. This device allows you to establish
a wireless network using your HP PC as a Wireless Client (Station Mode) if you already
have a wireless network running.
If you have already established a wireless network with access to the internet, you can
wirelessly connect this HP PC to your wireless network
1.1 Inventory Checklist
Included with your HP PC should be the following items for your Wireless LAN 802.11b/g
Device:
Documentation CD (Contains full User’s Manual)
Antenna (Screws to the connector on the back of your HP PC. See Chapter 2)
Printed Quick Install Guide

3Com Wireless 11g PCI Adapter
6
1.2 Supported Security
In order to secure your network from passive or active intrusion key features are enabled
on Windows XP Wireless Zero Configuration :
WPA/WPA2 personal security
WEP encryption
Please see Chapter 3 for information on security settings for your Wireless LAN 802.11b/g
Device .

3Com Wireless 11g PCI Adapter
7
2 Antenna Attachment
This chapter contains instructions for antenna installation.
Important
It is assumed that there is an existing wireless LAN network with an internet connection
that has been set up on your computer prior to using Wireless LAN 802.11b/g Device .
Please consult your ISP for further information.
If you have already attached the antenna to your HP PC, please skip to Chapter 3.
1. Screw the antenna connector (A) to the antenna jack (B) located on the back of
the HP PC.
Figure 1: Antenna Attachment
2. Place the HP PC on a table or place the antenna in an elevated and open area to
achieve the best wireless performance.
A
B
A
B
OR

3Com Wireless 11g PCI Adapter
8
3 Windows XP Wireless Zero Configuration
It is necessary to complete the steps in Chapter 2, Antenna Attachment prior to using
Windows XP Wireless Network Configuration.
Note: It is assumed that there is an existing wireless network with connection to the
internet. If not, please consult your ISP for further information on establishing an
internet connection.
If you have already established a wireless network with access to the internet and you
would like to wirelessly connect this HP PC to your wireless network, use Windows XP
Zero Configuration (Windows XP Wireless Network Configuration).
3.1 Launching Microsoft Windows XP Wireless Network Configuration
To launch Windows XP Wireless Network Configuration:
1. In the Systems Tray find the Wireless Networking icon.
Figure 2: Wireless Network Icon
2. Select View Available Wireless Networks and the Wireless Network Connection
dialog box will appear.
Note: There may be multiple
Network icons in the system
tray. Choose the one for
Wireless Network
Connection as shown.

3Com Wireless 11g PCI Adapter
9
3.2 Setting the Network Key Automatically
The PC will begin functioning in Station Mode (as a Client) with your Wireless LAN
Network as soon as the Network Key is set-up.
Important
If you do not have an existing wireless network you will need to set up your Wireless
Router or Access Point prior to using your PC in Station Mode.
1. Find the Network Key (WEP Key or WPA/WPA2 Key) for your Wireless Network.
2. Select View Available Wireless Networks from the Wireless Network icon menu.
The Wireless Network Connection dialog box will appear.
Figure 3: Wireless Network Connection dialog box
3. Select the Wireless Network of your choice by clicking on its name and the entire
block will become highlighted.
4. Select Connect in the lower right corner.

3Com Wireless 11g PCI Adapter
10
The Wireless Network Connection dialog box will appear as shown below.
Figure 4: Wireless Network Connection dialog box
5. Enter your Network Key (WEP Key or WPA/WPA2 Key) for your Wireless Network.
6. Input the Network Key a second time into the “Confirm network key” box.
Note: If your network is using WEP encryption, then a HEX or an ASCII format is
necessary when entering your Network Key:
o HEX: 10 Characters in HEX notation for 40 bit or 26 characters for 128 bit
encryption.
o ASCII: 5 characters for 40 bit or 13 characters for 128 bit encryption.
If your network is using WPA/WPA2 it is necessary to enter an 8 – 63 character
alphanumeric key-phrase.
The Network Key will accept any of these as it supports both WEP and
WPA/WPA2.
7. Select Connect.
The Wireless Network Connection dialog box appears as you are being connected.
Figure 5: Connecting to Wireless

3Com Wireless 11g PCI Adapter
11
After connection to the network is established, the Wireless Network Connection
dialog box will reappear showing the connection as shown in Figure 6.
Figure 6: Wireless Network Connection dialog box
3.3 Setting the Network Key Manually
After launching the application (See Section 3.1, Launching the application) you will
need to input the Network name and Network Key. The Network name and Network Key
must both be set up for your HP PC to function with your current network in Station
Mode.
Before manually setting up the Network name and Network Key on your HP PC you must
identify this information on your current wireless network:
Network name (SSID)
Security WPA-PSK Key OR Security WEP Key
The Wireless Network Connection dialog box appears when you have launched
Windows XP Wireless Zero Configuration:

3Com Wireless 11g PCI Adapter
12
Figure 7: Wireless Network Connection dialog box
1. Choose your Wireless Network in the Available wireless networks selection box.
Your network will become highlighted as shown in figure 7.
2. Select Change advanced settings found on the left side of the dialog box.
The Wireless Network Connection Properties dialog box appears.
Figure 8: Wireless Network Connection Properties dialog box
Note: Your Network name will
appear in the Available wireless
networks box. Any other listed
available wireless networks
represent the wireless networks
established within range of your
HP PC. These will vary and do not
provide secured access to the
internet.

3Com Wireless 11g PCI Adapter
13
3. Select the General tab in the Wireless Network Connection Properties dialog box.
4. Highlight Internet Protocol (TCP/IP) in the “This connection uses the following
items:” selection box.
5. Select Properties.
The Internet Protocol (TCP/IP) Properties dialog box appears with the General tab
displayed.
Figure 9: Internet Protocol (TCP/IP) Properties dialog box
6. Verify that the following choices are selected:
Obtain an IP address automatically
Obtain DNS server address automatically
Note: Obtaining an IP address automatically is recommended. If static IP address
settings are preferred, refer to your own wireless network settings.
7. Select OK.
You are returned to the Wireless Network Connection Properties dialog box.
For instructions on how to set WEP security refer to Section 3.3.1. For instructions on how
to set WPA/WPA2 security refer to Section 3.3.2.

3Com Wireless 11g PCI Adapter
14
3.3.1 WEP: Setting the Network Key (Network Security)
This section gives instruction on how to correctly set up WEP security on your HP PC. If you
are currently running a WPA/WPA2 enabled device, skip to Section 3.3.2, WPA/WPA2:
Setting the Network Key (Network Security).
In order to set up your Network Key (WEP security feature) you will need to do the
following:
1. Open the Wireless Network Connection Properties dialog box:
Right click on the Wireless Networks icon in the system tray.
Select View Available Wireless Networks from the Wireless Networks I
con menu.
The Wireless Network Connection dialog box appears.
Select Change advanced settings on the left side of the dialog box.
The Wireless Network Connection Properties dialog box appears.
Select the Wireless Networks tab as shown in figure 10 below.
Figure 10: Manually adding a Wireless Network
2. Select Add under the Preferred networks selection box.
The Wireless Network Properties dialog box appears.

3Com Wireless 11g PCI Adapter
15
Figure 11: Wireless Network Properties dialog box
3. Input your Network name (SSID).
4. Uncheck the box “The key is provided for me automatically”.
5. Verify that the Network Authentication is set to Open.
6. Verify that the Data Encryption is set to WEP.
7. Input the Network Key of your Access Point, Wireless Broadband Router or Wireless
Router.
Note: Either a HEX or ASCII format is necessary when using the WEP interface. Your
WEP enabled device should already have either HEX or ASCII format
pass-phrase associated. Consult the information asked for in section 3.2.
HEX: 10 characters in HEX notation for 40 bit, or 26 characters for 128 bit.
ASCII: 5 characters for 40 bit, 13 characters for 128 bit.
8. Input the Network Key a second time into the “Confirm network key” box.
9. Select OK.
You are returned to the Wireless Network Connection Properties dialog box and are able
to verify your connection.

3Com Wireless 11g PCI Adapter
16
3.3.2 WPA/WPA2: Setting the Network Key (Network Security)
This section gives instruction on how to correctly set up WPA/WPA2 security on your HP
PC. If you are currently running a WEP enabled device, return to Section 3.3.1, WEP:
Setting the Network Key (Network Security).
In order to set up your Network Key (WPA/WPA2 security feature) you will need to do the
following:
1. Open the Wireless Network Connection Properties dialog box:
Right click on the Wireless Networks icon in the system tray.
Select View Available Wireless Networks from the Wireless Networks
icon menu.
The Wireless Network Connection dialog box appears.
Select Change advanced settings on the left side of the dialog box.
The Wireless Network Connection Properties dialog box appears.
Select the Wireless Networks tab as shown in figure 12 below.
Figure 12: Wireless Network Connection Properties dialog box

3Com Wireless 11g PCI Adapter
17
2. Select Add under the Preferred networks selection box.
The Wireless Network Properties dialog box appears as shown in figure 15.
Figure 13: Wireless Network Properties dialog box
3. Uncheck the box “The key is provided for me automatically”.
4. Verify that the Network Authentication is set to WPA-PSK.
5. Verify that the Data Encryption is set to TKIP or AES.
6. Input the Network Key of your Access Point, Wireless Broadband Router
or Wireless Router.
Note: A 8 – 63 character alphanumeric key-phrase is necessary when using the
WPA/WPA2 interface. WPA/WPA2 does not require HEX or ASCII notation
common with WEP keys. Your WPA/WPA2 enabled device should already have a
8 – 63 character alphanumeric key-phrase. Consult the information asked for in
Section 3.2.
7. Input the Network Key a second time into the “Confirm network key” box.
8. Select OK.
You are returned to the Wireless Network Connection Properties dialog box and are able
to verify your connection.

3Com Wireless 11g PCI Adapter
18
Terms
Access Point (AP)
A hardware device (possibly a PC) that
can act as a communication hub for
wireless devices enabling them to connect
to a wired LAN (Local Area Network) or to
one another.
ASCII (American Standard Code for
Information Interchange)
A code used for encryption that represents
letters with numbers.
Broadband Router
A device which lets multiple client devices
share a single internet connection (like DSL,
Cable modem or T1). Generally
Broadband Routers offer rudimentary
network address translations and firewall
features.
Client
A device that acquires networking services
from another device like another PC or
access point.
DNS Server
Domain Name System / Service / Server is
a service available on the internet that
translates domain names into IP addresses.
Encryption
The most efficient way to achieve data
security online. Encryption is a method of
coding data. Generally it is necessary to
provide a secret key or password in order
to receive decoded information when
encrypted.
Router
A gate or entrance into a network. The ISP
connecting a home to the internet is
generally the router in a residence.
HEX
A numbering system used in encryption.
HEX is a 16 symbol system consisting of the
numbers 0 – 9 and A – F.
IP Address
An address that identifies devices on a
TCP/IP network (eg; 192.168.0.2).
ISP (Internet Service Provider)
A company that provides access to the
internet.

3Com Wireless 11g PCI Adapter
19
Terms
Continued
MAC Address
Media Access Control Address. On an
802.11 network the MAC address is used to
identify each node of the network.
Network Name
See SSID.
Network Key
Network password.
SSID (Service Set Identifier)
The unique identifier attached to the
header of packets sent over a Wireless
Local Area Network (WLAN). The SSID
differentiates Wireless LANs from one
another. For this reason an SSID must be
entered on each wireless device
attempting to connect on the WLAN.
Station
See Client.
WEP
Wired Equivalency Protocol. WEP is an
802.11 encryption standard that provides
security for wireless LANs.
Wireless LAN
A wireless version of Ethernet, the Wireless
Local Area Network enables wireless
internet access through your or
broadband router.
Wireless Network
See Wireless LAN.
WPA
Wi-Fi Protected Access. WPA is an addition
to the security in the 802.11 standard. It is
an enhancement to the original security
implementation for 802.11 devices.
WPA2
WPA2 is the next generation of Wi-Fi
security. It is the Wi-Fi Alliance's
interoperable implementation of the
ratified IEEE 802.11i standard.
WPA Personal AES
(Advanced Encryption Standard). See
WPA/WPA2.
WPA Personal TKIP
(Temporal Key Integrity Protocol). See
WPA/WPA2.

3Com Wireless 11g PCI Adapter
20
Appendix A: Troubleshooting
Problem Recommended Solution
Verify that your Network Keys are
entered correctly.
If the problem persists…………
My WPA/WPA2 security settings are not
working properly.
Reconfigure your wireless network
setting to WEP security.
Verify your Network name and
Security settings.
If the problem persists………
I am unable to see my Network name in
the Available wireless networks section
of the Wireless Network Connection
dialog box on my HP PC.
Consult the user’s manual for your
Wireless Router or Access Point.
I am having difficulty with my VPN
connection.
Check your VPN server for related
problems.
Internet Gaming issues For assistance with internet gaming
issues please refer to Microsoft’s
internet gaming site.
/