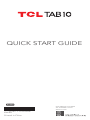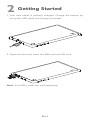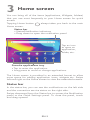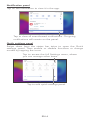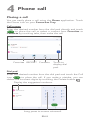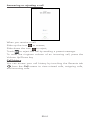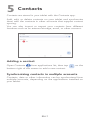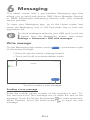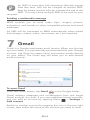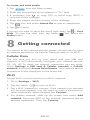TCL TAB10: Discover a world of possibilities with your new tablet. Enjoy immersive entertainment with its stunning display, capture memorable moments with its high-quality cameras, and stay connected with friends and family using the pre-installed messaging apps. Unleash your creativity with a wide range of available apps, or boost your productivity with efficient multitasking capabilities. The long-lasting battery ensures you can power through your day without interruptions. Experience seamless connectivity with Wi-Fi or cellular data, and expand your storage with a microSD card.
TCL TAB10: Discover a world of possibilities with your new tablet. Enjoy immersive entertainment with its stunning display, capture memorable moments with its high-quality cameras, and stay connected with friends and family using the pre-installed messaging apps. Unleash your creativity with a wide range of available apps, or boost your productivity with efficient multitasking capabilities. The long-lasting battery ensures you can power through your day without interruptions. Experience seamless connectivity with Wi-Fi or cellular data, and expand your storage with a microSD card.












-
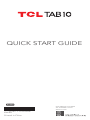 1
1
-
 2
2
-
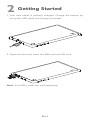 3
3
-
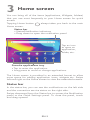 4
4
-
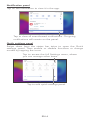 5
5
-
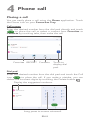 6
6
-
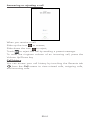 7
7
-
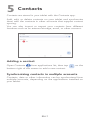 8
8
-
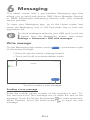 9
9
-
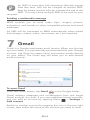 10
10
-
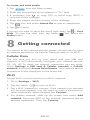 11
11
-
 12
12
TCL TAB10: Discover a world of possibilities with your new tablet. Enjoy immersive entertainment with its stunning display, capture memorable moments with its high-quality cameras, and stay connected with friends and family using the pre-installed messaging apps. Unleash your creativity with a wide range of available apps, or boost your productivity with efficient multitasking capabilities. The long-lasting battery ensures you can power through your day without interruptions. Experience seamless connectivity with Wi-Fi or cellular data, and expand your storage with a microSD card.
Ask a question and I''ll find the answer in the document
Finding information in a document is now easier with AI
Related papers
Other documents
-
 Spark R84 User manual
Spark R84 User manual
-
 Spark R84 User manual
Spark R84 User manual
-
Alcatel 3T 8 User manual
-
Alcatel 1T 7 2020 User manual
-
Vodafone Tab Speed 6 Operating instructions
-
Vodafone VF-1497 Tab Prime Owner's manual
-
Alcatel One Touch HERO 8 - D820 User manual
-
Vodafone Tab Prime 7 User manual
-
Alcatel 1T 7 User manual
-
Prestigio MultiPad 4 QUANTUM 7.85 3G User manual