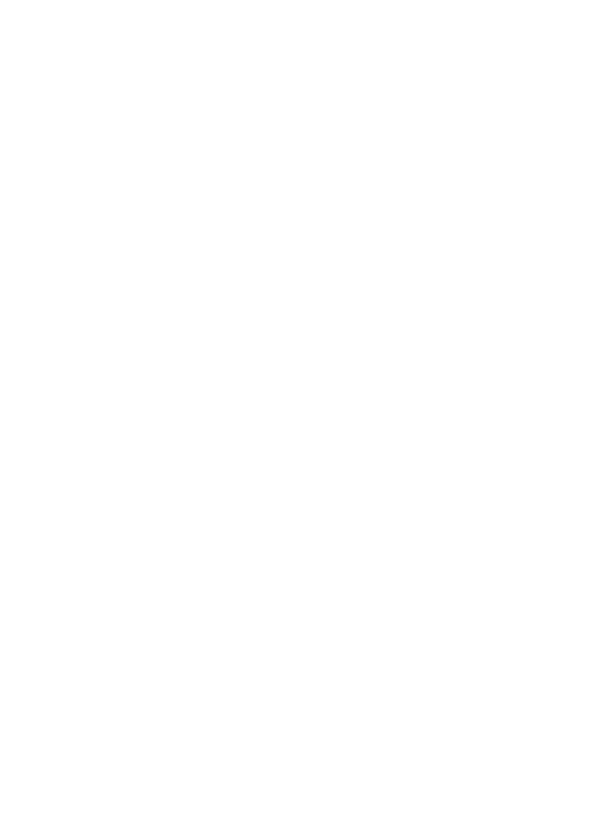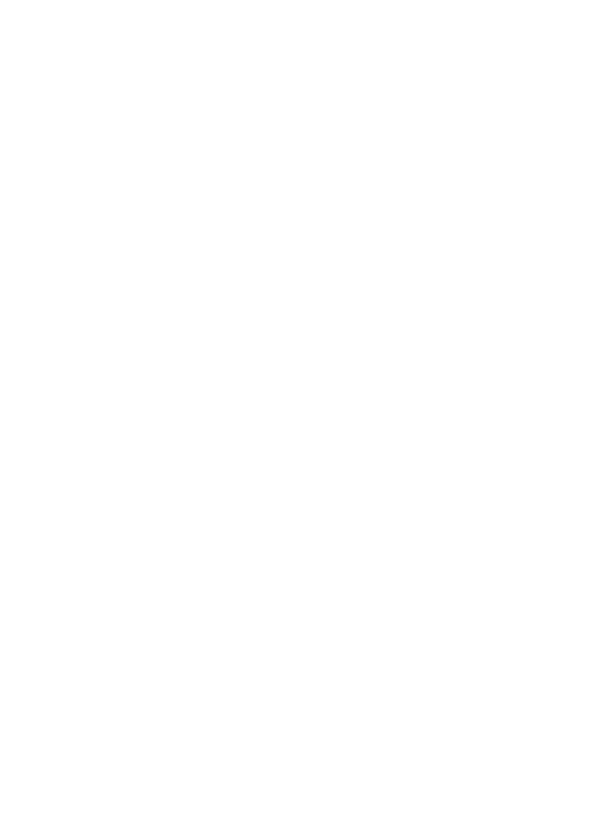
Warranty Information
This product is warranted for a period of 24
months from the date of purchase. In the
unlikely event you experience any problems
within this period caused by a defect due to
faulty materials or workmanship, the retailer
from whom you purchased it will replace it with
the same or a similar model on production as
shown on your purchase receipt or proof of
purchase.
This guarantee does not cover defects arising
from accidental damage such as misuse or
wear and tear, damage due to an accident,
improper use or maintenance, such as a
broken screen, dropped, water damage, etc.
Please note that this warranty is only available
to the original purchaser of the product.
This does not affect your statutory rights.
WARNING: TO REDUCE THE RISK OF ELECTRIC
SHOCK DO NOT REMOVE COVER OR BACK.
NO USER-SERVICEABLE PARTS INSIDE. REFER
SERVICING TO QUALIFIED SERVICE PERSONNEL.
CAUTION: TO REDUCE THE RISK OF FIRE OR
ELECTRIC SHOCK, DO NOT EXPOSE THIS
APPARATUS TO RAIN OR MOISTURE. DO NOT
PLACE ANY OBJECTS FILLED WITH LIQUIDS,
SUCH AS DRINKS, ON THIS APPARATUS.
Exposure to Radio Frequency Energy
Warning: Changes or modifications to this
unit not expressly approved by the party
responsible for compliance could void the
user’s authority to operate the equipment.
NOTE: This equipment has been tested and
found to comply with the limits for a Class
B digital device, pursuant to Part 15 of the
FCC Rules. These limits are designed to
provide reasonable protection against harmful
interference in a residential installation.
This equipment generates, uses and can
radiate radio frequency energy and, if not
installed and used in accordance with the
instructions, may cause harmful interference
to radio communications. However, there is
no guarantee that interference will not occur
in a particular installation. If this equipment
does cause harmful interference to radio or
television reception, which can be determined
by turning the equipment off and on, the user
is encouraged to try to correct the interference
by one or more of the following measures:
• Reorient or relocate the receiving antenna.
• Increase the separation between the
equipment and receiver.
• Connect the equipment into an outlet on
a circuit different from that to which the
receiver is connected.
• Consult the dealer or experienced radio/TV
technician for help.
For body worn operation, this product has
been tested and meets FCC RF exposure
guidelines when used with an accessory that
contains no metal and that positions the hand-
set a minimum of (specified distance) from the
body. Use of other accessories may not ensure
compliance with FCC RF exposure guidelines.
This equipment complies with FCC radiation
exposure limits set forth for an uncontrolled
environment. End user must follow the specific
operating instructions for satisfying RF expo-
sure compliance. This transmitter must not be
co-located or operating in conjunction with
any other antenna or transmitter. The portable
device is designed to meet the requirements
for exposure to radio waves established by the
Federal Communications Commission (USA).
The SAR limit of USA (FCC) is 1.6 W/kg
averaged over one gram of tissue. This
product has been tested and complies
with this exposure limit. Please refer to the
physical device for applicable FCC ID. This
device complies with Part 15 of the FCC Rules.
Operation is subject to the following two con-
ditions: (1) this device may not cause harmful
interference, and (2) this device must accept
any interference received, including interferen-
ce that may cause undesired operation.
COPYRIGHT INFORMATION
©2019. All rights reserved. This document may
not in whole or in part be reproduced, stored
in a retrieval system, transmitted in any form or
by any means, electronic, mechanical, photo-
copying, recording, or otherwise, or reduced to
any electronic medium or machine-readable
form without prior consent, in writing, from
Digital Goals Ltd.
Pebble Gear™ is a registered trademark of
Digital Goals Ltd. All trademarks are the
properties of their respective owners.