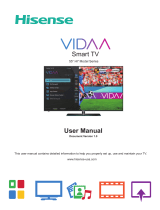13 FCC Notice ....................................................................................................................................... 26
14 Warranty Information ............................................................................................................... 27
14.1 Warranty Limitations ........................................................................................................ 27
14.2 Limitation of Damage ........................................................................................................ 27
15 Limitation of Liability ................................................................................................................ 28
16 Return Material Authorization (RMA) ............................................................................... 28
17 Product Identification Scheme .............................................................................................. 29
Figure 1: RF Notice Label......................................................................................................................... 8
Figure 2: ESD Attention Label ............................................................................................................... 8
Figure 3: Wireless Radio Connected to Laptop using custom cable .................................... 9
Figure 4: COM Port Field ........................................................................................................................ 10
Figure 5: Connect Button ....................................................................................................................... 10
Figure 6: MAC Address View ................................................................................................................. 11
Figure 7: Provision Tab Window (MGL Configuration) ............................................................. 11
Figure 8: Provision Tab Window (Station Configuration) ....................................................... 13
Figure 9: Status Tab Window ............................................................................................................... 13
Figure 10: Advanced Tab Window ..................................................................................................... 15
Figure 11: Super User Mode Window ................................................................................................ 15
Figure 12: Advanced Tab Warning Window .................................................................................. 16
Figure 13: Bootloader Tab Window .................................................................................................. 16
Figure 14: Hex File Field Window ....................................................................................................... 16
Figure 15: Flash Boot Loader Button Window .............................................................................. 17
Figure 16: Status Window Bar (shown in progress) ................................................................... 17
Figure 17: Flashing Success Window (bottom left corner) ...................................................... 17
Figure 18: Wireless Firmware Version Field Result Window .................................................. 17