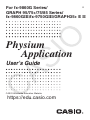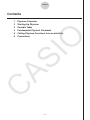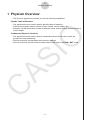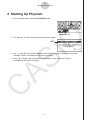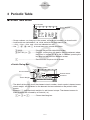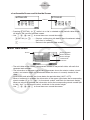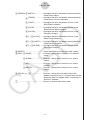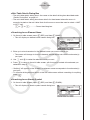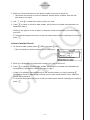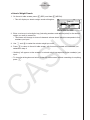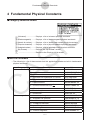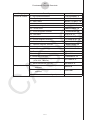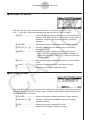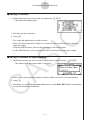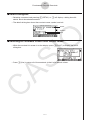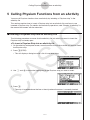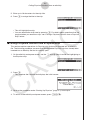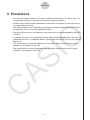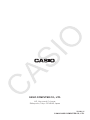Casio fx-9860G is a powerful graphing calculator that offers a wide range of capabilities to help you with your studies and work. With its sleek design and intuitive interface, the fx-9860G is easy to use and packed with features to make your calculations faster and more accurate.
Casio fx-9860G is a powerful graphing calculator that offers a wide range of capabilities to help you with your studies and work. With its sleek design and intuitive interface, the fx-9860G is easy to use and packed with features to make your calculations faster and more accurate.

















-
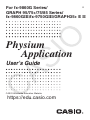 1
1
-
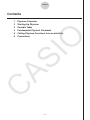 2
2
-
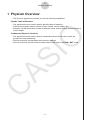 3
3
-
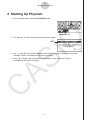 4
4
-
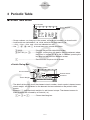 5
5
-
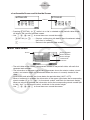 6
6
-
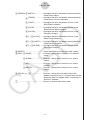 7
7
-
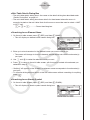 8
8
-
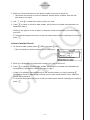 9
9
-
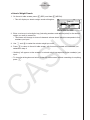 10
10
-
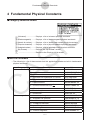 11
11
-
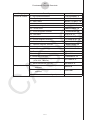 12
12
-
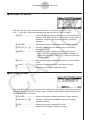 13
13
-
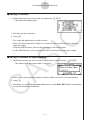 14
14
-
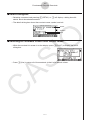 15
15
-
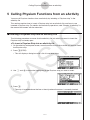 16
16
-
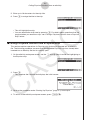 17
17
-
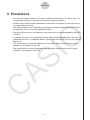 18
18
-
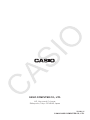 19
19
Casio fx-9860G User guide
- Type
- User guide
- This manual is also suitable for
Casio fx-9860G is a powerful graphing calculator that offers a wide range of capabilities to help you with your studies and work. With its sleek design and intuitive interface, the fx-9860G is easy to use and packed with features to make your calculations faster and more accurate.
Ask a question and I''ll find the answer in the document
Finding information in a document is now easier with AI
Related papers
-
Casio ClassPadIIfx-CP400+E User guide
-
Casio ClassPadManagerSubscription User guide
-
Casio FX-820MS Owner's manual
-
Casio FC-1000 User manual
-
Casio FX9860G User manual
-
Casio ClassPad Manager Subscription Owner's manual
-
Casio fx-9750GII User manual
-
Casio ClassPad Manager Subscription User manual
-
Casio fx-CG500 Manager Subscription Owner's manual
-
Casio FX-9860GII User manual