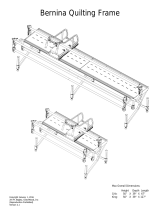Page is loading ...

Software Registration & Use
Copyright September 10, 2023 V1.1 Grace Company


3
Software Tier Overview ............................................................................................................ 4
QCT6 Edge-to-Edge .............................................................................................................. 4
QCT6 Plus ............................................................................................................................ 4
QCT6 Pro ............................................................................................................................. 5
Start Here: Registering the Software ........................................................ 6
Task 1: Optimize Your Windows Settings .................................................................................... 7
Task 2: Check for Windows Updates .........................................................................................10
Task 3: Install the QCT6 Software onto Your Tablet ...................................................................12
Task 4: Install QCT6 Software Drivers .......................................................................................17
Task 5: Register QCT6 Software ...............................................................................................24
Task 6: Activate Your Gold Card Trial (QCT6 Pro Users Only) ......................................................29
Using the Software ................................................................................32
Getting Started with QCT6 Plus and Pro ....................................................................................33
Accessing Help ....................................................................................................................33
Troubleshooting Common Issues...........................................................................................34
Getting Started with QCT6 Edge-to-Edge ..................................................................................36
Using the Buttons ................................................................................................................36
Accessing Help ....................................................................................................................39
Troubleshooting Common Issues...........................................................................................44
Explanation of Messages and Pop-ups ...................................................................................47
QCT6 Edge-to-Edge: Continuing an Interrupted Row of Stitching ................................................58
Edge-to-Edge: Manually Placing Your First Row of Designs .........................................................65
Appendix ..............................................................................................67
Connecting to the Internet.......................................................................................................68
Additional Resources ...............................................................................................................70
Glossary .................................................................................................................................72
Contents

4
Software Tier Overview
Use Quilter’s Creative Touch 6 to select and stitch out quilting designs. Available features and
placement methods depend upon the tier of the software you’re using.
The minimalist tier of the software, containing:
• Edge-to-Edge: Select a single design and stitch it across the quilt.
The middle tier of the software, containing:
• Select and Sew: Choose a single block design and stitch it out.
• Pantograph: Stitch out two rows of a selected design.
QCT6 Edge-to-Edge
QCT6 Plus

5
The highest tier of the software, containing:
• Select and Sew: Choose a single block design and stitch it out.
• Pantograph (upgraded): Set up an entire quilt with a selected design.
• PatternCAD: Create custom designs.
• QuiltCAD: Set up an entire quilt with multiple designs, including blocks.
• Record: Tracks the movement of the machine so it can be repeated later when stitching. This
means any free-motion or tracing done while recording can be added to your design library.
QCT6 Gold Access: A subscription available for QCT6 Pro users to purchase for more features. See
page 29 for details.
Software Tier Overview (continued)
QCT6 Pro

6
Start Here: Registering the Software
Task 1: Optimize Your Windows Settings ........................................................................ page 7
Task 2: Check for Windows Updates ............................................................................page 10
Task 3: Install the QCT6 Software onto Your Tablet ...................................................... page 12
Task 4: Install QCT6 Software Drivers ...........................................................................page 17
Task 5: Register QCT6 Software .................................................................................. page 24
Task 6: Activate Your Gold Card Trial (QCT6 Pro Users Only) ......................................... page 29
Follow the registration instructions after you have fully assembled your quilting frame, machine and
Quilter’s Creative Touch (formerly called QuiltMotion) hardware.

7
Task 1: Optimize Your Windows Settings
Parts & Tools Needed:
Your Tablet
Instructions
Optimizing your Windows settings ensures the quilting software functions well without unwanted
interruptions, such as the tablet going to sleep during the middle of a quilting session. Take the
following steps:
• From the right side of your tablet, swipe in to open the Action Center. Tap All Settings.
2
Note: The images shown are for
Windows 10. Your screens might look
slightly dierent if you’re running a
dierent version of Windows.
• Press System.
3
Check that your tablet is connected to the Internet. If it is not, follow the steps in “Connecting to
the Internet” on page 68. Also conrm your tablet is set to the correct time and your primary
language is set to English.
1

8
• Open Power & Sleep.
4
• On every drop-down in Power & Sleep, choose Never. This prevents your tablet from going to
sleep during a quilting session.
5
Task 1: Optimize Your Windows Settings (continued)
• Note: While these settings are set to Never, you will need to turn your tablet o manually
if you would like it to shut down or go to sleep.

9
• Swipe in from the right again and open the Action Center.
6
• Hold your tablet in landscape orientation (so the long sides are on top and bottom) and activate
Rotation Lock. This is the best orientation to use with QCT6.
7
• If Location or Battery Saver are highlighted, then tap them to deselect them. Turn o
Bluetooth unless you are using a Bluetooth device (mouse, stylus, keyboard, headphones, etc.).
8
Task 1: Optimize Your Windows Settings (continued)

10
Task 2: Check for Windows Updates
Parts & Tools Needed:
Your Tablet
Check that your tablet is connected to the Internet. If it is not, follow the steps in “Connecting
to the Internet” on page 68.
1
Swipe in from the right and tap All Settings.
2
Instructions
Your Windows tablet must be fully up to date before installing Quilter’s Creative Touch 6. Take the
following steps to update your tablet. Also follow these steps to check for and install updates at least
once a month.
• Open Updates & Security.
3

11
• Tap Check for Updates.
4
• Follow the on-screen instructions to install the updates. The tablet might restart several times.
Depending on how long it’s been since the last update, the process could take several hours.
Continue this process until the Windows Update status reads: “Your device is up to date.
Last checked [today’s date].”
5
Task 2: Check for Windows Updates (continued)

12
Task 3: Install the QCT6 Software onto Your Tablet
Parts & Tools Needed:
Instructions
Take the following steps to install the software onto your tablet:
Software Thumb Drive
Your Tablet (with
Internet connection)
Unplug the 7’ QuiltMotion USB Cable attaching your tablet to the motor plate.
1
Close all programs and windows that are open on your tablet.
2
Note: The USB cable appearance and its
location on the tablet might vary.
7’ QuiltMotion
USB Cable
Browser Tab Browser Tab Browser Tab Browser Tab

13
• Select Open folder to view les.
When the folder is open, double-tap Setup.
4
Take the USB thumb drive from the case. Remove the cap and plug the thumb drive into the
tablet.
3
• Windows might prompt you to “Select to choose what happens with removable drives.” Tap
this message to select what happens when you insert a drive into your USB port.
Task 3: Install the QCT6 Software onto Your Tablet (continued)

14
Windows prompts you: “Do you want to allow this app from an unknown publisher to make
changes on your device?” Select Yes. The Quilter’s Creative Touch setup wizard opens.
5
• On the Quilter’s Creative Touch Setup Wizard, press Next >.
• In the License Agreement window, choose I accept the agreement, and then tap Next >.
6
7
Task 3: Install the QCT6 Software onto Your Tablet (continued)

15
• On the Select Destination Location screen, leave the installation path as the default location
(C:\Powered By QuiltCAD) and tap Next >.
8
• On the Select Start Menu Folder screen, press Next >.
9
• On the Select Additional Tasks screen, leave Create a desktop checked and tap Next >.
10
Task 3: Install the QCT6 Software onto Your Tablet (continued)
Leave this
checked.

16
• On the Ready to Install screen, select Install.
11
• The Installing screen shows the progress of the les being extracted for the installation. Wait for
the extraction process to nish.
12
• When the installation is nished, the Completing the Quilter’s Creative Touch Setup Wizard
screen opens. Choose Finish. This closes the Setup window.
13
Task 3: Install the QCT6 Software onto Your Tablet (continued)

17
Task 4: Install QCT6 Software Drivers
Instructions
Drivers allow your tablet to communicate with and control the automated quilting hardware. Take the
following steps to install the automated quilting drivers:
• Double-tap the Quilter’s Creative Touch icon on your tablet desktop and wait. It might take a
moment to load.
1
• A message appears saying that the software is about to self-initialize. If you plugged the 7’ USB
cable back into the tablet, then unplug it. Tap OK.
2

18
• The File Transfer Status Window shows the les being copied to your tablet. Wait for the transfer
to nish. This might take some time. It might pause for a while on transferring Support and Help
les.
3
• A list of frame models displays. Select your frame from the list.
5
• A list of sewing machine models displays. Select your sewing machine from the list.
Note: If you have a machine that isn’t listed, select More Sewing Machines. A list of brands will
appear. Choose your brand to open a list of brand-specic sewing machines. Choose your sewing
machine from the list.
4
Task 4: Install QCT6 Software Drivers (continued)

19
• The Cabin Logic License Agreement opens. Tap OK if you have read and agree to the terms and
conditions of the License Agreement.
6
• Note: If you select Other, you’re prompted to choose whether you have a rolling or hoop
frame. Select the option that best matches your frame.
Unsure which frame you have?
Select Hoop Frame if: Your frame
allows you to do a quilt of any size
by working in smaller zones across
and down the project.
Select Rolling Frame if: Your
frame allows you to work from top
to bottom of the quilt, rolling the
nished sections onto the take-up
(back) rail.
• On the USB Driver Load window, press Load Drivers.
7
Task 4: Install QCT6 Software Drivers (continued)

20
8
• File Explorer will open to the le folder C:\Powered By QuiltCAD\supt\ftdi\. Double-tap
CDM212364_Setup.
Task 4: Install QCT6 Software Drivers (continued)
• On the User Account Control notication, choose Yes.
9
• On the FTDI CDM Drivers window, select Extract.
10
/