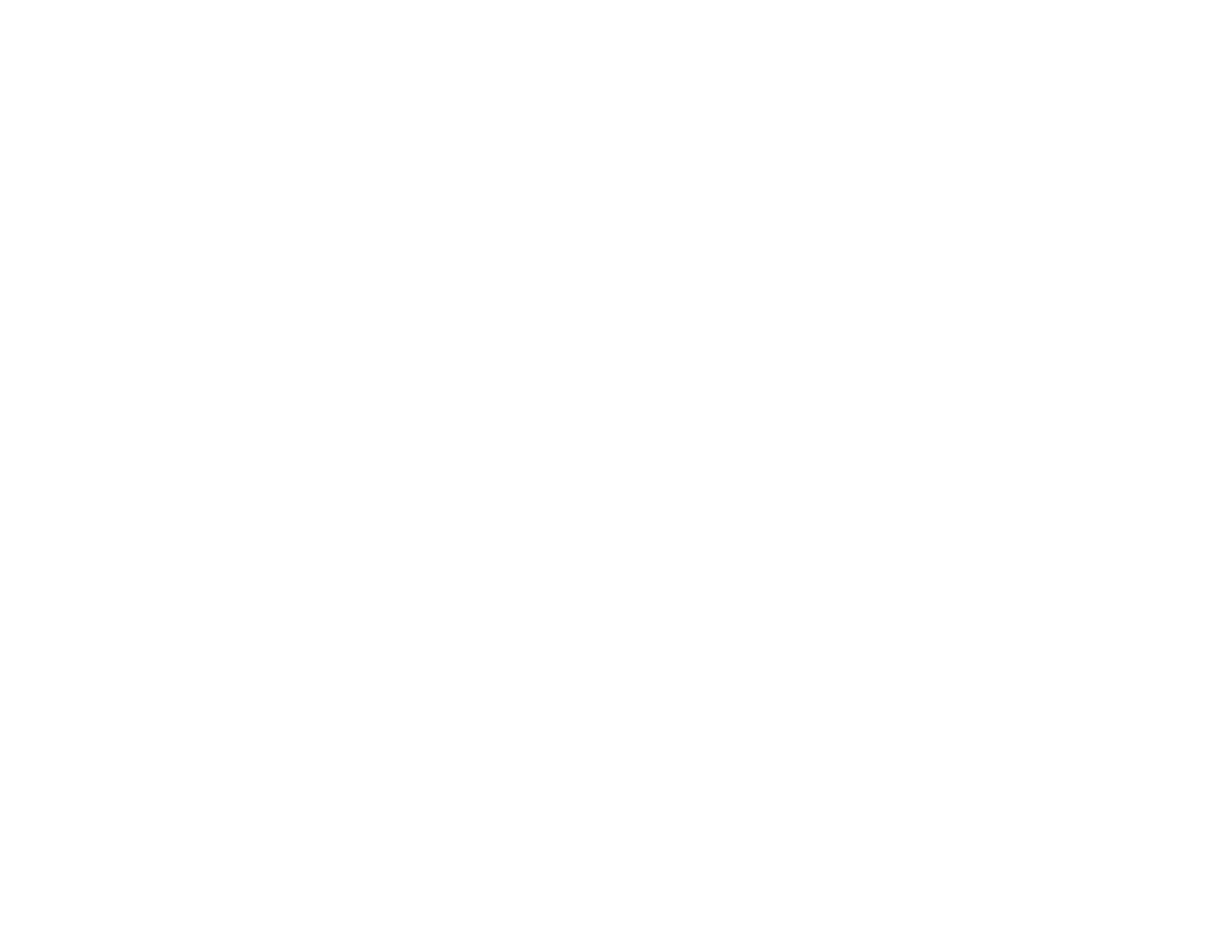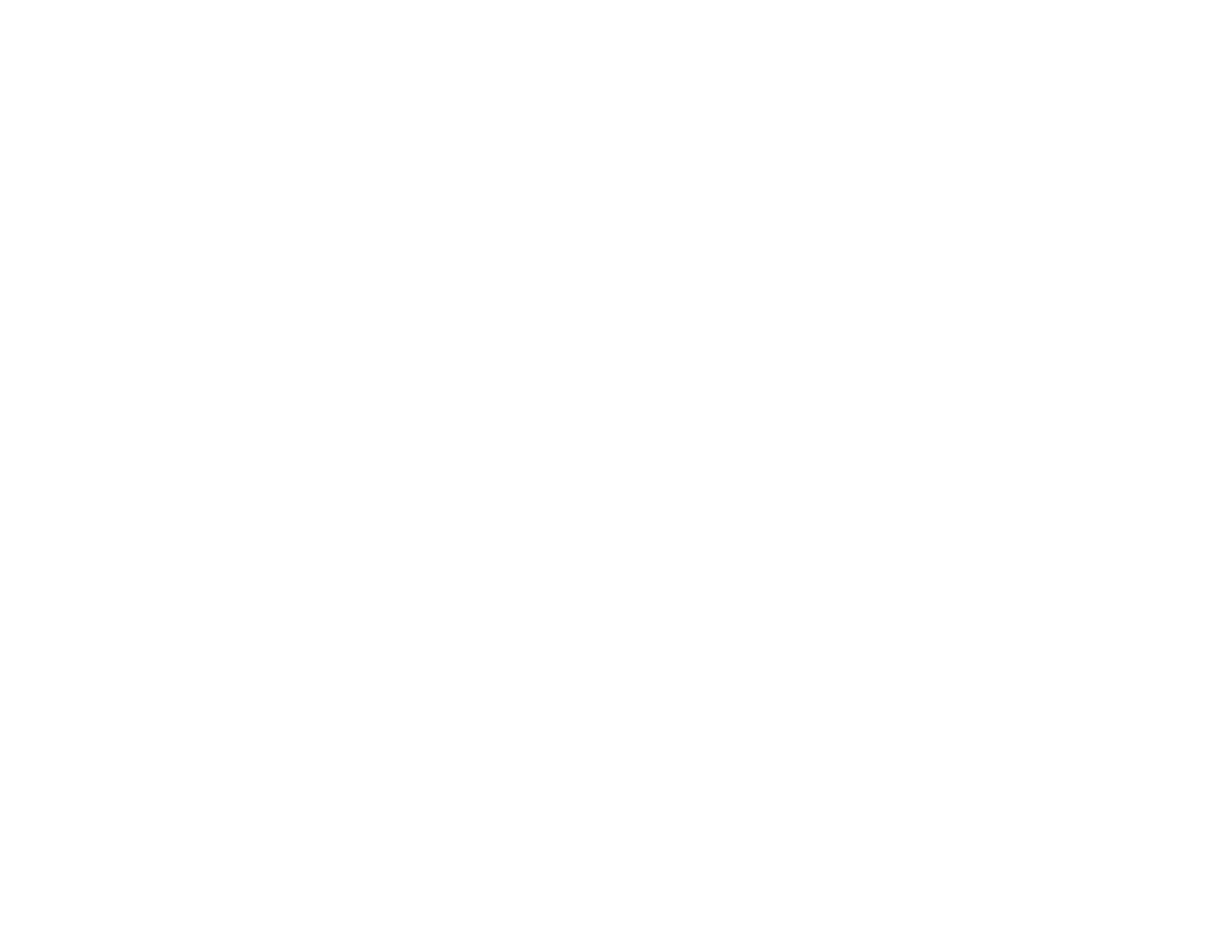
Cannot Start Epson Scan.............................................................................................................. 97
Scanning is Slow........................................................................................................................... 97
Cannot Scan Using Thumbnail Preview ........................................................................................ 98
Solving Scanned Image Quality Problems......................................................................................... 98
Image Consists of a Few Dots Only............................................................................................... 98
Line of Dots Appears in All Scanned Images................................................................................. 99
Straight Lines in an Image Appear Crooked.................................................................................. 99
Image is Distorted or Blurry........................................................................................................... 99
Image Colors are Patchy at the Edges .......................................................................................... 99
Image is Too Dark ....................................................................................................................... 100
Back of Original Image Appears in Scanned Image .................................................................... 100
Ripple Patterns Appear in an Image............................................................................................ 100
Image is Scanned Upside-Down ................................................................................................. 100
Scanned Image Colors Do Not Match Original Colors................................................................. 101
Scan Area is Not Adjustable in Thumbnail Preview..................................................................... 101
Scanned Image Edges are Cropped ........................................................................................... 102
Characters are not Recognized During Conversion to Editable Text (OCR) ............................... 102
When to Uninstall Your Scanner Software ....................................................................................... 102
Uninstalling Scanner Software - Windows................................................................................... 102
Uninstalling Scanner Software - OS X......................................................................................... 103
Where to Get Help............................................................................................................................ 104
Technical Specifications ........................................................................................................................ 105
Windows System Requirements ...................................................................................................... 105
Mac System Requirements.............................................................................................................. 105
General Specifications..................................................................................................................... 106
Dimension Specifications................................................................................................................. 106
Electrical Specifications ................................................................................................................... 107
Environmental Specifications........................................................................................................... 107
USB Interface Specifications............................................................................................................ 107
Safety and Approvals Specifications................................................................................................ 108
Notices ..................................................................................................................................................... 109
Important Safety Instructions............................................................................................................ 109
Default Delay Times for Power Management for Epson Products.................................................... 110
5