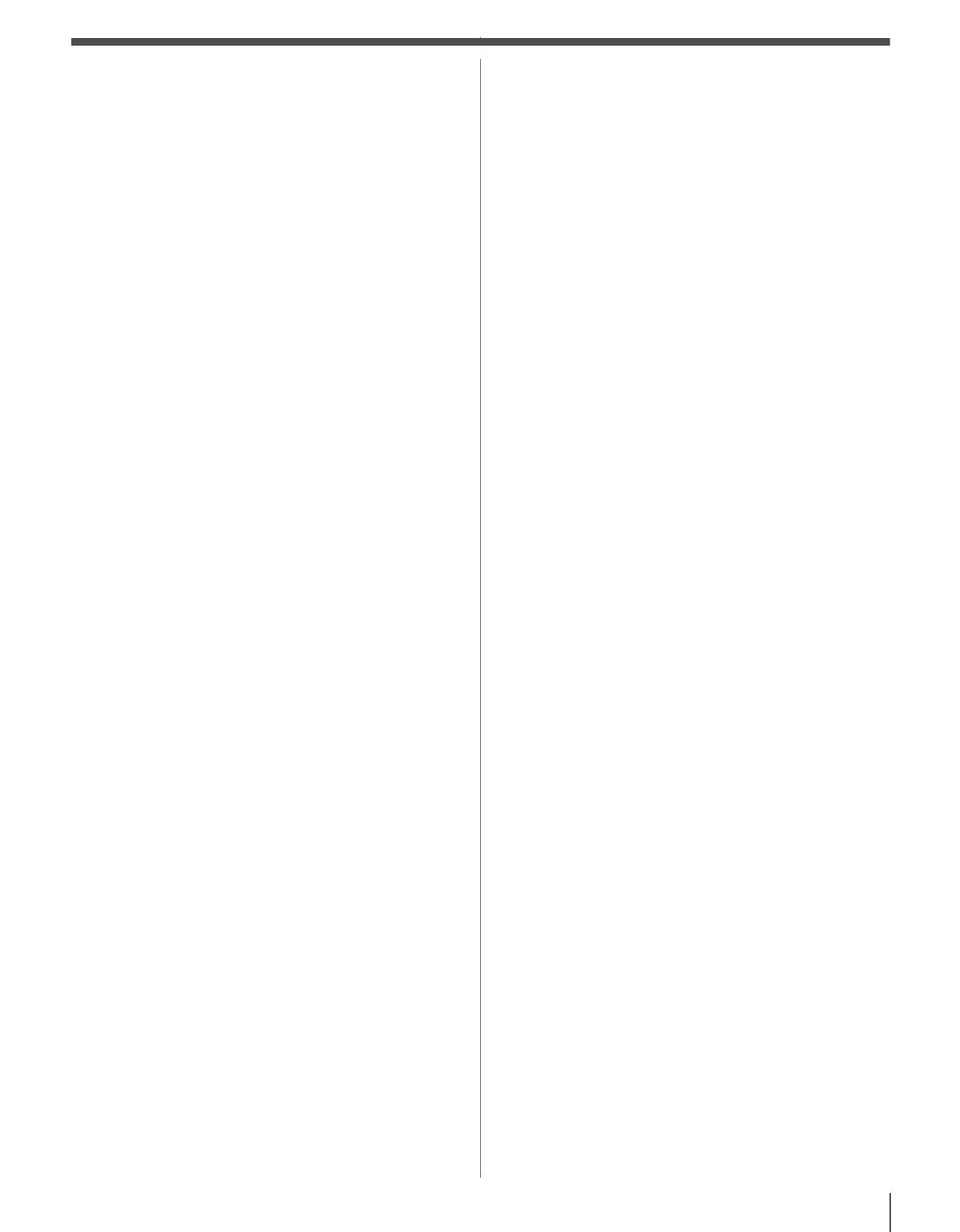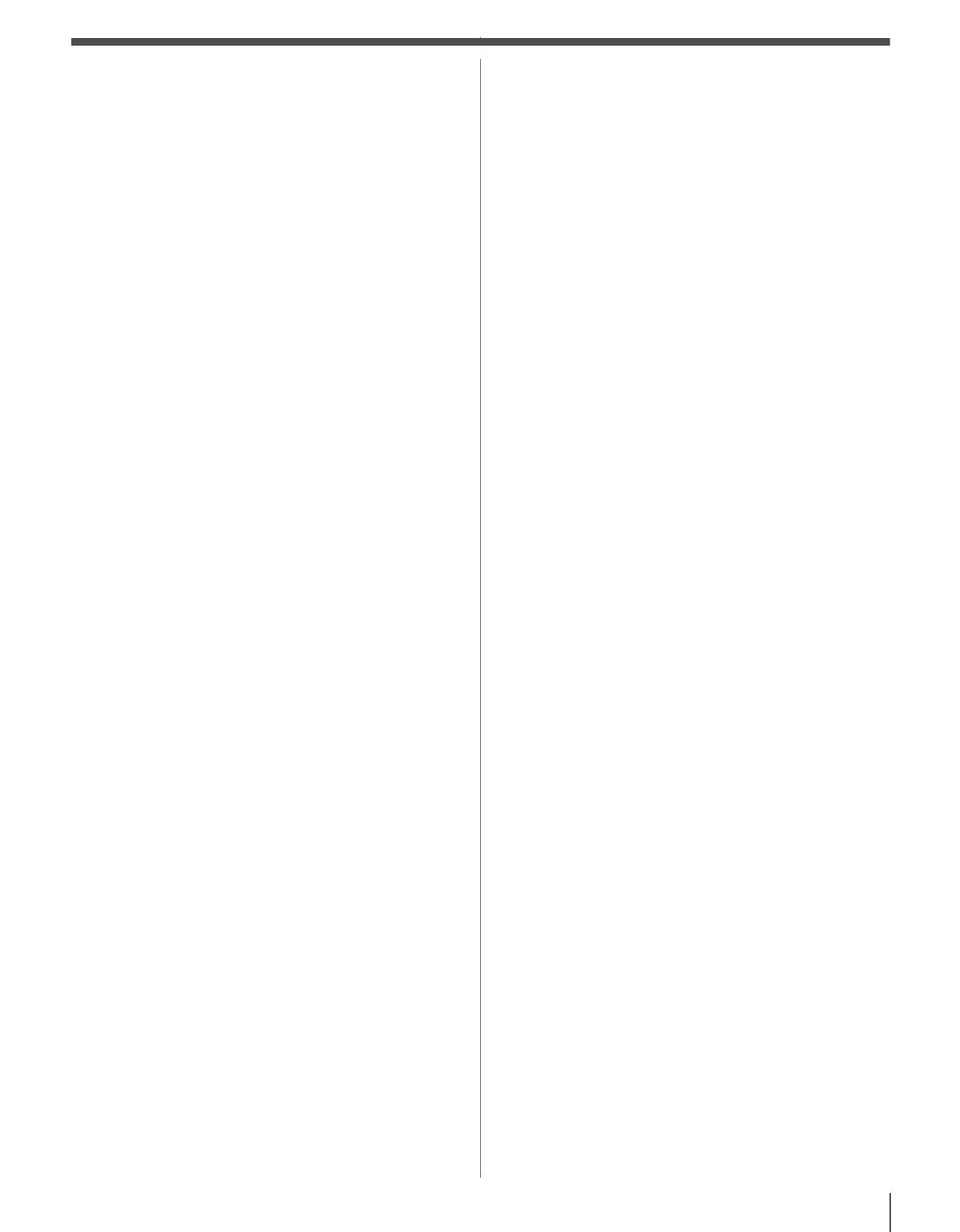
7
Contents
Important Safety Instructions . . . . . . . . . . . . . . . . . . . . . . 3
Installation, Care, and Service . . . . . . . . . . . . . . . . . . . . . 3
Choosing a location for your LCD TV . . . . . . . . . . . . . . . . . 5
Chapter 1: Introduction. . . . . . . . . . . . . . . . . . . . . . . . . . . 9
Features of your new TV . . . . . . . . . . . . . . . . . . . . . . . . . . 9
Overview of steps for installing, setting up,
and using your new TV . . . . . . . . . . . . . . . . . . . . . . . . . 9
TV front and side panel controls and connections . . . . 10
TV back panel connections. . . . . . . . . . . . . . . . . . . . . . . . 11
Chapter 2: Connecting your TV . . . . . . . . . . . . . . . . . . . . .12
Overview of cable types . . . . . . . . . . . . . . . . . . . . . . . . . . 12
About the connection illustrations . . . . . . . . . . . . . . . . . 12
Connecting a VCR (or a VCR with S-video) and
antenna, Cable TV or Camcorder . . . . . . . . . . . . . . . . 13
Connecting a DVD player with ColorStream
®
(component video), a VCR, and
a satellite receiver . . . . . . . . . . . . . . . . . . . . . . . . . . . . . 14
Connecting a device to the IR OUT infrared terminal
using the IR blaster cable for IR pass-through
device control. . . . . . . . . . . . . . . . . . . . . . . . . . . . . . . . . 15
Connecting an HDMI™ or DVI device to
the HDMI input. . . . . . . . . . . . . . . . . . . . . . . . . . . . . . . 16
REGZA-LINK
®
connection . . . . . . . . . . . . . . . . . . . . . . . 17
Connecting a digital audio system . . . . . . . . . . . . . . . . . 18
Connecting an audio system . . . . . . . . . . . . . . . . . . . . . . 18
Connecting a personal computer (PC) . . . . . . . . . . . . . . 19
Chapter 3: Using the remote control . . . . . . . . . . . . . . . . . .20
Preparing the remote control for use . . . . . . . . . . . . . . . 20
Installing the remote control batteries . . . . . . . . . . . . . . 20
Learning about the remote control . . . . . . . . . . . . . . . . . 21
Remote Control functional key chart . . . . . . . . . . . . . . . 22
Using the remote control to operate
your other devices. . . . . . . . . . . . . . . . . . . . . . . . . . . . . 24
Programming the remote control to operate
your other devices. . . . . . . . . . . . . . . . . . . . . . . . . . . . . 24
Device code setup . . . . . . . . . . . . . . . . . . . . . . . . . . . . . 24
Searching and sampling the code of
a device (8500) . . . . . . . . . . . . . . . . . . . . . . . . . . . 25
Using the volume lock feature (8000). . . . . . . . . . . . . 25
Operational feature reset (8900) . . . . . . . . . . . . . . . . . 25
Multi-brand remote control device codes . . . . . . . . . . . 26
Chapter 4: Menu layout and navigation. . . . . . . . . . . . . . . .34
Main menu layout . . . . . . . . . . . . . . . . . . . . . . . . . . . . . . . 34
THINC™ menu . . . . . . . . . . . . . . . . . . . . . . . . . . . . . . . . . 34
Navigating the menu system . . . . . . . . . . . . . . . . . . . . . . 35
Chapter 5: Setting up your TV . . . . . . . . . . . . . . . . . . . . . .36
Initial Setup. . . . . . . . . . . . . . . . . . . . . . . . . . . . . . . . . . . . . 36
Quick Setup from the SETUP menu . . . . . . . . . . . . . . . . 36
Selecting the menu language . . . . . . . . . . . . . . . . . . . . . . 36
Configuring the antenna input source for
the ANT/CABLE terminal. . . . . . . . . . . . . . . . . . . . . . 37
Programming channels into the
TV’s channel memory. . . . . . . . . . . . . . . . . . . . . . . . . . 37
Auto Tuning. . . . . . . . . . . . . . . . . . . . . . . . . . . . . . . . . . 37
Manual Tuning . . . . . . . . . . . . . . . . . . . . . . . . . . . . . . . 37
Setting channel skip. . . . . . . . . . . . . . . . . . . . . . . . . . . . . . 38
Setting video input skip . . . . . . . . . . . . . . . . . . . . . . . . . . 38
Labeling input sources . . . . . . . . . . . . . . . . . . . . . . . . . . . 38
Setting the Auto Input feature . . . . . . . . . . . . . . . . . . . . . 39
Setting the time zone . . . . . . . . . . . . . . . . . . . . . . . . . . . . . 39
Selecting the location. . . . . . . . . . . . . . . . . . . . . . . . . . . . . 39
Selecting the TOSHIBA Illumination mode . . . . . . . . . . 39
Selecting the Power-On Mode . . . . . . . . . . . . . . . . . . . . . 40
Using Blue Screen. . . . . . . . . . . . . . . . . . . . . . . . . . . . . . . . 40
Setting the screen transparency . . . . . . . . . . . . . . . . . . . . 40
Viewing the system status . . . . . . . . . . . . . . . . . . . . . . . . 40
Reset Factory Defaults . . . . . . . . . . . . . . . . . . . . . . . . . . . . 40
Chapter 6: Using the TV’s features. . . . . . . . . . . . . . . . . . .41
Selecting the video input source to view . . . . . . . . . . . . 41
Tuning channels . . . . . . . . . . . . . . . . . . . . . . . . . . . . . . . . . 42
Tuning channels using the Channel Browser™ . . . . 42
Setting the Channel Tuning Mode . . . . . . . . . . . . . . . 44
Tuning to the next programmed channel . . . . . . . . . 44
Tuning to a specific channel
(programmed or unprogrammed) . . . . . . . . . . . 45
Switching between two channels using
Channel Return. . . . . . . . . . . . . . . . . . . . . . . . . . . 45
Switching between two channels
using SurfLock™ . . . . . . . . . . . . . . . . . . . . . . . . . 45
Selecting the picture size. . . . . . . . . . . . . . . . . . . . . . . . . . 46
Scrolling the picture. . . . . . . . . . . . . . . . . . . . . . . . . . . . . . 48
Using the Auto Aspect Ratio feature. . . . . . . . . . . . . . . . 48
Using the 4:3 Stretch . . . . . . . . . . . . . . . . . . . . . . . . . . . . . 48
Using the FREEZE feature . . . . . . . . . . . . . . . . . . . . . . . . 48
Adjusting the picture. . . . . . . . . . . . . . . . . . . . . . . . . . . . . 49
Selecting the picture mode . . . . . . . . . . . . . . . . . . . . . . 49
Adjusting the picture quality. . . . . . . . . . . . . . . . . . . . 49
Using the TheaterLock™ feature . . . . . . . . . . . . . . . . . . . 50
Viewing the Control Visualization window . . . . . . . . . 50
Using the closed caption mode . . . . . . . . . . . . . . . . . . . . 50
Analog CC Mode . . . . . . . . . . . . . . . . . . . . . . . . . . . . . . 50
Digital CC Settings . . . . . . . . . . . . . . . . . . . . . . . . . . . . 51
CC Selector . . . . . . . . . . . . . . . . . . . . . . . . . . . . . . . . . . . 51
Using the Closed Caption button on
the remote control. . . . . . . . . . . . . . . . . . . . . . . . . 51
Adjusting the audio . . . . . . . . . . . . . . . . . . . . . . . . . . . . . . 52
Muting the sound . . . . . . . . . . . . . . . . . . . . . . . . . . . . . 52
Using the digital audio selector. . . . . . . . . . . . . . . . . . 52
Selecting stereo/SAP broadcasts. . . . . . . . . . . . . . . . . 52
Adjusting the audio quality . . . . . . . . . . . . . . . . . . . . . 52
Selecting the optical audio output format . . . . . . . . . 53
Using the Dolby
®
Digital
Dynamic Range Control feature. . . . . . . . . . . . . 53
Using Dolby
®
Volume . . . . . . . . . . . . . . . . . . . . . . . . . 53
Setting the PIN code . . . . . . . . . . . . . . . . . . . . . . . . . . . . . 53
Registering a new PIN code. . . . . . . . . . . . . . . . . . . . . 53
Changing or deleting your PIN code . . . . . . . . . . . . . 53
If you cannot remember your PIN code. . . . . . . . . . . 53
Blocking TV programs and movies
by rating (V-Chip) . . . . . . . . . . . . . . . . . . . . . . . . 54
Downloading an additional rating system
for blocking TV programs and movies . . . . . . . 54
Unlocking programs . . . . . . . . . . . . . . . . . . . . . . . . . . . 55
Locking channels . . . . . . . . . . . . . . . . . . . . . . . . . . . . . . . . 56
Using the input lock feature. . . . . . . . . . . . . . . . . . . . . 56
Using the GameTimer
®
. . . . . . . . . . . . . . . . . . . . . . . . . 56
Using the panel lock feature . . . . . . . . . . . . . . . . . . . . 56
Using the PC settings feature . . . . . . . . . . . . . . . . . . . . . . 57
Setting the PC Audio . . . . . . . . . . . . . . . . . . . . . . . . . . . . . 57
Setting the On Timer . . . . . . . . . . . . . . . . . . . . . . . . . . . . . 58
Setting the Sleep Timer . . . . . . . . . . . . . . . . . . . . . . . . . . . 58
Using REGZA-LINK
®
. . . . . . . . . . . . . . . . . . . . . . . . . . . . 59
REGZA-LINK
®
playback device
(DVD player, etc.) control . . . . . . . . . . . . . . . . . . 59
(continued)