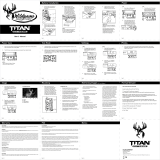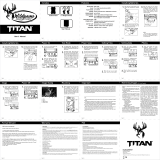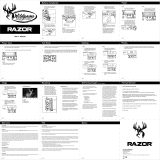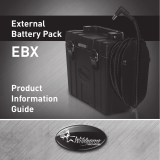Page is loading ...

User’s Manual
602 Fountain Parkway
Grand Prairie, TX 75050
(800) 847-8269
wildgameinnovations.com
“Wildgame Innovations” and the “Button Logo” are trademarks of Wildgame Innovations, LLC.
Battery Installation
Date/Time
Video Length Delay Picture Count Format SD Card
Power Save/Ready Mode
Exposure Still ResolutionLocation
Language
Warranty
Installing SD Card
PIR Mode
Image Stamp
FCC
PIR Active
Mounting Retrieving Images
(SD Card Reader)
Notes:
Power
PIR Sensitivity
1. Open the door at the bottom
of the camera by unlatching
the locking tab.
1. To select the exposure
setting, use the +/-
buttons to navigate to the
“EXPOSURE” screen.
1. To select the length of time
video records, use the +/-
buttons to navigate to the
“Video Length” screen.
1.
To change the display
language, use the +/-
buttons to navigate to the
“Language” screen.
2. Press “ENTER” then use
the +/- buttons to choose
between English, French,
German or Spanish.
1. Before going to sleep, the
screen will show the number
of pictures taken and number
of pictures remaining.
2.
To access this information
while the screen is still
awake, use the +/- buttons
to scroll through the menu
options.
1. To mount the camera to an object in the field, locate the strap that came
supplied with the camera.
2. Remove the clip from one end of the strap and slide that end through the two
slats on the back of the camera.
3. Once the camera is attached, place the clip back on the strap.
4. Wrap the strap around the object at the appropriate height and connect both
ends of the clip.
5. Pull any excess material on the strap so the camera attaches to the object
tightly.
TIPS:
• Place the camera 25-30 feet from your target
area for optimal image quality.
• Try to avoid mounting the camera directly facing
the rising or setting sun so sunlight isn’t directly
hitting the lenses.
• If mounting to a dusty environment (such as a
feeder), regularly clean the camera lens covers,
incandescent flash cover and PIR sensor cover.
• Periodically check the camera mounting to en-
sure it doesn’t become loose.
• To keep any water from damaging the unit, the
camera door must remain closed with the latch se-
cured tightly while the camera is in use.
• Regularly remove the battery compartment cover
to inspect the batteries for any corrosive build-up,
as this may harm the camera.
1. To select how long the
camera waits before taking
another picture/video, use
the +/- buttons to navigate to
the “Delay” screen.
1.
To select the image/video
resolution, use the +/-
buttons to navigate to the
“Resolution” screen.
2. Press “ENTER” then use
the +/- buttons to choose
between high, medium or
low exposure.
2. Press “ENTER” then use
the +/- buttons to choose
between high, medium or
low resolution.
2. Press “ENTER” then use
the +/- buttons to choose
between 5, 15 or 30 seconds.
2. Press “ENTER” then use the
+/- buttons to choose be-
tween 2 seconds, 5 seconds,
15 seconds, 30 seconds, 1
minute or 5 minutes.
1. If no buttons are pressed for
30 seconds after turning on
the power, the screen will
turn off and enter Power
Save / Ready Mode.
1.
The date, time and battery charge level will display on the LCD screen by
default when it is turned on. To change the date or time, press “ENTER” to
scroll to the appropriate item you wish to change (hour, minute, second, day,
month and year).
1. To save the location where this
camera is installed, use the +/-
buttons to navigate to the “Location”
screen.
1. To select the type of media your camera captures, use the +/- buttons to
navigate to the “PIR Mode” screen.
1. To select when the PIR motion sensor is active, use the +/- buttons to navigate
to the “PIR Active” screen.
1. To select PIR sensitivity, use the UP/DOWN arrows to scroll to PIR SENSE on the
left menu bar and press OK.
2.
Press “ENTER” then use the +/- buttons to choose between high, medium or
low sensitivity.
2. Press “ENTER” then use the +/- buttons to choose between 24-hour, day or
night operation.
3. When your preferred method is highlighted, press OK to select.
2.
Press “ENTER” to begin assigning
the location a name. The name can
consist of up to eight letters and/or
numbers.
3. Assign the desired letter/number
for each blank using the +/- buttons,
then press “ENTER” to save and
move to the next blank.
4. When you have finished naming,
press “ENTER” until the full name
locks in place. (If you are leaving any
blanks, this may take a few clicks.)
2. Press “ENTER” then use the +/- buttons to move the cursor between “Still” and
“Video.”
3. Once you’ve made your selection, press “ENTER” to save.
2.
Use the +/- buttons to adjust to the appropriate value. Press “ENTER” to save
and move on to the next category.
3. Repeat steps 1 and 2 until all fields have been updated.
4. To awaken the screen from
Power Save mode, briefly
press the power button.
2. LED Status Light: During
the first 30 seconds of the
Ready Mode, the red light
will illuminate when a PIR
event is triggered. After the
LCD turns off, the red light
will blink 2-3 seconds when
photo is taken.
3. After two minutes, all
indicator lights will turn off
while the camera continues
to operate. To wake up the
LCD screen from Power
Save Mode, briefly press the
power button.
1. With the camera powered
off, load the SD card with
the label facing up and the
grooves inserted first.
1. Press and release the power
button on the main control
panel.
1. Press and release the power
button to wake up the screen.
2. A battery icon on the screen
will display the charge level.
If the batteries are properly
charged, the camera is ready
for use.
2. Once the screen is awake,
hold down the power button
until the screen turns off.
2. Locate the battery
compartment and press the
“OPEN” tab to the left to
open.
3. Insert the batteries in
the appropriate location
corresponding to the +/-
shown inside the door and
above each battery slot.
4. Push the latch to the left
and push the door closed to
secure the batteries in the
compartment.
NOTE:
This product requires 8 AA
batteries, which are not included.
You have the option to save the location where this camera is installed. If you do not wish to
use this function, please proceed to the next step.
To select the level of motion detected by the PIR sensor, use the +/- buttons to navigate
to the “PIR Sense” screen.
NOTE:
The screen will not turn on when
the camera is writing to memory,
and the camera will not take a
photo/video if the screen is turned
on.
NOTE:
This product requires an SD card
to store images. The SD card is not
provided.
BEFORE INSTALLING:
If you are using an SD card from
another camera, you must format
the SD card in your computer prior
to installing it in this camera. If
you are using a new card, it may go
directly into this camera without
any formatting.
ON: OFF:
FCC STATEMENT
Product Name: Digital Game Scouting Camera
Trade Name: Wildgame Innovations
This device complies with Part 15 of the FCC Rules. Operation is subject to the following two criteria: (1) This device may
not cause harmful interference, and (2) This device must accept any interference received, including interference that may
cause undesired operation.
Warning: Changes or modications to this unit not expressly approved by the party responsible for compliance could void
the user’s authority to operate the equipment.
NOTE: This equipment has been tested and found to comply with the limits for a Class B digital device, pursuant to Part 15
of the FCC Rules. These limits are designed to provide reasonable protection against harmful interference in a residential
installation. This equipment generates, uses and can radiate radio frequency energy and, if not installed and used in
accordance with the instructions, may cause harmful interference to radio communications.
However, there is no guarantee that interference will not occur in a particular installation. If this equipment does cause
harmful interference to radio or television reception, which can be determined by turning the equipment o and on, the
user is encouraged to try to correct the interference by one or more of the following measures:
-Reorient or relocate the receiving antenna.
-Increase the separation between the equipment and receiver.
-Connect the equipment into an outlet on a circuit dierent from that to which the receiver is connected.
-Consult the dealer or an experienced radio/TV technician for help.
This device complies with Industry Canada licence-exempt RSS standard(s). Operation is subject to the following two
conditions: (1) this device may not cause interference, and (2) this device must accept any interference, including
interference that may cause undesired operation of the device.
DISCLAIMERS
WGI Innovations, LTD is not responsible for damage, expense or injury caused by the unauthorized use of, alterations to,
improper connection of and abuse or neglect of the WGI Innovations™ products.
WARRANTY
For the warranty to be in eect, register your product at wildgameinnovations.com. Follow the onscreen directions to
complete the process.
WGI Innovations, LTD will replace all workmanship defects free of charge for ONE (1) YEAR after the date of purchase as long
as your warranty is in eect. This warranty DOES NOT COVER damage, expense or injury caused by unauthorized repairs,
alterations, improper connection, shipping, abuse, theft, accident, neglect or collateral loss. When returning product(s) for
service you MUST obtain a Return Merchandise Authorization (RMA) number from WGI Innovations, LTD. Please include
name, UPS address (no P.O. Box), telephone number, RMA number and a complete description of the problem on all
enclosed correspondence. When possible, pack product carefully in original carton. Customers are responsible for any
shipping cost to WGI Innovations™. WGI Innovations™ will pay the shipping cost of replacement product to the customer,
but is not responsible for damage incurred in returning items for repair.
For product service send to:
WGI Innovations™
602 Fountain Parkway
Grand Prairie, TX 75050
(800) 847-8269
CUSTOMER SERVICE
WGI Innovations, LTD. stands behind every product we manufacture for a one-year product workmanship warranty and a
strong commitment to customer service. If you are in need of customer service for missing parts or need assistance with
the operation or assembly of your product, we encourage you to call one of our customer service representatives and let
us assist you.
DISCLAIMER
WGI Innovations, LTD reserves the right to make changes to product features, functionality and physical design at its sole
discretion. As a result, such changes may not be reected in this version of the manual.
NOTE:
24-Hr: Both the day and night cameras will be used and the unit will remain active at all times. It will
automatically transition between the day and night cameras in complete silence.
Day: Only the day camera will be used during daytime hours.
Night: Only the night camera will be used during nighttime hours.
High: Best for target zones at longer distanc-
es for greater illumination
Medium: Best for target zones at average
distances
Low: Best for target zones at close distances
to reduce motion blur
High: Images/videos will be at the highest
resolution possible but take up the most
storage space
Medium: Images/videos will be at a standard
resolution and take up an average amount of
space
Low: Images/videos will be at the lowest res-
olution possible but take up the least storage
space
Hi: Detects smallest movements
Med: Detects common movements
Lo: Detects only large movements
These instructions are written for a Microsoft operating system. There will be significant
variations if using a Linux or Mac-based system, and likely still some variations even if
you have a Microsoft system. The steps listed below are basic guidelines and may need
to be modified to suit your system and preference.
1. Remove the SD card from your camera by lightly pressing on it until it pops out.
2. Insert the SD card directly into your computer via the SD card reader.
3. Your computer may automatically launch “AutoPlay.” If so, you should have several
options (including but not limited to the following):
a. Import pictures
b. View pictures
c. Copy disc
d. Transfer pictures
e. Open folder to view files
4. Select the method that best suits your requirements to view/edit your photos and
videos.
5. If your computer does not automatically launch AutoPlay, click the “Start” menu and
select “Computer.” A window will open where “Devices with Removable Storage” will
be listed.
6. Select “Secure Digital Storage Device” (what the computer has recognized your
camera as) from the menu.
7. This will direct you into the SD card file folder where images will be displayed in the
“MEDIA” folder.
8. Open this folder to view/edit photos and videos.
9. IMPORTANT: Only delete photos or videos if you are absolutely sure you want to get
rid of them. Deleting anything while viewing and editing will permanently delete the
file.
SDXC CARDS ARE NOT SUPPORTED
Having trouble with your SD card? Try this.
1. Connect the SD card to your computer. If
your computer has an SD card slot you can insert the SD card directly into the port.
NOTE: If you are using a MicroSD card, you will need an adapter to allow it to fit into
standard SD card ports. If your computer does not have an SD card port built-in, you can
use an external USB card reader that plugs into any USB port
on your computer.
2. Click the Start or Windows menu and select Computer (Windows Vista/7) or My
Computer (Windows XP). For Windows 8 users, type “computer” and click the Computer
icon in the Apps search results.
3. Right-click the drive letter associated with your memory device, then select “Format”
4. Ensure FAT32 is selected under “File System”
5. Ensure ”Quick Format” is checked
6. Click “Start”
+
ENTER
AM 12:00:30xxxxx
01/01/2017 100%
+
ENTER
+
ENTER
+
ENTER
AM 12:00:30xxxxx
01/01/2017 100%
+
ENTER
AM 12:15:30xxxxx
01/01/2017 100%
+
ENTER
Locationxxxxx
+
ENTER
+
ENTER
Locationxxxxx
F
Locationxxxxx
FIE
+
ENTER
PIR Modexxxxx
[Still] Video
+
ENTER
PIR Modexxxxx
Still [Video]
+
ENTER
PIR
A
ctiv e xxxxx
[24Hr] Day Night
+
ENTER
PIR
A
ctiv e xxxxx
24Hr[Day] Night
+
ENTER
PIR Sensexxxxx
Hi [Med] Lo
+
ENTER
PIR Sensexxxxx
[Hi] Med Lo
+
ENTER
Exposurexxxxx
Hi [Med] Lo
+
ENTER
Exposure
[Hi] Med Lo
+
ENTER
Resolutionxxxxx
Hi [Med] Lo
+
ENTER
Resolutionxxxxx
[Hi] Med Lo
+
ENTER
Video Lengthxxxxx
5S [15S] 30S
+
ENTER
Video Length
5S 15S [30S]
+
ENTER
Delayxxxxx
2 S [5 S] 15S 30S >
+
ENTER
Delayxxxxx
2S 5S [15S] 30S >
+
ENTER
Languagexxxxx
[ENGLISH]
+
ENTER
Languagexxxxx
[ENGLISH]
+
ENTER
PICTURES 00000
REMAINING 00000
PICTURES 00000
REMAINING 00000
+
ENTER
A- Time
B- Date
C- Moon Phase
D- Location
E- Photo Count
A B C D E
Page 1
Page 7Page 6
Page 13Page 12
Page 19Page 18
Page 2
Page 8
Page 14
Page 20
Page 4
Page 10
Page 16
Page 22
Page 3
Page 9
Page 15
Page 21
Page 5
Page 11
Page 17

602 Fountain Parkway
Grand Prairie, TX 75050
(800) 847-8269
wildgameinnovations.com
“Wildgame Innovations” et le “Button Logo” sont des marques de commerce de Wildgame Innovations, LLC.
Date / heure
Durée du vidéo Retard Nombre d’images Formatage de la carte SD
Mode Économie d’énergie / Prêt
Exposition RésolutionLieu
Langue
Garantie
Mode PIR
Image Estampillée
FCC
Activité de PIR
Installation Récupération des images
Remarques
Marche/arrêt
Sensibilité de PIR
1. Pour sélectionner le réglage
de l’exposition, utilisez les
boutons +/- pour naviguer
jusqu’à l’écran «Exposition».
1. Pour sélectionner la durée
d’enregistrement de la vidéo,
utilisez les boutons +/- pour
naviguer jusqu’à l’écran
«Durée Du Vidéo».
1.
Pour modifier la langue
d’affichage, utilisez les
boutons +/- pour naviguer
jusqu’à l’écran «Langue».
2. Appuyez sur «ENTER»,
puis utilisez les boutons +/-
pour choisir entre anglais,
français, néerlandais ou
espagnol.
1. Avant de se mettre en veille,
l’écran affiche le nombre
d’images prises et le nombre
d’images restantes.
2.
Pour accéder à ces
informations pendant que
l’écran est encore illuminé,
utilisez les boutons +/- pour
défiler à travers les options
de menu.
1. Pour monter la caméra sur un objet sur le terrain, trouvez la sangle qui est
fournie avec la caméra.
2. Enlevez le clip qui se trouve à une extrémité de la sangle et insérez cette
extrémité entre les deux lamelles situées à l’arrière de la caméra.
3. Une fois la caméra attachée, replacez le clip sur la sangle.
4. Enroulez la sangle autour de l’objet, à la hauteur appropriée, et enclenchez les
deux extrémités du clip.
5. Tirez toute longueur excédentaire de la sangle pour que la caméra soit bien
serrée autour de l’objet.
TIPS:
• Placez la caméra de 8 à 9 m (25 à 30 pieds) de
votre zone cible pour une qualité d’image optimale.
• Essayez d’éviter de monter la caméra directe-
ment en face du soleil levant ou couchant pour que
la lumière du soleil ne vienne pas frapper directe-
ment l’objectif.
• Si vous la montez dans un environnement pous-
siéreux (une mangeoire, par exemple), nettoyez
régulièrement le volet de l’objectif, du flash à in-
candescence et du capteur PIR.
• Vérifiez périodiquement le montage de la caméra
pour vous assurer que la sangle ne s’est pas
desserrée.
• Pour éviter que l’eau n’endommage l’unité, le
couvercle de la caméra doit rester fermé avec le
loquet bien verrouillé pendant l’utilisation de la
caméra.
• Retirez régulièrement le couvercle du comparti-
ment à piles pour vérifier qu’aucune accumulation
corrosive ne se trouve sur les piles, étant donné
que cela pourrait endommager l’appareil.
1. Pour sélectionner la durée
durant laquelle la caméra
attend avant de prendre
une autre image/vidéo,
utilisez les boutons +/- pour
naviguer jusqu’à l’écran
«Retard».
1.
Pour sélectionner la
résolution de l’image/vidéo,
utilisez les boutons +/- pour
naviguer jusqu’à l’écran
«Résolution».
2. Appuyez sur «ENTER», puis
utilisez les boutons +/- pour
choisir entre un fonctionne-
ment à haute, moyenne ou
basse exposition.
2. Appuyez sur «ENTER», puis
utilisez les boutons +/- pour
choisir entre une haute, moy-
enne ou basse résolution.
2. Appuyez sur «ENTER», puis
utilisez les boutons +/- pour
choisir entre 5, 15 et 30
secondes.
2. Appuyez sur «ENTER», puis
utilisez les boutons +/- pour
choisir entre 2 secondes,
5 secondes, 15 secondes,
30 secondes, 1 minute ou 5
minutes.
1. Si vous n’appuyez sur aucun
bouton pendant 30 secondes
après avoir allumé la
caméra, l’écran s’éteindra et
se mettra en mode Économie
d’énergie. La caméra entrera
alors en mode Prêt.e.
1.
La date, l’heure et le niveau de chargement de la batterie s’afficheront par
défaut sur l’écran LCD lorsqu’il est allumé. Pour modifier la date ou l’heure,
appuyez sur «ENTER» pour faire défiler jusqu’à l’élément que vous souhaitez
modifier (heures, minutes, secondes, jours, mois et années).
1. Appuyez sur «ENTER» pour
commencer à affecter un nom au
lieu. Le nom peut se composer de
jusqu’à huit lettres et/ou chiffres.
1. Pour sélectionner le type de média que capture votre caméra, utilisez les
boutons +/- pour naviguer à l’écran «PIR mode».
1. Pour sélectionner quand le capteur de mouvement PIR est actif, utilisez les
boutons +/- pour naviguer à l’écran «PIR Actif».
1. Pour sélectionner le niveau de mouvement détecté par le capteur PIR, utilisez les
boutons +/- pour naviguer à l’écran «PIR Sensibilité».
2.
Appuyez sur «ENTER», puis utilisez les boutons +/- pour choisir entre un
fonctionnement à haute, moyenne ou basse sensibilité.
2. Appuyez sur «ENTER», puis utilisez les boutons +/- pour choisir entre un
fonctionnement sur 24 heures, de jour ou de nuit.
3. Une fois votre sélection faite, appuyez sur «ENTER» pour enregistrer.
2.
Appuyez sur «ENTER» pour
commencer à affecter un nom au
lieu. Le nom peut se composer de
jusqu’à huit lettres et/ou chiffres.
3. Affecter la lettre/le chiffre souhaité
pour chaque espace à l’aide des
boutons +/-, puis appuyez sur
«ENTER» pour enregistrer et passer
à l’espace suivant.
4. Lorsque vous avez fini de lui donner
un nom, appuyez sur «ENTER»
jusqu’à ce que le nom complet soit
enregistré. (Si vous laissez des
espaces vides, cela peut nécessiter
plusieurs clics.)
2. Appuyez sur «ENTER», puis utilisez les boutons +/- pour déplacer le curseur entre
«Fixe» (image) et «Vidéo».
3. Une fois votre sélection faite, appuyez sur «ENTER» pour enregistrer.
2.
Utilisez les boutons +/- pour ajuster à la valeur appropriée. Appuyez sur
«ENTER» pour enregistrer et passer à la catégorie suivante.
3. Répétez les étapes 1 et 2 jusqu’à ce que tous les champs aient été mis à jour.
2. Durant les deux premières
minutes du mode Prêt, un
voyant rouge s’allumera
lorsqu’un événement
déclenche le capteur de
mouvement PIR. Le voyant
rouge clignotera pendant
deux à trois secondes,
indiquant qu’une photo/vidéo
est en train d’être prise.
3. Après deux minutes, tous
les voyants indicateurs
s’éteindront pendant que
la caméra continue de
fonctionner. Pour réveiller
l’écran LCD du mode
Économie d’énergie, appuyez
brièvement sur le bouton
Marche.
1. Appuyez sur le bouton de
marche situé sur le panneau
de commande principale,
puis relâchez-le.
1. Appuyez sur le bouton de
marche puis relâchez-le pour
allumer l’écran.
2. Une icône de batterie
s’affiche à l’écran pour
indiquer le niveau de
chargement. Si les piles
sont correctement chargées,
la caméra est prête à
l’utilisation.
2. Une fois l’écran allumé,
maintenez le bouton Marche
enfoncé jusqu’à ce que
l’écran s’éteigne.
REMARQUE : L’écran ne s’allumera
pas lorsque la caméra enregistre
sur la mémoire, et la caméra ne
prendra pas de photo/vidéo si
l’écran est allumé.
Pour allumer la caméra: Pour éteindre la caméra:
Déclaration de la FCC
Nom du produit : Appareil photo numérique de reconnaissance
Nom commercial: Wildgame Innovations
Cet appareil est conforme à la Partie 15 des règlements de la FCC. Son fonctionnement est soumis aux deux critères suiv-
ants : (1) Ce dispositif ne peut causer d’interférences nuisibles, et (2) cet appareil doit accepter toute interférence reçue, y
compris les interférences qui peuvent provoquer un fonctionnement indésirable.
Avertissement : Les changements ou modications eectuées à cet appareil n’étant pas expressément approuvés par la
partie responsable de la conformité pourraient annuler l’autorité de l’utilisateur de faire fonctionner l’équipement.
REMARQUE : Cet équipement a été testé et trouvé conforme aux limites d’un dispositif numérique de classe B, conformé-
ment à la Partie 15 des règlements de la FCC. Ces limites sont conçues pour fournir une protection raisonnable contre les
interférences nuisibles dans une installation résidentielle. Cet équipement génère, utilise et peut émettre des fréquences
radio et, s’il n’est pas installé et utilisé conformément aux instructions, peut causer des interférences nuisibles aux com-
munications radio.
Cependant, il n’existe aucune garantie que des interférences ne se produiront pas dans une installation particulière. Si
cet équipement provoque des interférences nuisibles à la réception radio ou de télévision, ce qui peut être déterminé en
allumant et en éteignant, l’utilisateur est encouragé à essayer de corriger l’interférence par un ou plusieurs des mesures
suivantes :
-Réorienter ou déplacer l’antenne de réception.
-Augmenter la distance entre l’équipement et le récepteur.
-Brancher l’équipement dans une prise sur un circuit diérent de celui sur lequel est branché le
récepteur.
-Consulter le revendeur ou un technicien radio/TV pour de l’aide.
Le présent appareil est conforme aux CNR d’Industrie Canada applicables aux appareils radio exempts de licence. L’ex-
ploitation est autorisée aux deux conditions suivantes : (1) l’appareil ne doit pas produire de brouillage, et (2) l’utilisateur
de l’appareil doit accepter tout brouillage radioélectrique subi, même si le brouillage est susceptible d’en compromettre
le fonctionnement.
EXCLUSIONS
WGI Innovations, Ltd n’est pas responsable des dommages, dépenses ou dommages causés par l’utilisation non
autorisée de modications à inappropriés, un branchement d’abus ou de négligence et des WGI Innovations™
produits.
GARANTIE
Pour que la garantie soit valable, vous pouvez également visiter notre site Web et enregistrer votre produit sur
wildgameinnovations.com. Suivez les instructions à l’écran pour terminer le processus.
WGI Innovations, Ltd remplacera tous les vices de fabrication gratuitement pendant UN (1) an après la date
d’achat aussi longtemps que votre garantie est en vigueur.Cette garantie ne couvre aucun dommage, dépense
ou dommage causé par des réparations non autorisées, altérations, d’une connexion incorrecte, le transport
maritime, l’abus, vol, accident, négligence ou la perte collatérale.En cas de retour produit (s) pour le service,
vous DEVEZ obtenir une autorisation de retour de marchandise (RMA) auprès du WGI Innovations, LTD. S’il
vous plaît inclure le nom, l’adresse UPS (pas de boîte postale), numéro de téléphone, le numéro de RMA et une
description complète du problème sur toute correspondance ci-jointe. Lorsque cela est possible, emballer le
produit soigneusement dans le carton d’origine. Les clients sont responsables de tous les frais d’expédition à WGI
Innovations ™. WGI Innovations™ paiera les frais d’expédition du produit de remplacement pour le client. Nous ne
sommes pas responsable des dommages causés au retour d’articles pour réparation.
Pour le service produit envoyer à:
WGI Innovations™
602 Fountain Parkway
Grand Prairie, TX 75050
(800) 847-8269
wildgameinnovations.com
Thank you for your purchase!
CUSTOMER SERVICE
WGI Innovations, LTD. se tient derrière chaque produit que nous fabriquons pour une garantie de fabrication de
produits d’un an et un engagement fort au service du client. Si vous avez besoin de service à la clientèle pour des
pièces manquantes ou besoin d’aide pour le fonctionnement ou l’assemblage de votre produit, nous vous invitons
à contacter un de nos représentants du service à la clientèle et laissez-nous vous aider dans vos innovations WGI
Innovations™ produit.
DISCLAIMER
WGI Innovations, LTD se réserve le droit d’apporter des modications aux caractéristiques des produits, la
fonctionnalité et la conception physique à sa seule discrétion. En conséquence, de tels changements ne peuvent
pas être reétés dans la présente version du manuel.
24 heures : Les caméras de jour et de nuit seront utilisées et l’unité restera active en
permanence. L’appareil fera une transition automatique et entièrement silencieuse en-
tre les caméras de jour et de nuit.
Jour : Seule la caméra de jour sera utilisée durant la journée.
Nuit : Seule la caméra de nuit sera utilisée durant la nuit.
Haute : Le mieux pour des zones cibles se trou-
vant à de longues distances, pour une meilleure
illumination
Moyenne : Le mieux pour des zones cibles à des
distances moyennes
Basse : Le mieux pour des zones cibles à proxim-
ité afin de réduire le flou du mouvement
Haute : Les images/vidéos seront à leur réso-
lution la plus élevée possible, mais prennent
le plus d’espace mémoire
Moyenne : Les images/vidéos seront à une
résolution standard et prennent une quantité
d’espace moyenne
Basse : Les images/vidéos seront à leur
résolution la plus faible, mais prennent le
moins d’espace mémoire
Haute : Détecte les plus petits mouvements
Moyenne : Détecte les mouvements communs
Basse : Détecte uniquement les grands mouvements
REMARQUE : Cette caméra n’est pas équipée pour afficher les images directement sur l’unité. Il vous faudra
utiliser un appareil capable de lire et d’afficher les images à partir d’une carte SD.
Ces instructions sont écrites pour un système d’exploitation Microsoft. Il y aura d’importantes différences si
vous utilisez un système Linux ou Mac, et il peut probablement y avoir des différences même si vous avez un
système Microsoft. Les étapes indiquées ci-dessous sont en fait des lignes directrices de base que vous devrez
sans doute changer pour les adapter à votre système et vos préférences.
1. Retirez la carte SD de votre caméra en appuyant légèrement sur celle-ci jusqu’à ce qu’elle s’éjecte.
2. Insérez la carte SD directement dans votre ordinateur via le lecteur de carte SD.
3. Il se peut que votre ordinateur lance automatiquement «AutoPlay» (lecture automatique). Si c’est le cas,
vous devriez avoir plusieurs options (y compris, mais de manière non limitative, les options suivantes):
a. Importer les images
b. Afficher les images
c. Copier le disque
d. Transférer les images
e. Ouvrir le dossier pour afficher les fichiers
4. Sélectionnez la méthode correspondant le mieux à vos exigences pour afficher/éditer vos photos et vidéos.
5. Si votre ordinateur ne lance pas automatiquement la lecture automatique AutoPlay, cliquez sur le menu
«Démarrer» et sélectionnez «Ordinateur». Une fenêtre où les «Périphériques utilisant des supports
amovibles» sont listés s’ouvre.
6. Sélectionnez «Secure Digital Storage Device» (Appareil de stockage numérique sécurisé) (façon dont votre
périphérique a été reconnu par l’ordinateur) dans le menu.
7. Ceci vous dirigera dans le dossier des fichiers de la carte SD où les images seront affichées dans le dossier
«MEDIA».
8. Ouvrez ce dossier pour afficher/éditer les photos et vidéos.
9. IMPORTANT : Ne supprimez les photos ou vidéos que si vous êtes absolument sûr que vous voulez vous
en débarrasser. Supprimer un fichier pendant son affichage ou son édition aura pour effet de le supprimer
de manière permanente.
SDXC CARDS ARE NOT SUPPORTED
Si vous rencontrez des problèmes avec votre carte SD, essayez les étapes de dépannage
suivantes.
1. Connectez votre carte SD à votre ordinateur.
a. Si votre ordinateur est doté d’une fente pour carte SD, insérez la carte SD directement
dans ce port.
b. Si vous utilisez une carte Micro SD ou si votre ordinateur n’a pas de fente pour carte SD,
il vous faudra un adaptateur ou un câble pour vous brancher.
2. Cliquez sur le bouton «Démarrer» ou le menu Windows et sélectionnez «Ordinateur».
Pour Windows 8 et supérieur, tapez «ordinateur», puis cliquez sur l’icône Ordinateur dans
les résultats de recherche d’application.
3. Faites un clic droit sur le lecteur associé à votre périphérique de stockage, puis
sélectionnez «Format».
4. Veillez à sélectionner FAT32 sous «Système de fichiers».
5. Assurez-vous que «Quick Format» (Format rapide) est sélectionné.
6. Cliquez sur «Démarrer».
+
ENTER
AM 12:00:30xxxxx
01/01/2017 100%
+
ENTER
+
ENTER
+
ENTER
AM 12:00:30xxxxx
01/01/2017 100%
+
ENTER
AM 12:15:30xxxxx
01/01/2017 100%
+
ENTER
Retardxxxxx
2 S [5 S] 15S 30S >
+
ENTER
Retardxxxxx
2S 5S [15S] 30S >
+
ENTER
A- Heure
B- Date
C- Phase lunaire
D- Lieu
E- Nombre d’im
-
ages
A B C D E
Guide d’utilisatio
Installation des piles Carte SD
1. Ouvrez le couvercle au
bas de la caméra en
déverrouillant la languette
de verrouillage.
1. Caméra éteinte, insérez la
carte SD étiquette orientée
vers le haut et les rainures
insérées en premier.
2. Trouvez le compartiment à
piles. Pour ouvrir, appuyez
sur la languette «OPEN» à
gauche.
3. Insérez les piles dans
l’endroit approprié en faisant
correspondre les signes
+/- indiqués à l’intérieur du
couvercle et au-dessus de
chaque fente à pile.
4. Poussez la languette vers
la gauche et poussez le
couvercle pour maintenir les
piles dans le compartiment.
IMPORTANT:
Il faut toujours éteindre la
caméra avant d’insérer ou de
retirer la carte SD.
Si vous utilisez une carte
SD d’une autre caméra, vous
devez la formater dans votre
ordinateur avant de l’installer
dans cette caméra. Si vous utilisez
une nouvelle carte, il n’est pas
nécessaire de la formater avant de
l’utiliser dans cette caméra.
REMARQUE : Ne mélangez pas
les piles usées avec de nouvelles
piles. Ne mélangez pas des piles
alcalines avec des piles standard
(carbone-zinc) ou rechargeables
(nickel-cadmium, NiMH, etc.)
+
ENTER
Lieuxxxxx
C
Lieuxxxxx
CHA
+
ENTER
+
ENTER
Lieuxxxxx
CHAMP1
PIR Modexxxxx
[Fixe] Vidéo
+
ENTER
PIR Modexxxxx
Fixe [Vidéo]
+
ENTER
PIR
A
ctif xxxxx
[24Hr] Jour Nuit
+
ENTER
PIR
A
ctif
24Hr [Jour] Nuit
+
ENTER
PIR Sensibilitéxxxxx
Hte [Moy] Bas
+
ENTER
PIR Sensibilité
[Hte] Moy Bas
+
ENTER
Expositionxxxxx
Hte [Moy] Bas
+
ENTER
Expositionxxxxx
[Hte] Moy Bas
+
ENTER
Résolutionxxxxx
Hte [Moy] Bas
+
ENTER
Durée Du Vidéoxxxxx
5S [15S] 30S
+
ENTER
Durée Du Vidéoxxxxx
5S 15S [30S]
+
ENTER
Languexxxxx
Languexxxxx
[FRANÇAIS]
[FRANÇAIS]
+
ENTER
+
ENTER
IMAGES 00000
RESTENT 00000
IMAGES 00000
RESTENT 00000
+
ENTER
Page 1
Page 7Page 6
Page 13Page 12
Page 19Page 18
Page 2
Page 8
Page 14
Page 20
Page 4
Page 10
Page 16
Page 22
Page 3
Page 9
Page 15
Page 21
Page 5
Page 11
Page 17
/