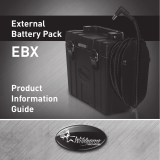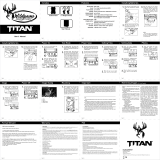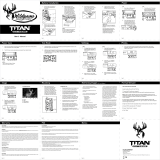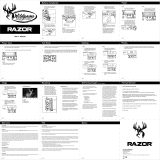Page is loading ...

Invisible Infrared Digital
Scouting Camera
User’s Manual Model # L10b5

Includes
USB Cable 2 - Bungee Cords User Manual
Flextime Player
Software
Camera Unit
NOTE: Flextime Player Software is optional. Flextime files can
be played by using most media players
page 1

RESOLUTION
FLASH
FLASH RANGE
SENSOR
SENSOR RANGE
IMAGE FORMAT
MEMORY
USB
IMAGE RESOLUTION
POWER SUPPLY
AUXILIARY POWER
BATTERY LIFE
ONBOARD POWER
HOUSING
MOUNTING
MAX: 10 MP
60 High Intensity Invisible IR LED’s
up to 70 feet
Passive Infrared Sensor (PIR) Motion and Heat
up to 60 feet
JPEG - Digital Still / AVI - Digital Video
up to 32GB SD Card (not included and required)
Class 4 and above recommended
5-PIN Mini USB style - included
High (10MP)
Medium (8MP)
Low (5MP)
12 AA batteries (not included and required)
Alkaline recommended
External power port
Estimated up to 1 year or 55,000 photos
Built in battery to retain Time and Settings
Weather resistant with rubber gaskets
2 Bungee cords - included
Note: Battery life will vary depending on camera settings as well as environ-
mental conditions. Camera settings such as shorter delay periods or even using
Flextime mode are examples of settings that can reduce overall battery life.
Environmental conditions such as extreme cold can also influence battery life.
page 2
Features

Installing Batteries
With the camera facing up, open
the battery compartment at the
bottom of the camera by turning
them to the left.
1.
With the bottom of the camera
towards you, load 6 AA batteries
with the positive ends towards you
in the left battery chamber and
load 6 AA batteries with the
positive ends towards you in the
right battery chamber.
2.
Close battery compartment cover
by turning them to the right.
3.
Open the door at the bottom of
the camera by unlatching the
locking tabs.
4.
Load SD memory card (up to 32GB
not included)
into the SD card slot
with the connectors facing down.
5.
+
+
+
+
+
+
+
+
-
-
-
-
-
-
-
-
TIPS:
Make sure the SD Card is unlocked (small
switch on the side of the SD Card) or the
camera LCD will read “LOCK”.
IMPORTANT:
Make sure the camera is powered off before
removing or installing an SD card.
If you are using an SD card from other
cameras, please make sure to format the SD
card in your computer prior to use in your
camera. New cards are ok to use straight from
the package.
page 3
page 4
NOTE:
Do not mix old and new batteries. Do not mix
alkaline, standard (carbon-zinc) or rechargable
(ni-cad, ni-mh, etc.) batteries.

Installing Batteries
With the camera facing up, open
the battery compartment at the
bottom of the camera by turning
them to the left.
1.
With the bottom of the camera
towards you, load 6 AA batteries
with the positive ends towards you
in the left battery chamber and
load 6 AA batteries with the
positive ends towards you in the
right battery chamber.
2.
Close battery compartment cover
by turning them to the right.
3.
Open the door at the bottom of
the camera by unlatching the
locking tabs.
4.
Load SD memory card (up to 32GB
not included)
into the SD card slot
with the connectors facing down.
5.
+
+
+
+
+
+
+
+
-
-
-
-
-
-
-
-
TIPS:
Make sure the SD Card is unlocked (small
switch on the side of the SD Card) or the
camera LCD will read “LOCK”.
IMPORTANT:
Make sure the camera is powered off before
removing or installing an SD card.
If you are using an SD card from other
cameras, please make sure to format the SD
card in your computer prior to use in your
camera. New cards are ok to use straight from
the package.
page 3
page 4
NOTE:
Do not mix old and new batteries. Do not mix
alkaline, standard (carbon-zinc) or rechargable
(ni-cad, ni-mh, etc.) batteries.

Power Save
Power On
Date/Time
1.
Check the battery level icon to
ensure the batteries just installed
contain the proper charge level. If
so, you are ok to proceed with
camera use.
2.
To turn the unit ON, press and
release the power button.
1.
To change Date & Time, enter
MENU and press the UP,DN,L or R
buttons to navigate to the DATE &
TIME icon and press OK.
2.
Press the UP or DN navigation
button to go up or down in
sequence. Press L or R to move to
the next digit.
3.
When the Time & Date are set,
press OK to save and press OK
again to go back to the MENU.
page 5
page 6
Test Mode
PIR LED Status Light: During the
first 2 minutes of Ready Mode, the
red light will illuminate when a
PIR event is triggered. The red
light will blink for 2-3 seconds
when photo is taken during this
first 2 minutes. After 2 minutes
all indicator lights will turn off
until a button is pressed.
1.
LCD Ready Mode: The camera will
automatically enter Ready Mode if
a button is not pressed for greater
than 30 seconds. The status lights
will illuminate for a total of 2
minutes.
2.
After 30 seconds without any
buttons being pushed, the LCD
will turn off and camera enters
into Power Save or Ready Mode.
1.
The LCD screen can be awakened
by pressing the Power button
briefly.
Note: The LCD will not “wake up” when
camera is writing to memory.
2.
UP
OK
L
R
DN
304 2PM
UP
OK
L
R
DN
UP
OK
L
R
DN
UP
OK
L
R
DN
BACK
ACTIVE TIME
LOCATION TRIGGER
DELAY
PIR SENSITIVITY
FLEXTIME
+
™
+
DATE & TIME
30
PLAY BACK
IMAGE TYPE
VIEW ASSIST
DATE & TIME
30
UP
OK
L
R
DN
_ _ :__
__/__/__
TIME/DATE
AM
MONTH DAY YEAR
PM
BACK
1
1 1 0 1 1 2
2 0 0
UP
OK
L
R
DN
__:__
__/__/__
TIME/DATE
AM
MONTH DAY YEAR
PM
BACK
1
1 1 0 1 1 2
2 0 0
TIME / DATE
LOCATION
IMAGE TYPE
EXPOSURE
TRIGGER
PIC RESOLUTION
VID RESOLUTION
PIR SENSITIVITY
ACTIVE TIME
FLEXTIME
DELAY
PICTURES TAKEN
PICTURES REMAINING
LOC1
STILL - WIDE
LOW
BOTH
HIGH
REGULAR
MED
24 HOURS
Inter - 00:01:00
00:00:15
0000
0000
MENU
00:00 PM 00/00/00
TIME / DATE
LOCATION
IMAGE TYPE
EXPOSURE
TRIGGER
PIC RESOLUTION
VID RESOLUTION
PIR SENSITIVITY
ACTIVE TIME
FLEXTIME
DELAY
PICTURES TAKEN
PICTURES REMAINING
LOC1
STILL - WIDE
LOW
BOTH
HIGH
REGULAR
MED
24 HOURS
Inter - 00:01:00
00:00:15
0000
0000
MENU
00:00 PM 00/00/00
TIME / DATE
LOCATION
IMAGE TYPE
EXPOSURE
TRIGGER
PIC RESOLUTION
VID RESOLUTION
PIR SENSITIVITY
ACTIVE TIME
FLEXTIME
DELAY
PICTURES TAKEN
PICTURES REMAINING
LOC1
STILL - WIDE
LOW
BOTH
HIGH
REGULAR
MED
24 HOURS
Inter - 00:01:00
00:00:15
0000
0000
MENU
00:00 PM 00/00/00

Power Save
Power On
Date/Time
1.
Check the battery level icon to
ensure the batteries just installed
contain the proper charge level. If
so, you are ok to proceed with
camera use.
2.
To turn the unit ON, press and
release the power button.
1.
To change Date & Time, enter
MENU and press the UP,DN,L or R
buttons to navigate to the DATE &
TIME icon and press OK.
2.
Press the UP or DN navigation
button to go up or down in
sequence. Press L or R to move to
the next digit.
3.
When the Time & Date are set,
press OK to save and press OK
again to go back to the MENU.
page 5
page 6
Test Mode
PIR LED Status Light: During the
first 2 minutes of Ready Mode, the
red light will illuminate when a
PIR event is triggered. The red
light will blink for 2-3 seconds
when photo is taken during this
first 2 minutes. After 2 minutes
all indicator lights will turn off
until a button is pressed.
1.
LCD Ready Mode: The camera will
automatically enter Ready Mode if
a button is not pressed for greater
than 30 seconds. The status lights
will illuminate for a total of 2
minutes.
2.
After 30 seconds without any
buttons being pushed, the LCD
will turn off and camera enters
into Power Save or Ready Mode.
1.
The LCD screen can be awakened
by pressing the Power button
briefly.
Note: The LCD will not “wake up” when
camera is writing to memory.
2.
UP
OK
L
R
DN
304 2PM
UP
OK
L
R
DN
UP
OK
L
R
DN
UP
OK
L
R
DN
BACK
ACTIVE TIME
LOCATION TRIGGER
DELAY
PIR SENSITIVITY
FLEXTIME
+
™
+
DATE & TIME
30
PLAY BACK
IMAGE TYPE
VIEW ASSIST
DATE & TIME
30
UP
OK
L
R
DN
_ _ :__
__/__/__
TIME/DATE
AM
MONTH DAY YEAR
PM
BACK
1
1 1 0 1 1 2
2 0 0
UP
OK
L
R
DN
__:__
__/__/__
TIME/DATE
AM
MONTH DAY YEAR
PM
BACK
1
1 1 0 1 1 2
2 0 0
TIME / DATE
LOCATION
IMAGE TYPE
EXPOSURE
TRIGGER
PIC RESOLUTION
VID RESOLUTION
PIR SENSITIVITY
ACTIVE TIME
FLEXTIME
DELAY
PICTURES TAKEN
PICTURES REMAINING
LOC1
STILL - WIDE
LOW
BOTH
HIGH
REGULAR
MED
24 HOURS
Inter - 00:01:00
00:00:15
0000
0000
MENU
00:00 PM 00/00/00
TIME / DATE
LOCATION
IMAGE TYPE
EXPOSURE
TRIGGER
PIC RESOLUTION
VID RESOLUTION
PIR SENSITIVITY
ACTIVE TIME
FLEXTIME
DELAY
PICTURES TAKEN
PICTURES REMAINING
LOC1
STILL - WIDE
LOW
BOTH
HIGH
REGULAR
MED
24 HOURS
Inter - 00:01:00
00:00:15
0000
0000
MENU
00:00 PM 00/00/00
TIME / DATE
LOCATION
IMAGE TYPE
EXPOSURE
TRIGGER
PIC RESOLUTION
VID RESOLUTION
PIR SENSITIVITY
ACTIVE TIME
FLEXTIME
DELAY
PICTURES TAKEN
PICTURES REMAINING
LOC1
STILL - WIDE
LOW
BOTH
HIGH
REGULAR
MED
24 HOURS
Inter - 00:01:00
00:00:15
0000
0000
MENU
00:00 PM 00/00/00

Trigger
page 7
page 8
TRIGGER:
PIR MODE: Takes a photo or video only when
the PIR sensor is triggered.
FLEXTIME (Time Lapse): Takes time lapse
images at set intervals during the key
movement periods of the day, depending on
your Flextime settings.
BOTH: Both PIR and Flextime are active.
This setting allows you to choose the mode in
which the camera will be capturing images.
Location
1.
To change Location, enter MENU
and press the UP,DN,L or R
buttons to navigate to the LOCA-
TION icon and press OK.
2.
Press the UP or DN navigation
button to go up or down in
sequence. Press L or R to move to
the next digit.
3.
When the Location is set, press
OK to save and press OK again to
go back to the MENU.
UP
OK
L
R
DN
BACK
ACTIVE TIME
LOCATION TRIGGER
DELAY
PIR SENSITIVITY
FLEXTIME
+
™
+
DATE & TIME
30
PLAY BACK
IMAGE TYPE
VIEW ASSIST
LOCATION
UP
OK
L
R
DN
BACK
LOCATION
_ _ ______
A B
UP
OK
L
R
DN
BACK
LOCATION
____ ____
A B C D
Image Type:Still
1.
To change Image Type, enter
MENU and press the UP,DN,L or R
buttons to navigate to the Image
Type icon and press OK.
2.
Press the L, R button to select STILL
and press OK. Then select the Resolu-
tion and press OK. Select the
Exposure and press OK. Then select
the aspect and press OK.
3.
When the Image Type is set, press
OK to save and press OK again to
go back to the MENU.
UP
OK
L
R
DN
BACK
ACTIVE TIME
LOCATION TRIGGER
DELAY
PIR SENSITIVITY
FLEXTIME
+
™
+
DATE & TIME
30
PLAY BACK
IMAGE TYPE
VIEW ASSIST
IMAGE TYPE
UP
OK
L
R
DN
BACK
STILL VIDEO
HI MED LOW
REGULAR WIDE ANGLE
RESOLUTION
HI MED LOW EXP CONTROL
IMAGE TYPE
1.
To change Trigger, enter MENU
and press the UP,DN,L or R
buttons to navigate to the Trigger
icon and press OK.
2.
Press the L, R button to select
Trigger Mode. Then select the OK
to save. If PIR is selected press OK
again to go back to the MENU. If
FlexTime or Both is selected you
will be redirected to the Flextime
Menu (see page 11).
Image Type:Video
1.
To change Image Type, enter
MENU and press the UP,DN,L or R
buttons to navigate to the Image
Type icon and press OK.
2.
Press the L, R button to select
VIDEO and press OK. Then select
the Resolution and press OK. Then
select the length and press OK.
3.
When the Image Type is set, press
OK to save and press OK again to
go back to the MENU.
UP
OK
L
R
DN
BACK
ACTIVE TIME
LOCATION TRIGGER
DELAY
PIR SENSITIVITY
FLEXTIME
+
™
+
DATE & TIME
30
PLAY BACK
IMAGE TYPE
VIEW ASSIST
IMAGE TYPE
UP
OK
L
R
DN
BACK
STILL VIDEO
HD
WVGA
15s 30s 1m 2m
VIDEO LENGTH
IMAGE TYPE
UP
OK
L
R
DN
BACK
STILL VIDEO
HD
REGULAR
15s 30s 1m 2m
VIDEO LENGTH
IMAGE TYPE
UP
OK
L
R
DN
BACK
ACTIVE TIME
LOCATION TRIGGER
DELAY
PIR SENSITIVITY
FLEXTIME
+
™
+
DATE & TIME
30
PLAY BACK
IMAGE TYPE
VIEW ASSIST
TRIGGER
UP
OK
L
R
DN
BACK
PIR
FlexTime
BOTH
TRIGGER
Save the location of the area the camera was
installed. This is for your reference and is
optional. If you do not wish to name your
location skip to the next step.
UP
OK
L
R
DN
BACK
STILL VIDEO
HI MED LOW
REGULAR WIDE ANGLE
RESOLUTION
HI MED LOW EXP CONTROL
IMAGE TYPE

Trigger
page 7
page 8
TRIGGER:
PIR MODE: Takes a photo or video only when
the PIR sensor is triggered.
FLEXTIME (Time Lapse): Takes time lapse
images at set intervals during the key
movement periods of the day, depending on
your Flextime settings.
BOTH: Both PIR and Flextime are active.
This setting allows you to choose the mode in
which the camera will be capturing images.
Location
1.
To change Location, enter MENU
and press the UP,DN,L or R
buttons to navigate to the LOCA-
TION icon and press OK.
2.
Press the UP or DN navigation
button to go up or down in
sequence. Press L or R to move to
the next digit.
3.
When the Location is set, press
OK to save and press OK again to
go back to the MENU.
UP
OK
L
R
DN
BACK
ACTIVE TIME
LOCATION TRIGGER
DELAY
PIR SENSITIVITY
FLEXTIME
+
™
+
DATE & TIME
30
PLAY BACK
IMAGE TYPE
VIEW ASSIST
LOCATION
UP
OK
L
R
DN
BACK
LOCATION
_ _ ______
A B
UP
OK
L
R
DN
BACK
LOCATION
____ ____
A B C D
Image Type:Still
1.
To change Image Type, enter
MENU and press the UP,DN,L or R
buttons to navigate to the Image
Type icon and press OK.
2.
Press the L, R button to select STILL
and press OK. Then select the Resolu-
tion and press OK. Select the
Exposure and press OK. Then select
the aspect and press OK.
3.
When the Image Type is set, press
OK to save and press OK again to
go back to the MENU.
UP
OK
L
R
DN
BACK
ACTIVE TIME
LOCATION TRIGGER
DELAY
PIR SENSITIVITY
FLEXTIME
+
™
+
DATE & TIME
30
PLAY BACK
IMAGE TYPE
VIEW ASSIST
IMAGE TYPE
UP
OK
L
R
DN
BACK
STILL VIDEO
HI MED LOW
REGULAR WIDE ANGLE
RESOLUTION
HI MED LOW EXP CONTROL
IMAGE TYPE
1.
To change Trigger, enter MENU
and press the UP,DN,L or R
buttons to navigate to the Trigger
icon and press OK.
2.
Press the L, R button to select
Trigger Mode. Then select the OK
to save. If PIR is selected press OK
again to go back to the MENU. If
FlexTime or Both is selected you
will be redirected to the Flextime
Menu (see page 11).
Image Type:Video
1.
To change Image Type, enter
MENU and press the UP,DN,L or R
buttons to navigate to the Image
Type icon and press OK.
2.
Press the L, R button to select
VIDEO and press OK. Then select
the Resolution and press OK. Then
select the length and press OK.
3.
When the Image Type is set, press
OK to save and press OK again to
go back to the MENU.
UP
OK
L
R
DN
BACK
ACTIVE TIME
LOCATION TRIGGER
DELAY
PIR SENSITIVITY
FLEXTIME
+
™
+
DATE & TIME
30
PLAY BACK
IMAGE TYPE
VIEW ASSIST
IMAGE TYPE
UP
OK
L
R
DN
BACK
STILL VIDEO
HD
WVGA
15s 30s 1m 2m
VIDEO LENGTH
IMAGE TYPE
UP
OK
L
R
DN
BACK
STILL VIDEO
HD
REGULAR
15s 30s 1m 2m
VIDEO LENGTH
IMAGE TYPE
UP
OK
L
R
DN
BACK
ACTIVE TIME
LOCATION TRIGGER
DELAY
PIR SENSITIVITY
FLEXTIME
+
™
+
DATE & TIME
30
PLAY BACK
IMAGE TYPE
VIEW ASSIST
TRIGGER
UP
OK
L
R
DN
BACK
PIR
FlexTime
BOTH
TRIGGER
Save the location of the area the camera was
installed. This is for your reference and is
optional. If you do not wish to name your
location skip to the next step.
UP
OK
L
R
DN
BACK
STILL VIDEO
HI MED LOW
REGULAR WIDE ANGLE
RESOLUTION
HI MED LOW EXP CONTROL
IMAGE TYPE

PIR ACTIVE:
24 HR: The PIR can be active at all times.
DAY: The PIR can be active in daylight
hours only.
NIGHT: The PIR can be active in
nighttime hours only.
page 9
page 10
Flextime period:
1. 15 min before Sunrise
to 1 hour after Sunrise.
2. 1 hour before Sunset
to 15 min after Sunset
Flextime period:
1. 15 min before Sunrise
to 1 hour after Sunrise.
2. 1 hour before Sunset
to 15 min after Sunset
Flextime period:
1. 15 min before Sunrise
to 15 min after Sunset
1 HOUR
AFTER
SUNRISE
1 HOUR
BEFORE
SUNSET
15 MINUTES
BEFORE
SUNRISE
15 MINUTES
AFTER
SUNSET
FLEX
TIME
FLEX
TIME
FLEX
TIME
FLEX
TIME
PIR
INACTIVE
Camera is inactive before and after Flextime periods.
Flextime is active twice a day.
Flextime is active twice a day.
Flextime is active during daytime.
Camera is in PIR mode before and after Flextime periods.
Camera is in PIR mode before and after Flextime periods.
INACTIVE
INACTIVE
INACTIVE
INACTIVE
INACTIVE
PIR
PIR
FLEXTIME
PIR PIR
P1
FLEXTIME selected
BOTH selected
P2
INTERVAL
Flextime + PIR period:
1. 15 min before Sunrise
to 1 hour after Sunrise.
2. 1 hour before Sunset
to 15 min after Sunset
Flextime + PIR period:
1. 15 min before Sunrise
to 1 hour after Sunrise.
2. 1 hour before Sunset
to 15 min after Sunset
Flextime + PIR period:
1. 15 min before Sunrise
to 15 min after Sunset
P1
P2
INTERVAL
1 HOUR
AFTER
SUNRISE
1 HOUR
BEFORE
SUNSET
15 MINUTES
BEFORE
SUNRISE
15 MINUTES
AFTER
SUNSET
FLEX
TIME
FLEX
TIME
FLEX
TIME
FLEX
TIME
PIR
PIR PIR
PIR PIRPIR
PIR
FLEXTIME & PIR
PIR PIR
Camera is inactive before and after Flextime + PIR periods. Flextime + PIR is active twice a day.
Camera is in PIR mode before and after Flextime + PIR periods. Flextime + PIR is active twice a day.
Camera is in PIR mode before and after Flextime + PIR periods. Flextime + PIR is active during daytime.
PIR Sensitivity
1.
To change PIR Sensitivity, enter
MENU and press the UP,DN,L or
R buttons to navigate to the PIR
Sensitivity icon and press OK.
2.
Press the L, R button to select
the sensitivity and press OK to
save. Then press OK again to go
back to the MENU.
UP
OK
L
R
DN
BACK
ACTIVE TIME
LOCATION TRIGGER
DELAY
PIR SENSITIVITY
FLEXTIME
+
™
+
DATE & TIME
30
PLAY BACK
IMAGE TYPE
VIEW ASSIST
UP
OK
L
R
DN
BACK
HI MED LOW
PIR SENSITIVITY
Active Time
1.
To change the Active Time, enter
MENU and press the UP,DN,L or R
buttons to navigate to the Active
Time icon and press OK.
2.
Press the L, R button to select the
active time and press OK to save.
Then press OK again to go back to
the MENU.
UP
OK
L
R
DN
BACK
ACTIVE TIME
LOCATION TRIGGER
DELAY
PIR SENSITIVITY
FLEXTIME
+
™
+
DATE & TIME
30
PLAY BACK
IMAGE TYPE
VIEW ASSIST
UP
OK
L
R
DN
BACK
24 HR DAY NIGHT
ACTIVE TIME
PIR SENSITIVITY
ACTIVE TIME

PIR ACTIVE:
24 HR: The PIR can be active at all times.
DAY: The PIR can be active in daylight
hours only.
NIGHT: The PIR can be active in
nighttime hours only.
page 9
page 10
Flextime period:
1. 15 min before Sunrise
to 1 hour after Sunrise.
2. 1 hour before Sunset
to 15 min after Sunset
Flextime period:
1. 15 min before Sunrise
to 1 hour after Sunrise.
2. 1 hour before Sunset
to 15 min after Sunset
Flextime period:
1. 15 min before Sunrise
to 15 min after Sunset
1 HOUR
AFTER
SUNRISE
1 HOUR
BEFORE
SUNSET
15 MINUTES
BEFORE
SUNRISE
15 MINUTES
AFTER
SUNSET
FLEX
TIME
FLEX
TIME
FLEX
TIME
FLEX
TIME
PIR
INACTIVE
Camera is inactive before and after Flextime periods.
Flextime is active twice a day.
Flextime is active twice a day.
Flextime is active during daytime.
Camera is in PIR mode before and after Flextime periods.
Camera is in PIR mode before and after Flextime periods.
INACTIVE
INACTIVE
INACTIVE
INACTIVE
INACTIVE
PIR
PIR
FLEXTIME
PIR PIR
P1
FLEXTIME selected
BOTH selected
P2
INTERVAL
Flextime + PIR period:
1. 15 min before Sunrise
to 1 hour after Sunrise.
2. 1 hour before Sunset
to 15 min after Sunset
Flextime + PIR period:
1. 15 min before Sunrise
to 1 hour after Sunrise.
2. 1 hour before Sunset
to 15 min after Sunset
Flextime + PIR period:
1. 15 min before Sunrise
to 15 min after Sunset
P1
P2
INTERVAL
1 HOUR
AFTER
SUNRISE
1 HOUR
BEFORE
SUNSET
15 MINUTES
BEFORE
SUNRISE
15 MINUTES
AFTER
SUNSET
FLEX
TIME
FLEX
TIME
FLEX
TIME
FLEX
TIME
PIR
PIR PIR
PIR PIRPIR
PIR
FLEXTIME & PIR
PIR PIR
Camera is inactive before and after Flextime + PIR periods. Flextime + PIR is active twice a day.
Camera is in PIR mode before and after Flextime + PIR periods. Flextime + PIR is active twice a day.
Camera is in PIR mode before and after Flextime + PIR periods. Flextime + PIR is active during daytime.
PIR Sensitivity
1.
To change PIR Sensitivity, enter
MENU and press the UP,DN,L or
R buttons to navigate to the PIR
Sensitivity icon and press OK.
2.
Press the L, R button to select
the sensitivity and press OK to
save. Then press OK again to go
back to the MENU.
UP
OK
L
R
DN
BACK
ACTIVE TIME
LOCATION TRIGGER
DELAY
PIR SENSITIVITY
FLEXTIME
+
™
+
DATE & TIME
30
PLAY BACK
IMAGE TYPE
VIEW ASSIST
UP
OK
L
R
DN
BACK
HI MED LOW
PIR SENSITIVITY
Active Time
1.
To change the Active Time, enter
MENU and press the UP,DN,L or R
buttons to navigate to the Active
Time icon and press OK.
2.
Press the L, R button to select the
active time and press OK to save.
Then press OK again to go back to
the MENU.
UP
OK
L
R
DN
BACK
ACTIVE TIME
LOCATION TRIGGER
DELAY
PIR SENSITIVITY
FLEXTIME
+
™
+
DATE & TIME
30
PLAY BACK
IMAGE TYPE
VIEW ASSIST
UP
OK
L
R
DN
BACK
24 HR DAY NIGHT
ACTIVE TIME
PIR SENSITIVITY
ACTIVE TIME

Flextime +™
1.
To change Flextime™, enter MENU and
press the UP,DN,L or R buttons to navigate
to the Flextime™ icon and press OK.
2.
Press the L, R button to select the mode
and press OK to save. Then press OK again
to go back to the MENU.
(See chart on pg 10 for mode
descriptions)
UP
OK
L
R
DN
BACK
ACTIVE TIME
LOCATION TRIGGER
DELAY
PIR SENSITIVITY
FLEXTIME
+
™
+
DATE & TIME
30
PLAY BACK
IMAGE TYPE
VIEW ASSIST
UP
OK
L
R
DN
NOTE: Camera needs at least 48 hours in the field to
acclimate to the environment for Flextime to function
properly.
BACK
P1 P2 Interval
3.
Press the L, R button to select the time
between images and press OK to save.
Then press OK again to go back to the
MENU.
UP
OK
L
R
DN
FLEXTIME
+
™
+
DELAY
BACK
1min 2min 5min 10min
15min 20min 25min 30min
page 11
page 12
Delay
1.
To change the Delay, enter
MENU and press the
UP,DN,L or R buttons to
navigate to the Delay icon
and press OK.
2.
Press the L, R button to
select the time between
pictures in PIR mode and
press OK to save. Then
press OK again to go back
to the MENU.
UP
OK
L
R
DN
BACK
ACTIVE TIME
LOCATION TRIGGER
DELAY
PIR SENSITIVITY
FLEXTIME
+
™
+
DATE & TIME
30
PLAY BACK
IMAGE TYPE
VIEW ASSIST
UP
OK
L
R
DN
DELAY
BACK
15s 30s 1min
2min 5min 10min
DELAY
Playback: Stills
1.
To view your images, enter MENU and
press the UP,DN,L or R buttons to
navigate to the Playback icon and press
OK.
2.
Press the UP,DN,L or R button navigate
through media. To view a image press OK
on the desired image.
UP
OK
L
R
DN
BACK
ACTIVE TIME
LOCATION TRIGGER
DELAY
PIR SENSITIVITY
FLEXTIME
+
™
+
DATE & TIME
30
PLAY BACK
IMAGE TYPE
VIEW ASSIST
UP
OK
L
R
DN
PLAY BACK
BACK
3.
ZOOM: Press L or R then select the Zoom
In button. Select to scroll with the UP,
DN, L, or R while zoomed in. Select Back
to return to normal size. Press Back
again to return to Playback menu.
DELETE: Press L or R then select the
Delete button to delete the selected
image.
UP
OK
L
R
DN
BACK
ZOOM
IN
DELETE
ZOOM
OUT
Playback: Videos
1.
To view your videos, enter MENU
and press the UP,DN,L or R buttons
to navigate to the Playback icon and
press OK.
2.
Press the UP,DN,L or R button
navigate through media. To view a
video press OK on the desired video.
UP
OK
L
R
DN
BACK
ACTIVE TIME
LOCATION TRIGGER
DELAY
PIR SENSITIVITY
FLEXTIME
+
™
+
DATE & TIME
30
PLAY BACK
IMAGE TYPE
VIEW ASSIST
UP
OK
L
R
DN
PLAY BACK
BACK
3.
PLAY: Press L or R then select the
Play button. Select Pause to freeze
the playback. Press Back to return
to Playback menu.
DELETE: Press L or R then select
the Delete button to delete the
selected video. NOTE: Once deleted
the file cannot be recovered.
UP
OK
L
R
DN
DELETE
BACK
FlexTime BOTH
FlexTime BOTH

Flextime +™
1.
To change Flextime™, enter MENU and
press the UP,DN,L or R buttons to navigate
to the Flextime™ icon and press OK.
2.
Press the L, R button to select the mode
and press OK to save. Then press OK again
to go back to the MENU.
(See chart on pg 10 for mode
descriptions)
UP
OK
L
R
DN
BACK
ACTIVE TIME
LOCATION TRIGGER
DELAY
PIR SENSITIVITY
FLEXTIME
+
™
+
DATE & TIME
30
PLAY BACK
IMAGE TYPE
VIEW ASSIST
UP
OK
L
R
DN
NOTE: Camera needs at least 48 hours in the field to
acclimate to the environment for Flextime to function
properly.
BACK
P1 P2 Interval
3.
Press the L, R button to select the time
between images and press OK to save.
Then press OK again to go back to the
MENU.
UP
OK
L
R
DN
FLEXTIME
+
™
+
DELAY
BACK
1min 2min 5min 10min
15min 20min 25min 30min
page 11
page 12
Delay
1.
To change the Delay, enter
MENU and press the
UP,DN,L or R buttons to
navigate to the Delay icon
and press OK.
2.
Press the L, R button to
select the time between
pictures in PIR mode and
press OK to save. Then
press OK again to go back
to the MENU.
UP
OK
L
R
DN
BACK
ACTIVE TIME
LOCATION TRIGGER
DELAY
PIR SENSITIVITY
FLEXTIME
+
™
+
DATE & TIME
30
PLAY BACK
IMAGE TYPE
VIEW ASSIST
UP
OK
L
R
DN
DELAY
BACK
15s 30s 1min
2min 5min 10min
DELAY
Playback: Stills
1.
To view your images, enter MENU and
press the UP,DN,L or R buttons to
navigate to the Playback icon and press
OK.
2.
Press the UP,DN,L or R button navigate
through media. To view a image press OK
on the desired image.
UP
OK
L
R
DN
BACK
ACTIVE TIME
LOCATION TRIGGER
DELAY
PIR SENSITIVITY
FLEXTIME
+
™
+
DATE & TIME
30
PLAY BACK
IMAGE TYPE
VIEW ASSIST
UP
OK
L
R
DN
PLAY BACK
BACK
3.
ZOOM: Press L or R then select the Zoom
In button. Select to scroll with the UP,
DN, L, or R while zoomed in. Select Back
to return to normal size. Press Back
again to return to Playback menu.
DELETE: Press L or R then select the
Delete button to delete the selected
image.
UP
OK
L
R
DN
BACK
ZOOM
IN
DELETE
ZOOM
OUT
Playback: Videos
1.
To view your videos, enter MENU
and press the UP,DN,L or R buttons
to navigate to the Playback icon and
press OK.
2.
Press the UP,DN,L or R button
navigate through media. To view a
video press OK on the desired video.
UP
OK
L
R
DN
BACK
ACTIVE TIME
LOCATION TRIGGER
DELAY
PIR SENSITIVITY
FLEXTIME
+
™
+
DATE & TIME
30
PLAY BACK
IMAGE TYPE
VIEW ASSIST
UP
OK
L
R
DN
PLAY BACK
BACK
3.
PLAY: Press L or R then select the
Play button. Select Pause to freeze
the playback. Press Back to return
to Playback menu.
DELETE: Press L or R then select
the Delete button to delete the
selected video. NOTE: Once deleted
the file cannot be recovered.
UP
OK
L
R
DN
DELETE
BACK
FlexTime BOTH
FlexTime BOTH

page 13
page 14
Power Off
Power PortImage Stamp
1.
WGI Cameras come standard
with an external power port. You
must open the weather resistant
cover and use a Wildgame
Innovations 6 Volt camera
battery accessory.
1.
To turn the unit off, first wake up
the LCD screen and then depress
and hold the power button until
the LCD turns off.
UP
OK
L
R
DN
View Assist
1.
To use View Assist, enter MENU
and press the UP,DN,L or R
buttons to navigate to the View
Assist icon and press OK.
2.
Once in View Assist, the camera
will show a live view of the lens.
Adjust the camera locations to
your liking and then press OK to
return to the MENU.
UP
OK
L
R
DN
BACK
ACTIVE TIME
LOCATION TRIGGER
DELAY
PIR SENSITIVITY
FLEXTIME
+
™
+
DATE & TIME
30
PLAY BACK
IMAGE TYPE
VIEW ASSIST
UP
OK
L
R
DN
VIEW ASSIST
BACK
087°F 08:15PM 11-12-2011 T08 0200
Temperature Time Date Moon Phase
Location
Photo
Count

page 13
page 14
Power Off
Power PortImage Stamp
1.
WGI Cameras come standard
with an external power port. You
must open the weather resistant
cover and use a Wildgame
Innovations 6 Volt camera
battery accessory.
1.
To turn the unit off, first wake up
the LCD screen and then depress
and hold the power button until
the LCD turns off.
UP
OK
L
R
DN
View Assist
1.
To use View Assist, enter MENU
and press the UP,DN,L or R
buttons to navigate to the View
Assist icon and press OK.
2.
Once in View Assist, the camera
will show a live view of the lens.
Adjust the camera locations to
your liking and then press OK to
return to the MENU.
UP
OK
L
R
DN
BACK
ACTIVE TIME
LOCATION TRIGGER
DELAY
PIR SENSITIVITY
FLEXTIME
+
™
+
DATE & TIME
30
PLAY BACK
IMAGE TYPE
VIEW ASSIST
UP
OK
L
R
DN
VIEW ASSIST
BACK
087°F 08:15PM 11-12-2011 T08 0200
Temperature Time Date Moon Phase
Location
Photo
Count

page 15
page 16
Important
Once you connect the camera to your computer via the USB cable/ports, the camera
will then draw power from the computer. When completing the viewing, transferring,
copying or deletion of images, please make sure that you DISCONNECT THE USB
CABLE FROM BOTH THE CAMERA AND THE COMPUTER, as you will not be able to
power the camera OFF until you do so.
The directions as contained herein assume that you are using a Microsoft operating
system and not Linux or a Mac-based operating system. Even said, there may be
slight variations in your process based on the specific version of the operation
system that you are using as well as the predefined user preference for each
computer. The below listed steps are to serve as a guideline and may have to be
slightly modified based on the specific operating system and preference as on your
personal computer.
TIPS:
Recommended distance from target area is 25-30 feet for optimal imaging quality.
To improve the quality of your images, try not to mount the unit facing the rising or
the setting sun in order to avoid direct sunlight into the camera lens.
If mounting to a feeder unit or dusty environment, be sure to clean the camera lens
cover, incandescent flash cover, and the PIR sensor cover on a regular basis.
Periodically check the mounting of the camera to insure it is not loose.
Make sure that you securely latch the door closed each and every time you use the
unit, as the moisture seal will not be activated unless closed properly.
Check batteries frequently to insure no corrosive build-up, as this may cause harm
to the camera.
Mounting
When mounting to a tree, first latch
the 2 bungee cords through the
mounting holes on the left or right
side of the camera. Then, stretch
the cords around the tree and latch
the other ends of the bungee cords
through the mounting holes on the
opposite side of the camera.
1.
Adjustable sides to fit
almost any size tree.

page 15
page 16
Important
Once you connect the camera to your computer via the USB cable/ports, the camera
will then draw power from the computer. When completing the viewing, transferring,
copying or deletion of images, please make sure that you DISCONNECT THE USB
CABLE FROM BOTH THE CAMERA AND THE COMPUTER, as you will not be able to
power the camera OFF until you do so.
The directions as contained herein assume that you are using a Microsoft operating
system and not Linux or a Mac-based operating system. Even said, there may be
slight variations in your process based on the specific version of the operation
system that you are using as well as the predefined user preference for each
computer. The below listed steps are to serve as a guideline and may have to be
slightly modified based on the specific operating system and preference as on your
personal computer.
TIPS:
Recommended distance from target area is 25-30 feet for optimal imaging quality.
To improve the quality of your images, try not to mount the unit facing the rising or
the setting sun in order to avoid direct sunlight into the camera lens.
If mounting to a feeder unit or dusty environment, be sure to clean the camera lens
cover, incandescent flash cover, and the PIR sensor cover on a regular basis.
Periodically check the mounting of the camera to insure it is not loose.
Make sure that you securely latch the door closed each and every time you use the
unit, as the moisture seal will not be activated unless closed properly.
Check batteries frequently to insure no corrosive build-up, as this may cause harm
to the camera.
Mounting
When mounting to a tree, first latch
the 2 bungee cords through the
mounting holes on the left or right
side of the camera. Then, stretch
the cords around the tree and latch
the other ends of the bungee cords
through the mounting holes on the
opposite side of the camera.
1.
Adjustable sides to fit
almost any size tree.

page 17
page 18
Retrieving Images (SD Card in Camera)
Retrieving Images (SD Card reader)
Method 1: Leave SD card in camera
A. First, make sure that the camera is
powered OFF. Next, plug the USB cable into
the camera and then into the USB port on
your computer. Once this is complete (in this
order only), then power the camera ON.
B. Once complete, your computer may
automatically launch “AutoPlay”, a window
recognizing a new Removable disk (the
camera).
C. If so, it should give you three selections:
1. Import pictures
2. View pictures
3. Open folder to view files
D. Select the method from the list provided
that best suits your requirements. Once a
selection is made, you can then view the
images located on the SD Card and manipu-
late them as needed.
E. If your computer does not automatically
launch the AutoPlay window recognizing the
Removable Disk (the camera), then you will
need to go to the “Start Menu” at the bottom
left of your screen and select “Computer”.
The summary view will then be illustrated
on the right hand side of the window where
the “Devices with Removable Storage” will
Method 2: Remove SD card and use card
reader
A. First, remove the SD Card from the
camera unit itself by pressing on it to where
it automatically ejects.
B. Next, insert the SD card into your SD
card reader.
C. Once inserted into your computer it may
automatically launch “AutoPlay”, a window
recognizing a new Secure Digital Storage
Device (the SD Card).
D. If so, it should list several options for the
next steps (not limited to the following):
1. Picture Options
a. Import pictures
b. View pictures
c. Copy Disc
d. Transfer pictures
2. General Options
a. Open folder to view files
E. Select the method from the list provided
that best suits your requirements. If the
selection is made to “View pictures”, you can
then view the images located on the SD Card
and manipulate them as needed.
F. If your computer does not automatically
launch the AutoPlay window recognizing the
Removable Disk (the SD Card), then you will
need to go to the “Start Menu” at the bottom
left of your screen and select “Computer”.
The summary view will then be illustrated
on the right hand side of the window where
by the “Devices with Removable Storage”
will be listed. The computer will recognize
the reader as “Secure Digital Storage
Device”. Please select “Secure Digital
Storage Device” from this menu (or double
click on the graphical icon).
G. This will then direct you into the SD
Card file folder. Images are in the MEDIA
folder while Flextime files are in the FLEX
folder.
H. Once open, you will then see all of the
photo files that are located on the SD Card.
Select each image individually to view. The
default viewing browser for your computer
will then automatically launch.
I. Repeat for viewing all or other photos.
J. If you determine that you want to delete
the image, select the image by placing
your cursor on it and clicking your mouse
only once. Right click on your mouse and
select delete. This will delete the image
permanently, so be absolutely sure you
want to do this before selecting delete.
be listed. The computer will recognize the
camera as Removable Disk. Please select
Removable Disk from this menu (or double
click on the graphical icon).
F. This will then direct you into the SD Card
file folder. Images are in the MEDIA folder
while Flextime files are in the FLEX folder.
G. Once open, you will then see all of the
photo files that are located on the SD Card.
Select each image individually to view. The
default viewing browser for your computer
will then automatically launch.
H. Repeat for viewing all or other photos.
I. If you determine that you want to delete
the image, select the image by placing your
cursor on it and clicking your mouse only
once. Right click on your mouse and select
delete. This will delete the image perma-
nently, so be absolutely sure you want to do
this before selecting delete.
TIP: The software drivers necessary to use
and view the camera are automatically
downloaded to the computer when you
connect your camera to the computer via
the included USB cable.
TIP: View Flextime Player Software CD for
more information on Flextime.

page 17
page 18
Retrieving Images (SD Card in Camera)
Retrieving Images (SD Card reader)
Method 1: Leave SD card in camera
A. First, make sure that the camera is
powered OFF. Next, plug the USB cable into
the camera and then into the USB port on
your computer. Once this is complete (in this
order only), then power the camera ON.
B. Once complete, your computer may
automatically launch “AutoPlay”, a window
recognizing a new Removable disk (the
camera).
C. If so, it should give you three selections:
1. Import pictures
2. View pictures
3. Open folder to view files
D. Select the method from the list provided
that best suits your requirements. Once a
selection is made, you can then view the
images located on the SD Card and manipu-
late them as needed.
E. If your computer does not automatically
launch the AutoPlay window recognizing the
Removable Disk (the camera), then you will
need to go to the “Start Menu” at the bottom
left of your screen and select “Computer”.
The summary view will then be illustrated
on the right hand side of the window where
the “Devices with Removable Storage” will
Method 2: Remove SD card and use card
reader
A. First, remove the SD Card from the
camera unit itself by pressing on it to where
it automatically ejects.
B. Next, insert the SD card into your SD
card reader.
C. Once inserted into your computer it may
automatically launch “AutoPlay”, a window
recognizing a new Secure Digital Storage
Device (the SD Card).
D. If so, it should list several options for the
next steps (not limited to the following):
1. Picture Options
a. Import pictures
b. View pictures
c. Copy Disc
d. Transfer pictures
2. General Options
a. Open folder to view files
E. Select the method from the list provided
that best suits your requirements. If the
selection is made to “View pictures”, you can
then view the images located on the SD Card
and manipulate them as needed.
F. If your computer does not automatically
launch the AutoPlay window recognizing the
Removable Disk (the SD Card), then you will
need to go to the “Start Menu” at the bottom
left of your screen and select “Computer”.
The summary view will then be illustrated
on the right hand side of the window where
by the “Devices with Removable Storage”
will be listed. The computer will recognize
the reader as “Secure Digital Storage
Device”. Please select “Secure Digital
Storage Device” from this menu (or double
click on the graphical icon).
G. This will then direct you into the SD
Card file folder. Images are in the MEDIA
folder while Flextime files are in the FLEX
folder.
H. Once open, you will then see all of the
photo files that are located on the SD Card.
Select each image individually to view. The
default viewing browser for your computer
will then automatically launch.
I. Repeat for viewing all or other photos.
J. If you determine that you want to delete
the image, select the image by placing
your cursor on it and clicking your mouse
only once. Right click on your mouse and
select delete. This will delete the image
permanently, so be absolutely sure you
want to do this before selecting delete.
be listed. The computer will recognize the
camera as Removable Disk. Please select
Removable Disk from this menu (or double
click on the graphical icon).
F. This will then direct you into the SD Card
file folder. Images are in the MEDIA folder
while Flextime files are in the FLEX folder.
G. Once open, you will then see all of the
photo files that are located on the SD Card.
Select each image individually to view. The
default viewing browser for your computer
will then automatically launch.
H. Repeat for viewing all or other photos.
I. If you determine that you want to delete
the image, select the image by placing your
cursor on it and clicking your mouse only
once. Right click on your mouse and select
delete. This will delete the image perma-
nently, so be absolutely sure you want to do
this before selecting delete.
TIP: The software drivers necessary to use
and view the camera are automatically
downloaded to the computer when you
connect your camera to the computer via
the included USB cable.
TIP: View Flextime Player Software CD for
more information on Flextime.

page 19
Warranty
WARRANTY
For the warranty to be in eect, you MUST completely ll out and mail the warranty card along with your
proof of purchase to WGI Innovations within (14) days after the date of purchase. As an alternative to mail,
you may also visit our website and register your product at www.wildgameinnovations.com (you are still
required to mail WGI Innovations your proof of purchase before the warranty is placed in eect.) Follow the
onscreen directions to complete the process.
WGI Innovations, LTD will replace all workmanship defects free of charge for ONE (1) YEAR after the date of
purchase as long as your warranty is in eect.
This warranty DOES NOT COVER damage, expense or injury caused by unauthorized repairs, alterations,
improper connection, shipping, abuse, theft, accident, neglect or collateral loss.
When returning product(s) for service you MUST obtain a Return Merchandise Authorization (RMA) num-
ber from WGI Innovations, LTD. Please include name, UPS address (No P.O. Box), telephone number, RMA
number and a complete description of the problem on all enclosed correspondence. When possible, pack
product carefully in original carton. Customers are responsible for any shipping cost to WGI Innovations.
WGI Innovations will pay the shipping cost of replacement product to the customer. We are not responsible
for damage incurred in returning items for repair.
For product service send to:
WGI Innovations
602 Fountain Parkway
Grand Prairie, TX 75050
(800) 847-8269
Thank you for your purchase!
CUSTOMER SERVICE
WGI Innovations, LTD. stands behind every product we manufacture for a one year product workmanship
warranty and a strong commitment to customer service. If you are in need of customer service for missing
parts or need assistance with the operation or assembly of your product, we encourage you to call one of
our customer service representatives and let us assist you with your WGI Innovations product.
DISCLAIMERS
WGI Innovations, LTD. is not responsible for damage, expense or injury caused by the unauthorized use of,
alterations to, improper connection of and abuse or neglect of the WGI Innovations™ products.
DISCLAIMER
WGI Innovations, LTD. reserves the right to make changes to product features, functionality and physical
design at its sole discretion. As a result, such changes may not be reected in this version of the manual.
/