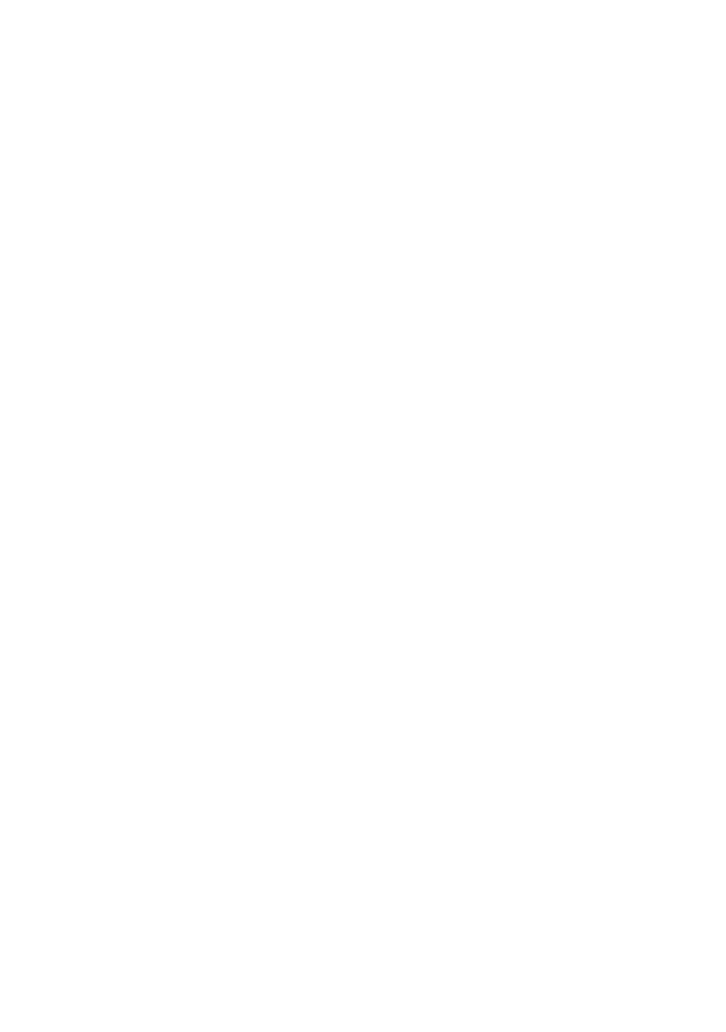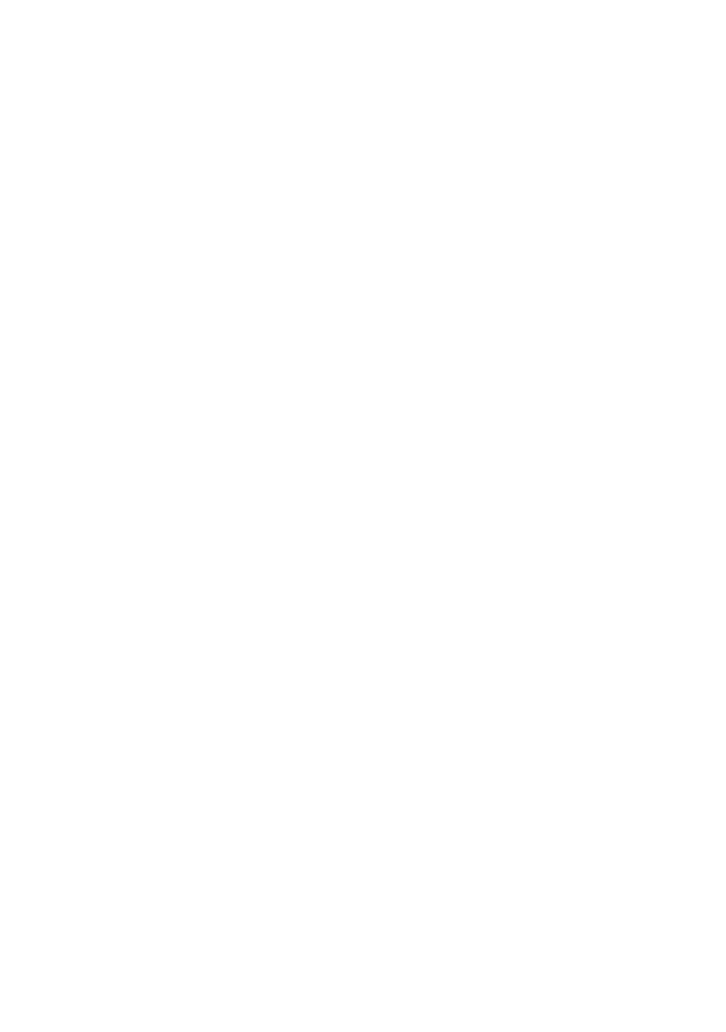
5
Save all your recorded image data
• In the case of your image data being damaged,
save all your recorded images. It is recommended
that you save the image data on a DVD using your
computer (p.80, 93). Also, you can save it using
VCR/DVD device (p.67).
• It is recommended that you save your image data
periodically after recording.
Do not apply shock or vibration to your
camcorder
• The hard disk of the camcorder may not be
recognized, or recording or playback may not be
possible.
• Especially, during recording/playback, do not
apply shock. After recording, do not apply
vibration or shock to the camcorder, while the
ACCESS lamp is lit.
• While using the shoulder belt (not supplied), do
not crash the camera against a subject.
On the drop sensor
• To protect the internal hard disk from the shock
by dropping, the camcorder has the drop sensor
function (p.56). When a drop occurs, or under a
non-gravity condition, the block noise to protect
the camcorder may also be recorded. If the drop
sensor catches a drop repeatedly, recording/play
back may be stopped.
Notes on Battery Pack/AC Adaptor
• While the ACCESS lamp is lit, be sure to avoid
the followings. They may cause malfunctions.
– Removing the battery pack
– Removing the AC Adaptor (while charging
using the AC Adaptor)
• Be sure to remove the battery pack or the AC
Adaptor after turning off the POWER switch.
Note on operational temperatures
• When the temperature of the camcorder becomes
extremely high or extremely low, you may not
record or playback the camcorder to provide
protection to the camcorder. In case of this, a
message appears on the LCD screen (p.111).
Note on connecting the camcorder to a
computer
• Do not format the hard disk of the camcorder
using the computer. It may not operate correctly.
Note on using the camcorder in
highlands
• Do not turn on the camcorder in a low-pressure
area, where its altitude is more than 3,000 meters
(9,800 feet). This may damage the hard disk drive
of your camcorder.
Note on disposal/transfer
• If you perform [HDD FORMAT] (p.55) or
formatting the camcorder, you may not delete data
from the hard disk completely. When you transfer
the camcorder, it is recommended that you
perform [EMPTY HDD] (p.56) to make it
difficult to recover your data. In addition to the
above, when you dispose of the camcorder, it is
recommended that you destroy the actual body of
the camcorder. This may prevent data recovery
on the hard disk of the camcorder.
If you cannot record/play back images,
perform [HDD FORMAT]
• If you repeat recording/deleting images for a long
time, fragmentation occurs. Images cannot be
saved/recorded. In such case, save the images to
perform [HDD FORMAT] (p.55).
Fragmentation 1 Glossary (p.121)
Notes on using the Hard Disk Drive Handycam