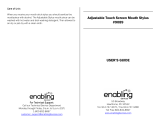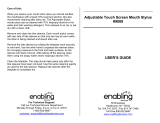Page is loading ...

Notices
LXE Inc. reserves the right to make improvements or changes to published VX3X information at any time without notice. While
reasonable efforts have been made in the preparation of this publication to assure its accuracy, LXE assumes no liability
resulting from any errors or omissions in this publication, or from the use of the information contained herein. Further, LXE
Incorporated, reserves the right to revise this publication and to make changes to it from time to time without any obligation to
notify any person or organization of such revision or changes.
Trademarks
Copyright © 2010 by LXE Inc., An EMS Technologies Company, 125 Technology Parkway, Norcross, GA 30092 U.S.A. (770)
447-4224
LXE® and Spire® are registered trademarks of LXE Inc.
RFTerm® is a registered trademark of EMS Technologies, Norcross, GA.
Microsoft®, ActiveSync®, MSN, Outlook®, Windows®, the Windows logo, and Windows Media are either registered
trademarks or trademarks of Microsoft Corporation in the United States and/or other countries.
Intel and Intel XScale are trademarks or registered trademarks of Intel Corporation or its subsidiaries in the United States and
other countries.
Summit Data Communications, Inc. Summit Data Communications, the Summit logo, and “The Pinnacle of Performance” are
trademarks of Summit Data Communications, Inc.
The Cisco Square Bridge logo is a trademark of Cisco Systems, Inc.; Aironet, Cisco and Cisco Systems are registered
trademarks of Cisco Systems, Inc. and/or its affiliates in the United States and certain other countries.
Java® and Java-based trademarks and logos are trademarks or registered trademarks of Sun Microsystems, Inc. in the U.S.
or other countries, and are used under license.
The Bluetooth® word mark and logos are owned by the Bluetooth SIG, Inc. and any use of such marks by LXE, Inc. is under
license.
PowerScan is a registered trademark of Datalogic Scanning, Inc., located in Eugene, OR.
Symbol® is a registered trademark of Symbol Technologies. MOTOROLA® and the Stylized M Logo are registered
trademarks of Motorola®, Inc.
Hand Held® is a registered trademark of Hand Held Products, Inc., located in Skaneateles Falls, NY.
Wavelink®, the Wavelink logo and tagline, Wavelink Studio™, Avalanche Management Console™, Mobile Manager™, and
Mobile Manager Enterprise™ are trademarks of Wavelink Corporation, Kirkland.
RAM® and RAM Mount™ are both trademarks of National Products Inc., 1205 S. Orr Street, Seattle, WA 98108.
When any part of this publication is in PDF format: “Acrobat ® Reader Copyright © 2010 Adobe Systems Incorporated. All
rights reserved. Adobe, the Adobe logo, Acrobat, and the Acrobat logo are trademarks of Adobe Systems Incorporated”
applies.
Other product names mentioned within this publication may be trademarks or registered trademarks of other companies.

Table of Contents
Set Up A New VX3X 1
Hardware Setup 1
Software Setup 1
Components 2
Front 2
Back 3
Endcap 4
Endcap Options 4
Tapping the Touchscreen with a Stylus 5
Backlights and Indicators 6
Connecting Cables to the VX3X 7
Connect Cable- USB Host 7
USB-H Cable Assembly 7
Connect Cable- USB Client 7
USB-C Cable Assembly 7
Connect Cable - Serial 7
Connecting an AC/DC Power Supply 9
Connecting Vehicle Power 10
Vehicle 12-80VDC Power Connection 10
Connect Power Cable 12
Connecting the Headset Cable 13
Adjust Headset / Microphone and Secure Cable 14
Connecting a Tethered Scanner 15
Attach Stylus Tether and Sleeve 15
Set Date and Time Zone 16
Grab Time Utility 16
Autolaunch Time-Sync 16
Using the Input Panel / Virtual Keyboard 17
Adjust Speaker Volume 18
Using the Keypad 18
Using the Control Panel 18
Touchscreen 19
Calibrating the Touchscreen 19
Adjusting the Display Backlight Timer 19
Apply the Touchscreen Protective Film 19
Cleaning the Touchscreen and Scanner Aperture 20
Setup Terminal Emulation Parameters 20
E-EQ-VX3XOGWW-G-ARC [ i ] VX3X User Guide

Table of Contents
Using the AppLock Switchpad 21
Using the Keypad 21
Using the Touchscreen 21
Connecting to Bluetooth Devices 22
Taskbar Connection Indicator 22
Reboot 23
Warm Boot 23
Cold Boot 23
Troubleshooting 23
Regulatory Notices and Safety Information 24
Class A Digital Device 24
RF Notices 25
RF Safety Notice 25
Lithium Battery Safety Statement 26
Vehicle Power Supply Connection Safety Statement 27
Revision History 27
Index 28
E-EQ-VX3XOGWW-G-ARC [ ii ] VX3X User Guide

Set Up A New VX3X
Note: LXE recommends that installation or removal of accessories be performed on a clean, well-lit surface. When
necessary, protect the work surface, the VX3X, and components from electrostatic discharge.
While the VX3X is in a Hazardous Location DO NOT:
l Connect an external power source to the VX3X.
l Connect a USB device or audio jack to the VX3X.
l Connect a tethered scanner to the VX3X.
l Place the VX3X in a powered dock or cradle.
Hardware Setup
1. Connect accessories.
2. Connect cables.
3. Connect power cable.
4. Secure all cables to the VX3X with the Strain Relief Cable Clamps.
5. Press the Power key.
Software Setup
Prerequisite: Hardware setup is complete.
1. Calibrate Touch screen
2. Adjust Speaker Volume
3. Pair Bluetooth devices
4. Setup terminal emulation parameters
5. Save changed settings to the registry
6. Setup the LXE AppLock parameters
7. Set the LXE Scanner Wedge parameters
E-EQ-VX3XOGWW-G-ARC [ 1 ] VX3X User Guide

Components
Components
Front
1. Endcap
2. Display
3. Programmable Key
4. Beeper
5. On / Off Button
6. 2nd LED
7. Alt LED
8. Ctrl LED
9. Shift LED
10. Caps LED
11. Status LED
12. Programmable Key
E-EQ-VX3XOGWW-G-ARC [ 2 ] VX3X User Guide

Back
Back
1. RAM Ball
2. Power Connector
3. Strain Relief Clamp
E-EQ-VX3XOGWW-G-ARC [ 3 ] VX3X User Guide

Endcap
Endcap
1. Left Port
2. Cable Strain Relief Clamps
3. Right Port
4. Audio Jack or External Antenna Connector (Audio Jack shown)
Endcap Options
Left Port Right Port
COM3 (RS-232) USB-Client (USB-C)
COM3 (RS-232) COM1 (RS-232)
USB-Host (USB-H) COM1 (RS-232)
USB-Host (USB-H) USB-Client (USB-C)
E-EQ-VX3XOGWW-G-ARC [ 4 ] VX3X User Guide

Tapping the Touchscreen with a Stylus
Tapping the Touchscreen with a Stylus
Note: Always use the point of the stylus for tapping or making strokes on the touchscreen.
Never use an actual pen, pencil, or sharp/abrasive object to write on the touchscreen.
Hold the stylus as if it were a pen or pencil. Touch an element on the screen with the tip of the stylus then remove the stylus
from the screen.
Firmly press the stylus into the stylus holder when the stylus is not in use.
Using a stylus is similar to moving the mouse pointer then left-clicking icons on a desktop computer screen.
Using the stylus to tap icons on the touchscreen is the basic action that can:
l Open applications
l Choose menu commands
l Select options in dialog boxes or drop-down boxes
l Drag the slider in a scroll bar
l Select text by dragging the stylus across the text
l Place the cursor in a text box prior to typing in data
l Place the cursor in a text box prior to retrieving data using the scanner/imager or an input/output device connected to the
serial port.
A right-click can be simulated by touching the touchscreen with the stylus and holding it for a short time.
A stylus replacement kit is available.
E-EQ-VX3XOGWW-G-ARC [ 5 ] VX3X User Guide

Backlights and Indicators
Backlights and Indicators
Across the top of the keypad are LEDs (Light Emitting Diodes) that provide visual cues to current VX3X operation. When the
LED is not illuminated, the function is inactive.
LED When illuminated . . .
2nd
The next keypress is a 2nd keypress. Amber when on. Blinks amber during configuration key
sequence.
ALT The next keypress is an ALT keypress. Amber when on and unlit when off.
CTRL The next keypress is a CTRL keypress. Amber when on and unlit when off.
SHFT
The next letter is the uppercase letter on alpha keys and the shifted character on the numeric keypad
keys. Amber when on and unlit when off.
CAPS
Uppercase letters are active until the CAPS key sequence is pressed again. Amber when on and
unlit when off.
STAT
Status Indicator. Amber when device is booting up. Blinking Green when display Suspend state
begins.
E-EQ-VX3XOGWW-G-ARC [ 6 ] VX3X User Guide

Connecting Cables to the VX3X
Connecting Cables to the VX3X
Note: Do not connect or disconnect cables in a Hazardous location.
Connect Cable- USB Host
Prerequisite : Anendcap with a USB Host port (labeled USB-H).
USB-H Cable Assembly
1. Seat the cable end connector (connector 1) firmly over the USB-Hport on the VX3X endcap.
2. Tighten the thumbscrews in a clockwise direction. Do not over tighten.
3. Connecter 2 on the cable provides a USB-Host connection.
Connect Cable- USB Client
Prerequisite : Anendcap with a USB Client port (labeled USB-C). A commercially available standard USBcable with a type A
plug on one end and a type B plug on the other.
USB-C Cable Assembly
1. Seat the cable end connector (connector 1) firmly over the USB-Cport on the VX3X endcap.
2. Tighten the thumbscrews in a clockwise direction. Do not over tighten.
3. Connecter 2 on the cable provides a USB-Host connection.
Connect Cable - Serial
Prerequisite : Anendcap with a serial port (labeled RS-232)
E-EQ-VX3XOGWW-G-ARC [ 7 ] VX3X User Guide

Connect Cable - Serial
1. Seat the cable end connector firmly over the serial COMport on the VX3X endcap.
2. Turn the thumbscrews in a clockwise direction. Do not over tighten.
3. Use a strain relief clamp to secure the cable to the VX3X.
4. Connect the other cable end to the desired serial device.
E-EQ-VX3XOGWW-G-ARC [ 8 ] VX3X User Guide

Connecting an AC/DC Power Supply
Connecting an AC/DC Power Supply
Note: The LXE-approved AC Power Supply and Adapter Cable are only intended for use in a 25ºC (77ºF) maximum
ambient temperature environment.
1. AC Input Cable (US only)
2. DC Output Cable
3. To DC Output Cable (see above)
4. To VX3X
In North America, this unit is intended for use with a UL Listed ITE power supply with output rated 12 – 80 VDC, minimum
15W75W. Outside North America, this unit is intended for use with an IEC certified ITE power supply with output rated 12 – 80
VDC, minimum 15W75W.
The external power supply may be connected to either a 120V, 60Hz supply or, outside North America, to a 230V, 50Hz
supply, using the appropriate detachable cordset. In all cases, connect to a properly grounded source of supply provided with
maximum 15 Amp overcurrent protection (10 Amp for 230V circuits).
1. Turn the VX3X off.
2. Connect the detachable cordset provided by LXE (US only, all others must provide their own cable) to the external
power supply (IEC 320 connector).
3. Plug cordset into appropriate, grounded, electrical supply receptacle (AC mains).
4. Connect the DC Output Cable end to the corresponding connector on the Adapter Cable.
5. Turn the VX3X on.
E-EQ-VX3XOGWW-G-ARC [ 9 ] VX3X User Guide

Connecting Vehicle Power
Connecting Vehicle Power
Complete vehicle cradle mounting and power instruction is contained in the VX3X Cradle Guide.
Vehicle 12-80VDC Power Connection
Caution:
For proper and safe installation, the input power cable must be connected to a fused circuit on the vehicle. This
fused circuit requires a two Amp maximum time delay (slow blow) high interrupting rating fuse. If the supply
connection is made directly to the battery, the fuse should be installed in the positive lead within 5 inches of the
battery positive (+) terminal. Note: For North America, a UL Listed fuse is to be used.
Caution:
For installation by trained service personnel only.
Warning:
Risk of ignition or explosion. Explosive gas mixture may be vented from battery. Work only in well ventilated
area. Avoid creating arcs and sparks at battery terminals.
1. To Vehicle Battery
2. To VX3X
3. Red (DC+)
4. Black (DC-)
5. White (GND)
6. 12 – 80 VDC
E-EQ-VX3XOGWW-G-ARC [ 10 ] VX3X User Guide

Vehicle 12-80VDC Power Connection
1. Vehicle Electrical System
2. 2 Amp Slow Blow Fuse
3. DC +
4. DC -
5. Vehicle Chassis
6. Red
7. Black
8. White
Note: Correct electrical polarity is required for safe and proper installation. See the following figure titled “Vehicle
Connection Wiring Color Codes” for additional wire color-coding specifics.
How To: Connect Vehicle 12-80 VDC Connection
1. The VX3X must be turned off and the power cable must be UNPLUGGED from the VX3X.
2. While observing the fuse requirements specified above, connect the power cable as close as possible to the actual bat-
tery terminals of the vehicle. When available, always connect to unswitched terminals in vehicle fuse panel, after pro-
viding proper fusing.
ATTENTION:For uninterrupted power, electrical supply connections should not be made at any point after
the ignition switch of the vehicle.
3. Route the power cable the shortest way possible. The cable is rated for a maximum temperature of 75°C (167°F). When
routing this cable it should be protected from physical damage and from surfaces that might exceed this temperature.
Do not expose the cable to chemicals or oil that may cause the wiring insulation to deteriorate.
Note: If the vehicle is equipped with a panel containing Silicon Controller Rectifiers (SCR’s), avoid routing the
power cable in close proximity to these devices.
Always route the cable so that it does not interfere with safe operation and maintenance of the vehicle.
Use proper electrical and mechanical fastening means for terminating the cable. Properly sized “crimp” type electrical
terminals are an accepted method of termination. Please select electrical connectors sized for use with 22AWG (1mm
2
)
conductors.
Wiring color codes for LXE supplied DC input power cabling:
E-EQ-VX3XOGWW-G-ARC [ 11 ] VX3X User Guide

Connect Power Cable
Vehicle Supply Wire Color
+12 - 80VDC (DC +) Red
Return (DC -) Black
Vehicle Chassis (GND) White
4. Provide mechanical support for the cable by securing it to the vehicle structure at approximately one foot intervals, tak-
ing care not to over tighten and pinch conductors or penetrate outer cable jacket.
5. Connect the power cable to the VX3X.
Connect Power Cable
1. Connect the power cable to vehicle power (See Vehicle 12-80VDC Power Connection.)
2. The plug and receptacle are keyed and care must be used when connecting the cables. Tighten the nut of the plug clock-
wise until tight.
3. Secure the cable with a strain relief cable clamp.
Press the Power button on the front of the VX3X.
Note: The power button is located above the ESC key on the keypad. After power is connected, the Power button must
be pressed to turn the VX3X on.
E-EQ-VX3XOGWW-G-ARC [ 12 ] VX3X User Guide

Connecting the Headset Cable
Connecting the Headset Cable
Headset
1. Connects to voice cable end of voice cable
2. Headphones
3. Microphone
Connect the VX3X voice cable I/O connector to the I/O port on the VX3X. The VX3X internal microphone and speaker are
automatically disabled.
Slide the voice cable ends together until they click shut. Do not twist or bend the connectors.
The VX3X is ready for voice-enabled applications.
E-EQ-VX3XOGWW-G-ARC [ 13 ] VX3X User Guide

Adjust Headset / Microphone and Secure Cable
Adjust Headset / Microphone and Secure Cable
The headset consists of an earpiece, a microphone, a clothing clip and a cable. The headset attaches to the audio cable end of
the voice cable which attaches to the VX3X.
Align the audio connector and the headset quick connect cable end. Firmly push the cable ends together until they click and
lock in place.
Do not twist the microphone boom when adjusting the microphone. The microphone should be adjusted to be about two finger
widths from your mouth.
Make sure the microphone is pointed at your mouth. Note the small “Talk” label near the mouthpiece. Make sure the Talk label
is in front of your mouth. The microphone cable can be routed over or under clothing.
Under Clothing
l Leave the cable exposed only at the top of the collar.
l Be sure to leave a small loop of cable to allow movement of your head.
Over Clothing
l Use clothing clips to hold the cable close to your body.
l Tuck the cable under the belt, but leave a small loop where it goes under the belt.
l Do not wear the cable on the front of your body. It may get in your way or get caught on protruding objects.
E-EQ-VX3XOGWW-G-ARC [ 14 ] VX3X User Guide

Connecting a Tethered Scanner
Connecting a Tethered Scanner
Do not connect a tethered scanner cable to a USB-C or USB-H labeled endcap port. The USB ports cannot power a tethered
scanner. The tethered scanner draws power from the VX3X.
The VX3X Scan buttons have no effect on tethered barcode scanners (connected to a serial port). Tethered scanners read
barcode scans only when the trigger on the tethered scanner is pressed. The tethered scanner requires power on pin 9 of the
VX3X’s serial port. To set the VX3X to use a tethered scanner, select Start | Settings | Control Panel | Scanner | COM1 (or 2 or
3). Tap the “Power on Pin 9 (+5V)” checkbox for the COM port selected. The COM port that accepts the scanner data can be
configured for data rate, parity, stop bits and data bits.
Attach Stylus Tether and Sleeve
The stylus kit includes the stylus, tether and sleeves. The tether allows the stylus to be mounted to the VX3X and the sleeve
provides storage for the stylus when not in use.
Determine a convenient location for the stylus sleeve.
Carefully remove the paper backing from the Stylus Clip sticky. Firmly press the sticky side of the clip onto the VX3X and hold
it in place for 15 seconds. Thread the tether through the end of the stylus and tie the ends firmly to the Stylus Clip so that the
ends don’t interfere with placing the stylus in the Stylus Clip. Place the stylus in the Stylus Clip when not in use. An extra or
replacement stylus can be ordered from LXE.
E-EQ-VX3XOGWW-G-ARC [ 15 ] VX3X User Guide

Set Date and Time Zone
Set Date and Time Zone
Start | Settings | Control Panel | Date/Time icon
Set Date, Time, Time Zone, and assign a Daylight Savings location on the VX3X after a warm boot or anytime.
There is very little functional change from standard desktop PC Date/Time Properties options. Adjust the settings and tap the
OK button or the Apply button to save changes to the registry. Any changes take effect immediately.
Double-tapping the time displayed in the Taskbar causes the Date/Time Properties screen to appear.
Grab Time Utility
The GrabTime utility can be configured to synchronize the time with a local server during each reboot function.
Tap the Sync button to synchronize date and time with a networked time server. By default, the VX3X operating system first
searches for a time server on the local intranet. If not found, it then searches the Internet for a time server. A connection to the
Internet is required for this option.
Autolaunch Time-Sync
Start | Settings | Control Panel | VX3X Options | Communication tab
By default, TimeSync does not automatically run on the VX3X. To enable TimeSync to run automatically on the VX3X using
the GrabTime utility, check this checkbox.
Synchronize with a Local Time Server
By default, GrabTime synchronizes via an Internet connection. To synchronize with a local time server:
1. Use ActiveSync to copy GrabTime.ini from the My Device | Windows folder on the VX3X to the host PC.
2. Edit the copy of GrabTime.ini on the host PC. Add the local time server’s domain name to the beginning of the list of
servers. You can optionally delete the remainder of the list.
3. Copy the modified GrabTime.ini file to the My Device | System folder on the VX3X. The System/GrabTime.ini file takes
precedence over the Windows/GrabTime.ini file. System/Grabtime.ini also persists after a coldboot; Win-
dows/Grabtime.ini does not persist.
E-EQ-VX3XOGWW-G-ARC [ 16 ] VX3X User Guide
/