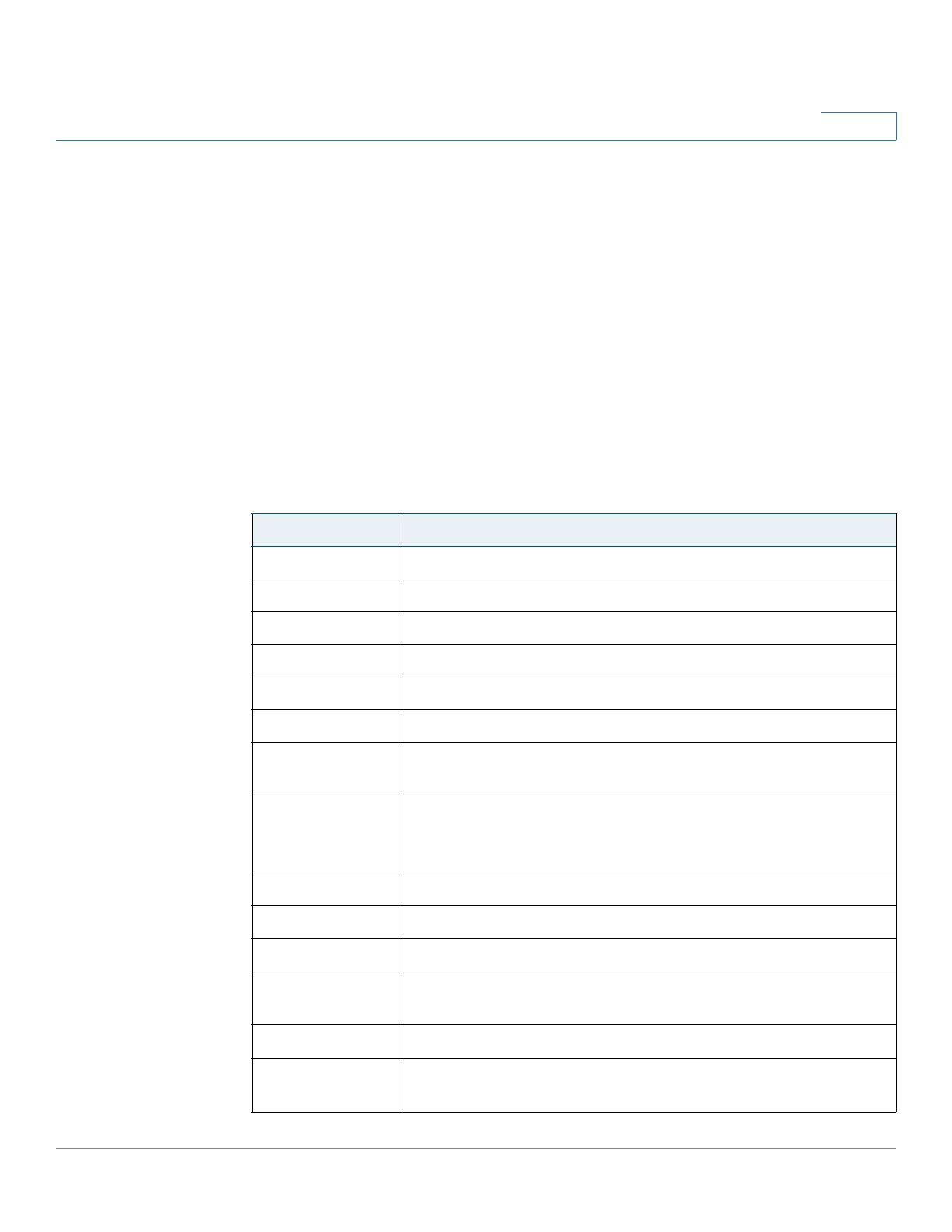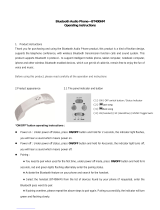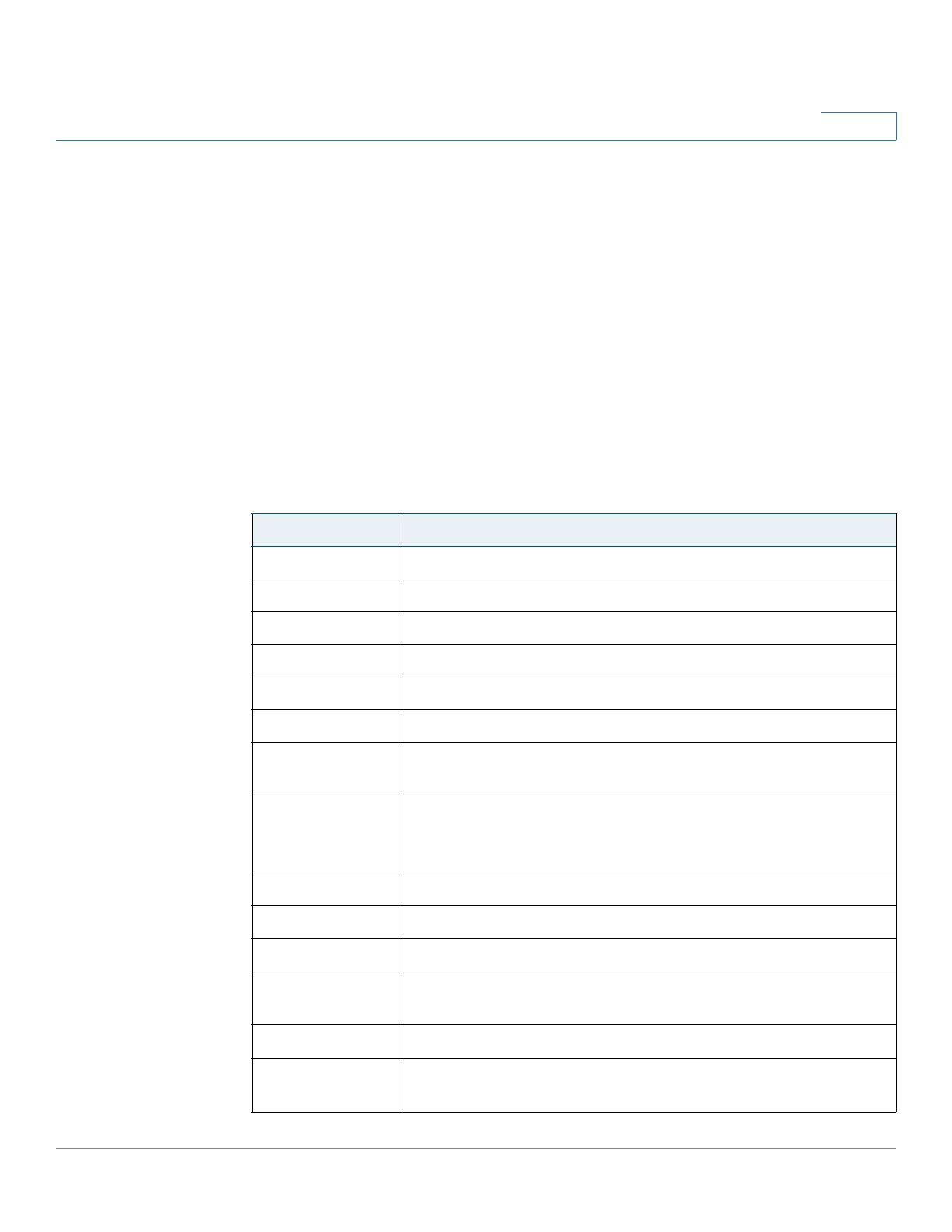
Getting Started
Understanding Your Phone Lines and Buttons
Cisco SPA525G and Cisco SPA525G2 SIP IP Phone User Guide 13
1
Softkey Buttons
The phone displays four softkey buttons at a time on the LCD screen. Different
softkey buttons display depending on the phone screen or menu that is shown.
Press the Right Arrow or Left Arrow keys to see additional softkeys.
The following table shows some of the typical Cisco SPA525G and
Cisco SPA525G2 softkey buttons that are available (in alphabetical order). You
might not have all of these softkey buttons, and you might have additional buttons
that are not listed here. For example, your phone administrator can provide custom
softkey buttons on your phone, such as buttons that provide a speed dial to a
company number, or that access a specialized program that runs on your phone.
Contact your phone administrator for more information.
Table 2 Cisco SPA 525G/525G2 Softkey Buttons
Button Function
Add Adds a new item (for example, a new directory entry).
AddList Creates a list (for example, of MP3 files to play).
Alpha Press to enter alphabetic characters in a data entry field.
Answer Answers an incoming call.
Back Returns you to the previous screen.
Barge Press to interrupt a call on a shared extension.
BlindXfer Performs a blind call transfer. See “Performing an
Unattended (Blind) Transfer,” on page 38.
Call Rtn Returns the last missed call by dialing the number that called
you. See “Viewing and Returning Missed Calls,” on
page 39.
Clear Deletes an entire text or number field.
Clr DND Clears Do Not Disturb.
Clr Fwd Clears Call Forward All.
Conf Initiates a conference call. See “Placing a Three-Way
Conference Call,” on page 46.
ConfLx Conferences existing active calls on the phone together.
Connect Connects to the selected item (for example, to the wireless
network or Bluetooth device).