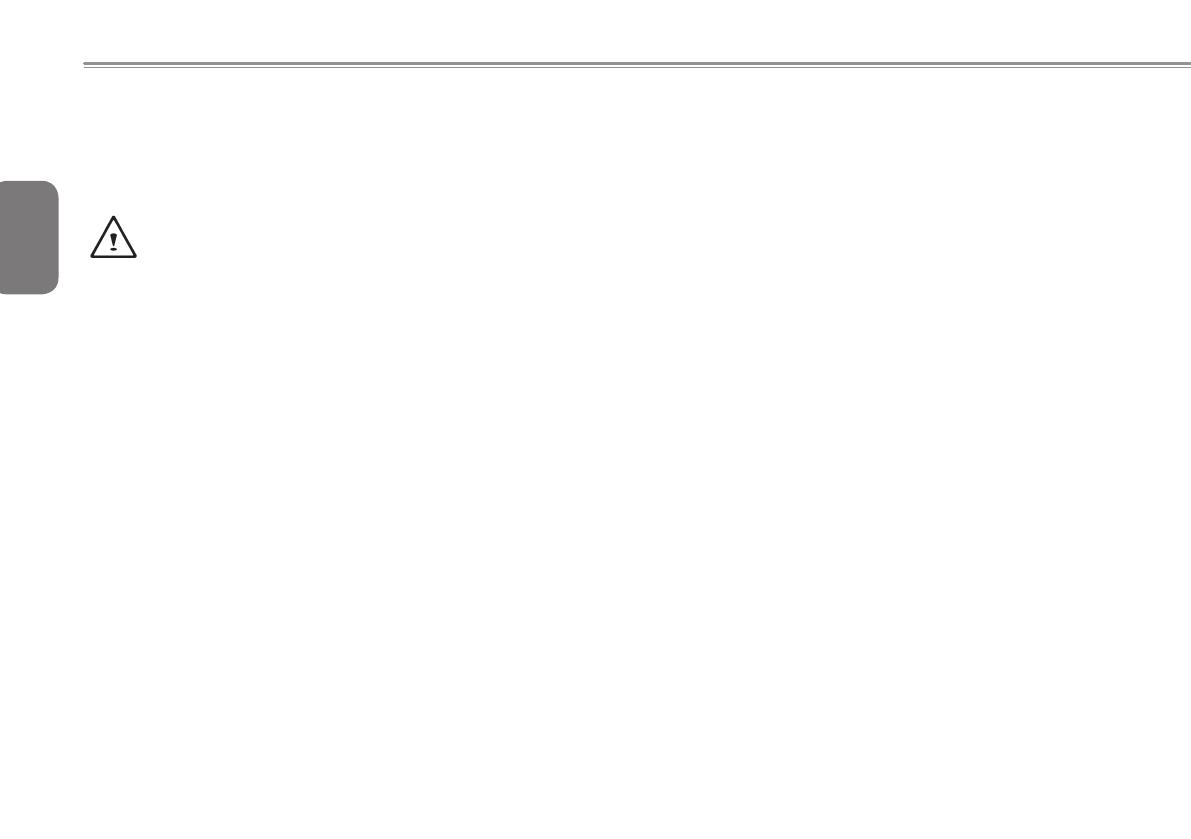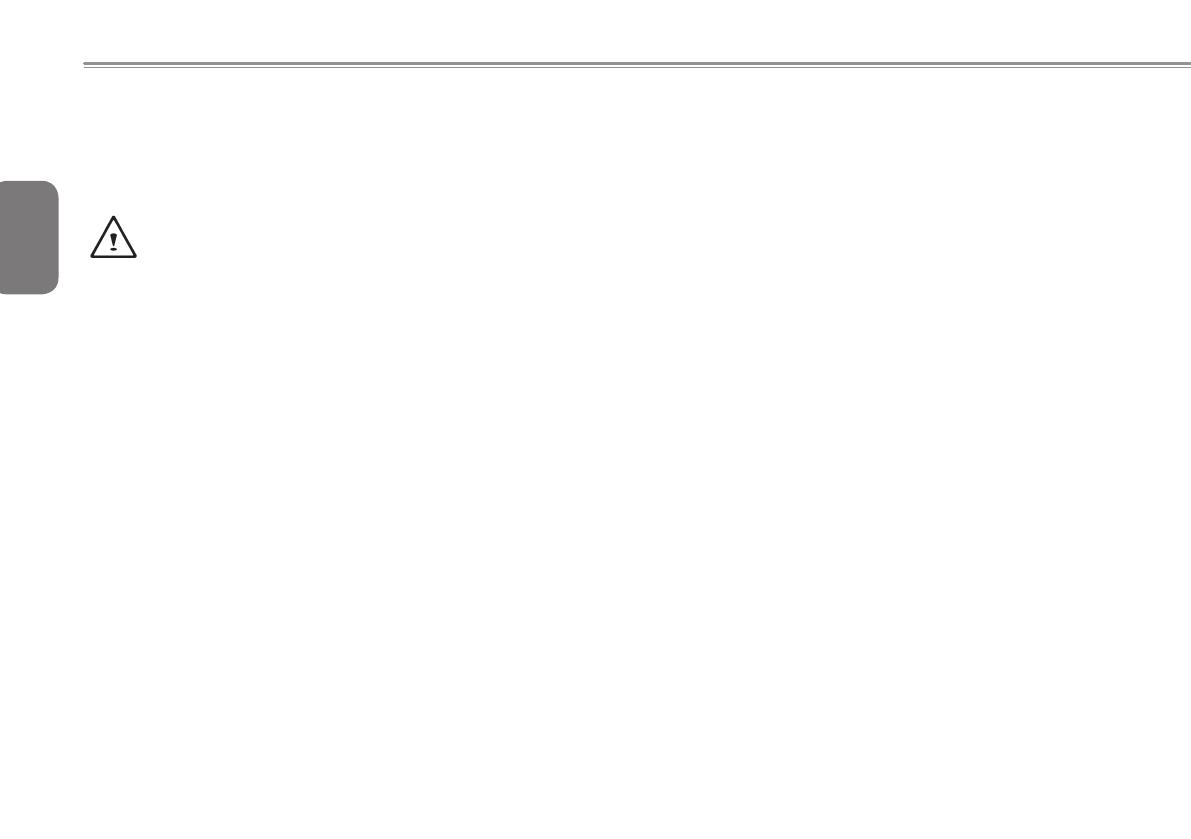
English
I
Safety Instructions
Use the following safety guidelines to help protect you and prevent
damage to your netbook.
When Using Your T1000 Netbook
CAUTION: Notebooks generate heat while in use and this
can build up in the base of the notebook. When using the
notebook please be careful and do not rest the notebook on
exposed skin as contact with the base can cause serious
discomfort or a serious skin rash or burn.
• Do not attempt to service the netbook yourself. Always follow
installation instructions carefully.
• Do not carry a battery in your pocket, purse, or other container
where metal objects (such as car keys) could come into contact
with and short-circuit battery terminals. The resulting excessive
flow of current would cause extreme temperatures and result in
excessive burns or a possible fire or explosion.
• Be sure that nothing rests on your AC adapter's power cable and
that the cable is not placed where it can be tripped over or can be
stepped on and damaged.
• While you are using the computer or charging the battery, place the
AC adapter in a ventilated area, like on a desktop or on the floor
while it is charging as this may prevent ventilation and cause the
adapter to overheat. Do not use the AC adapter while it is inside a
carrying case.
• Do not insert objects into the air vent of your netbook computer.
Doing so can cause short-circuiting and may result in fire or
electrical shock. This will also hamper vantilation.
• Use only the AC adapter and batteries that are supplied by your
netbook manufacturer. Using other types of battery or AC adapter
may heighten the risk of fire or explosion.
• Incorrectly inserted batteries may result in an explosion.
• Replace only with the same or compatible battery recommended by
the manufacturer.
• Please discard used batteries according to the manufacturer's
instructions.
• Before you connect your netbook to a power source, ensure that
the voltage rating of the AC adapter matches that of the available
power source.
- 115 V/60 Hz in most of North and South America and some Far
Eastern countries such as South Korea.
- 100 V/50 Hz in eastern Japan and 100 V/60Hz in western
Japan.
- 230 V/50 Hz in most of Europe, the Middle & Far East and Africa.
•If you use an extension cord with your AC adapter, ensure that
the total ampere rating of all devices plugged into the extension
cord does not exceed its total capacity.
• When removing battery from your netbook, first turn off the system,
disconnect the AC adapter from the electrical outlet, and then
remove the battery.
• To avoid risk of an electrical shock, do not connect or disconnect
any cables, or perform maintenance or reconfiguration of this
product during a thunderstorm.
• Do not throw batteries into fire, doing so may cause an explosion.
Check with local authorities first for battery disposal instructions.
• When setting up your netbook for work, place it on a level surface.
• When traveling, do not check your netbook as baggage. You can
put your netbook through an X-ray security machine, but never put
your netbook through a metal detector. If you have your netbook
checked by hand, be sure to have a charged battery ready in case
you are asked to turn on your netbook.