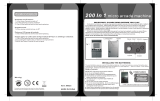Page is loading ...

LC-60LE925E
LC-60LE925RU
LCD COLOUR TELEVISION
LCD-FARBFERNSEHGERÄT
TÉLÉVISEUR COULEUR À ÉCRAN
CRISTAUX LIQUIDES (LCD)
TELEVISORE A COLORI LCD
LCD-KLEURENTELEVISIE
TELEVISIÓN EN COLOR LCD
TELEVISOR DE CRISTAL LÍQUIDO
LCD RENKLİ TELEVİZYON
OPERATION MANUAL
BEDIENUNGSANLEITUNG
MODE D’EMPLOI
MANUALE DI ISTRUZIONI
GEBRUIKSAANWIJZING
MANUAL DE MANEJO
MANUAL DE OPERAÇÃO
KULLANMA KILAVUZU
Printed in Spain
Gedruckt in Spanien
Imprimé en Espagne
Stampato in Spagna
Gedrukt in Spanje
Impreso en España
Impresso no Espanha
İspanya’da basılmıştır
TINS-E841WJZZ
10P08-SP-NG
PIN
LC-60LE925E/LC-60LE925RU E841WJZZ
OPERATION MANUAL/BEDIENUNGSANLEITUNG/MODE D’EMPLOI/MANUALE DI
ISTRUZIONI/GEBRUIKSAANWIJZING/MANUAL DE MANEJO/MANUAL DE OPERAÇÃO/
KULLANMA KILAVUZU
1
®
ENGLISHDEUTSCHFRANÇAISITALIANO
NEDERLANDS
ESPAÑOL
PORTUGUÊS
TÜRKÇE
SHARP ELECTRÓNICA ESPAÑA S.A.
Polígono Industrial Can Sant Joan
Calle Sena s/n
08174 SANT CUGAT DEL VALLÉS
BARCELONA (ESPAÑA)
SHARP CORPORATION
http://www.sharp-eu.com
Cover_GB01_LC60LE925E.indd 1Cover_GB01_LC60LE925E.indd 1 2010/08/18 16:06:192010/08/18 16:06:19

SPECIAL NOTE FOR USERS IN THE U.K.
The mains lead of this product is fitted with a non-rewireable (moulded) plug incorporating a 13A
fuse. Should the fuse need to be replaced, a BSI or ASTA approved BS 1362 fuse marked or
ASA
and of the same rating as above, which is also indicated on the pin face of the plug, must be
used.
Always refit the fuse cover after replacing the fuse. Never use the plug without the fuse cover
fitted.
In the unlikely event of the socket outlet in your home not being compatible with the plug supplied,
cut off the mains plug and fit an appropriate type.
DANGER:
The fuse from the cut-off plug should be removed and the cut-off plug destroyed immediately and
disposed of in a safe manner.
Under no circumstances should the cut-off plug be inserted elsewhere into a 13A socket outlet, as
a serious electric shock may occur.
To fit an appropriate plug to the mains lead, follow the instructions below:
IMPORTANT:
The wires in the mains lead are coloured in accordance with the following code:
Blue: Neutral
Brown: Live
As the colours of the wires in the mains lead of this product may not correspond with the coloured
markings identifying the terminals in your plug, proceed as follows:
The wire which is coloured blue must be connected to the plug terminal which is marked N or coloured black.
The wire which is coloured brown must be connected to the plug terminal which is marked L or coloured red.
Ensure that neither the brown nor the blue wire is connected to the earth terminal in your three-
pin plug.
Before replacing the plug cover make sure that:
If the new fitted plug contains a fuse, its value is the same as that removed from the cut-off plug.
The cord grip is clamped over the sheath of the mains lead, and not simply over the lead wires.
IF YOU HAVE ANY DOUBT, CONSULT A QUALIFIED ELECTRICIAN.
•
•
•
•
Cover_GB02_LC60LE925E.indd 1Cover_GB02_LC60LE925E.indd 1 2010/08/18 16:45:082010/08/18 16:45:08

1
OPERATION MANUAL
ENGLISH
• The illustrations and the OSD in this operation manual are for
explanation purposes and may vary slightly from the actual
operations.
• The examples used throughout this manual are based on the
LC-60LE925E model.
Trademarks
• “HDMI, the HDMI logo and High-Definition Multimedia
Interface are trademarks or registered trademarks of HDMI
Licensing LLC in the United States and other countries.”
• Manufactured under license from Dolby Laboratories.
• “Dolby” and the double-D symbol are trademarks of Dolby
Laboratories.
• The “HD TV 1080p” Logo is a trademark of
DIGITALEUROPE.
• The DVB logo is the registered trademark of the Digital
Video Broadcasting—DVB—project.
• LC_ LCFONT+ and LC logo mark
are registered trademarks of SHARP Corporation. This
product is embedded with LC Font technology, which was
developed by SHARP Corporation for clearly displaying
easy-to-read characters on an LCD screen. However, other
non-LCD fonts are used for displaying some screen pages.
• DivX®, DivX Certified® and associated logos are registered
trademarks of DivX, INC. and are used under license.
• ABOUT DIVX VIDEO: DivX® is a digital video format
created by DivX, Inc. This is an official DivX Certified
device that plays DivX video. Visit www.divx.com for more
information and software tools to convert your files into
DivX video.
• ABOUT DIVX VIDEO-ON-DEMAND: This DivX Certified®
device must be registered in order to play DivX Video-on-
Demand (VOD) content. To generate the registration code,
locate the DivX VOD section in the device setup menu. Go
to vod.divx.com with this code to complete the registration
process and learn more about DivX VOD.
• “x.v.Colour” and are trademarks of Sony
Corporation.
• The Wi-Fi CERTIFIED Logo is a certification mark of the
Wi-Fi Alliance.
• The Wi-Fi Protected Setup Mark is a mark of the Wi-Fi
Alliance.
• DLNA®, the DLNA Logo and DLNA CERTIFIED™ are
trademarks, service marks, or certification marks of the
Digital Living Network Alliance.
ENGLISH
Introduction ................................................................................ 2
Dear SHARP customer ....................................................... 2
Important safety precautions .............................................. 2
Part name .......................................................................... 4
What is the Menu? ............................................................. 6
Supplied accessories ......................................................... 8
Preparation................................................................................. 9
Using the remote control unit .............................................. 9
Attaching the stand unit .................................................... 10
Quick guide .............................................................................. 11
Initial installation overview ................................................. 11
Before turning on the power ............................................. 12
Inserting the CA card into the CI module .......................... 12
Initial auto installation ........................................................ 13
Watching TV ............................................................................. 18
Daily operation ................................................................. 18
EPG ................................................................................. 20
Teletext ............................................................................. 23
Connecting external devices .................................................. 24
Video connections ............................................................ 24
Audio connections ............................................................ 26
AQUOS LINK ............................................................................ 27
Controlling HDMI devices using AQUOS LINK .................. 27
AQUOS LINK connection ................................................. 27
AQUOS LINK setup .......................................................... 28
Operating an AQUOS LINK device ................................... 29
Basic adjustment ..................................................................... 30
Picture settings ................................................................. 30
Audio settings .................................................................. 32
Power save settings ......................................................... 34
Channel settings ............................................................... 35
Password/Lock settings ................................................... 38
Language settings ............................................................ 39
Useful settings .................................................................. 39
Useful viewing functions ......................................................... 40
Time shift ......................................................................... 40
Selecting the picture size .................................................. 42
Display settings ................................................................ 44
Other useful features .............................................................. 45
Setting when using external devices ................................. 45
Additional features ............................................................ 46
Connecting a USB device ................................................. 47
USB media/Home network ............................................... 47
USB device compatibility .................................................. 50
Home network server compatibility ................................... 50
Selecting the picture size for video mode .......................... 50
Connecting a PC ...................................................................... 51
Connecting a PC .............................................................. 51
Displaying a PC image on the screen ............................... 51
RS-232C port specifications ............................................. 53
Network setup ......................................................................... 55
Connecting to the network ............................................... 55
Net TV ....................................................................................... 57
What is Net TV? ............................................................... 57
Operations in Net TV ........................................................ 57
Enjoying 3D image viewing..................................................... 60
Preparing for the 3D glasses............................................. 60
Before using the 3D glasses ............................................. 61
Using the 3D glasses ........................................................ 62
Display format for 3D and 2D images .............................. 63
Viewing 3D images ........................................................... 64
Configuring the TV settings to enhance 3D image viewing
... 66
Specifications – 3D Glasses ............................................. 67
Troubleshooting – 3D Images ........................................... 68
Appendix .................................................................................. 69
Troubleshooting ................................................................ 69
Updating your TV via DVB-T ............................................. 70
Getting update information ............................................... 70
Updating your TV via USB/network .................................. 71
Specifications ................................................................... 75
Specifications (Wireless LAN USB adapter) ...................... 76
Environmental specifications ............................................. 77
Dimensional drawings....................................................... 79
End of life disposal ........................................................... 80

2
Dear SHARP customer
Thank you for your purchase of the SHARP LCD colour TV product. To ensure safety and many years of trouble-free
operation of your product, please read Important safety precautions carefully before using this product.
Important safety precautions
• Cleaning—Unplug the AC cord from the AC outlet before cleaning the product. Use a damp cloth to clean the product. Do not use
liquid cleaners or aerosol cleaners.
• Use a soft damp cloth to gently wipe the panel when it is dirty. To protect the panel, do not use a chemical cloth to clean it.
Chemicals may cause damage or cracks in the cabinet of the TV.
• Water and moisture—Do not use the product near water, such as bathtub, washbasin, kitchen sink, laundry tub, swimming pool and
in a wet basement.
• Do not place vases or any other water-filled containers on this product. The water may spill onto the product
causing fire or electric shock.
• Stand—Do not place the product on an unstable cart, stand, tripod or table. Doing so can cause the product
to fall, resulting in serious personal injuries as well as damage to the product. Use only a cart, stand, tripod,
bracket or table recommended by the manufacturer or sold with the product. When mounting the product on
a wall, be sure to follow the manufacturer’s instructions. Use only the mounting hardware recommended by the
manufacturer.
• When relocating the product placed on a cart, it must be moved with utmost care. Sudden stops, excessive
force and uneven floor surface can cause the product to fall from the cart.
• Ventilation—The vents and other openings in the cabinet are designed for ventilation. Do not cover or block
these vents and openings since insufficient ventilation can cause overheating and/or shorten the life of the
product. Do not place the product on a bed, sofa, rug or other similar surface, since they can block ventilation
openings. This product is not designed for built-in installation; do not place the product in an enclosed place
such as a bookcase or rack, unless proper ventilation is provided or the manufacturer’s instructions are
followed.
• The LCD panel used in this product is made of glass. Therefore, it can break when the product is dropped or
impact applied. If the LCD panel is broken, be careful not to be injured by broken glass.
• Heat sources—Keep the product away from heat sources such as radiators, heaters, stoves and other heat-
generating products (including amplifiers).
• To prevent fire, never place any type of candle or naked flames on the top or near the TV set.
• To prevent fire or shock hazard, do not place the AC cord under the TV set or other heavy items.
• Headphones—Do not set the volume at a high level. Hearing experts advise against extended listening at high volume levels.
• Do not display a still picture for a long time, as this could cause an afterimage to remain.
• There is power consumption always if main plug is connected.
• Servicing—Do not attempt to service the product yourself. Removing covers can expose you to high voltage and other dangerous
conditions. Request a qualified person to perform servicing.
The LCD panel is a very high technology product, giving you fine picture details.
Due to the very large number of pixels, occasionally a few non-active pixels may appear on the screen as a fixed point of blue, green or
red. This is within product specifications and does not constitute a fault.
Precautions when transporting the TV
When transporting the TV, never carry it by holding onto the speakers. Be sure to always carry the TV by two people holding it with two
hands—one hand on each side of the TV.
Caring for the cabinet
• Use a soft cloth (cotton, flannel, etc.) and gently wipe the surface of the cabinet.
• Using a chemical cloth (wet/dry sheet type cloth, etc.) may deform the components of the main unit cabinet or cause cracking.
• Wiping with a hard cloth or using strong force may scratch the surface of the cabinet.
• If the cabinet is very dirty, wipe with a soft cloth (cotton, flannel, etc.) soaked in neutral detergent diluted with water and thoroughly
wrung out, and then wipe with a soft dry cloth.
• The cabinet is primarily made of plastic. Avoid using benzene, thinner, and other solvents, as these may deform the cabinet and
cause the paint to peel off.
• Do not apply insecticides or other volatile liquids. Also, do not allow the cabinet to remain in contact with rubber or vinyl products for
a long period of time. Plasticizers inside the plastic may cause the cabinet to deform and cause the paint to peel off.
Introduction

3
Caring for the front panel
• Turn off the main power and unplug the AC cord from the wall outlet before handling.
• Gently wipe the surface of the front panel with a soft cloth (cotton, flannel, etc.). To protect the front panel, do not use a dirty cloth,
liquid cleaners, or a chemical cloth (wet/dry sheet type cloth, etc.). This may damage the surface of the front panel.
• Wiping with a hard cloth or using strong force may scratch the surface of the front panel.
• Use a soft damp cloth to gently wipe the front panel when it is really dirty (It may scratch the surface of the front panel when wiped
strongly).
• If the front panel is dusty, use an anti-static brush, which is commercially available, to clean it.
3D glasses
Prevention of accidental ingestion
• Keep the batteries and band accessory out of the reach of small children. Small children can accidentally swallow these parts.
—If a child accidentally swallows any of these parts, seek immediate medical attention.
Do not disassemble
• Do not disassemble or modify the 3D glasses.
Caution for lithium battery
• Batteries must not be exposed to excessive heat such as direct sunlight or fire.
• Replace only with the same or equivalent type of battery. The battery may explode if improperly replaced.
• The 3D glasses turn off automatically.
Handling the 3D glasses
• Do not drop, exert pressure on, or step on the 3D glasses. Doing so may damage the glass section, which may result in injury.
• Be careful not to trap your finger in the hinge section of the 3D glasses. Doing so may result in injury.
—Pay special attention when children are using this product.
Using the 3D glasses
• Parents/guardians should monitor children’s viewing habits to avoid their prolonged use without rest periods.
• Use only the 3D glasses recommended for this TV.
• Use the 3D glasses only for the specified purpose.
• Do not move around while wearing the 3D glasses. The surrounding area appears dark, which may result in falling or other accidents
that may cause injury.
Caring for the 3D glasses
• Use only the cloth provided with the 3D glasses to clean the lenses. Remove dust and soil from the cloth. Any dust or other soiling
on the cloth may result in scratches on the product. Do not use solvents such as benzene or thinners as doing so may cause the
coating to peel off.
• When cleaning the 3D glasses, take care not to allow water or other fluids to come into contact with the glasses.
• Always store the 3D glasses in the case provided when not in use.
• When storing the 3D glasses, avoid very humid or hot locations.
Viewing 3D images
• If you experience dizziness, nausea, or other discomfort while viewing 3D images, discontinue use and rest your eyes.
• Do not use the 3D glasses if they are cracked or broken.
WARNING
To prevent the spread of fire, keep candles or other open flames away from this
product at all times.
CE Statement:
Hereby, SHARP Electronics (Europe) GmbH declares that the wireless LAN USB adapter (WN8522B)
is in compliance with the essential requirements and other relevant provisions of Directive 1999/5/EC.
The declaration of conformity may be consulted at: http://www.sharp.de/doc/WN8522B.pdf.
NOTE
The wireless LAN USB adapter is designed for indoor use only.
Introduction

4
Part name
Remote control unit
1 >a (Standby/On)
(Page 18)
2 ATV
Press to access conventional
analogue TV mode.
DTV
Press to access digital TV mode.
SAT
Press to access satellite mode.
RADIO
DTV/SAT: Switch between radio
and data mode.
• When only data broadcasting
(no radio broadcasting) is
transmitted by DVB, the radio
broadcasting will be skipped.
3 AQUOS LINK buttons
If external equipment such as a
AQUOS BD player is connected via
HDMI cables and is AQUOS LINK
compatible, you can use these
AQUOS LINK buttons. See pages 27
and 29 for details.
4 CONTROL
Press to display the panel to
operate some functions on the
screen.
5 TIME SHIFT
(READY/!/F/$)
Press to temporarily record a
programme you are watching if you
want to interrupt a programme to
answer a phone call, for example
(Pages 40_41).
6 Numeric buttons 0_9
Set the channel.
Enter desired numbers.
Set the page in teletext mode.
• When the five Nordic countries
(Sweden, Norway, Finland,
Denmark or Iceland) are selected
in the country setting from
“Auto installation” (Page 35), DTV
services are four digits. When
another country is selected, DTV
services are three digits.
7 A (Flashback)
Press to return to the previously
selected channel or external input.
8 7 (Sound mode)
Select a sound multiplex mode
(Page 19).
f (Wide mode)
Select a wide mode (Pages 42, 50
and 51).
6
7
5
4
3
8
9
10
12
13
14
11
2
116
15
17
18
19
20
21
22
23
24
9 e (Mute)
TV sound on/off.
0 i+/- (Volume)
Increase/decrease TV volume.
Q @
“Menu” screen on/off.
W 3D
Select between 3D and 2D image
viewing (Pages 60_68).
E a/b/c/d (Cursor)
Select a desired item.
;
Execute a command.
ATV/DTV/SAT: Display “CH list”
when no other “Menu” screen is
running.
R >
ATV/DTV/SAT: Exit the “Menu”
screen.
NET: Return to the start page.
T NET
Press to access Net TV.
Y p (Display information)
Press to display the station
information (channel number, signal,
etc.) in the upper right corner of the
screen (Page 44).
P. INFO
Press to display programme
information transmitted through
digital video broadcasting (DTV/
SAT only).
U b (INPUT)
Select an input source (Page 19).
I #
Select a video setting (Page 30).
ECO (Standard/Advanced/Off)
Select “Energy save” setting (Page
34).
O m (Teletext)
ATV: Display analogue teletext
(Page 23).
DTV/SAT: Select MHEG-5 or
teletext for DTV/SAT (Page 23).
P :r/s
ATV/DTV/SAT: Select the TV
channel.
NET: Scrolls pages up/down.
A EPG
DTV/SAT: Display the EPG screen
(Pages 20_22).
S 6 (Return)
ATV/DTV/SAT: Return to the
previous “Menu” screen.
NET: Return to the previous page
(This may not function for some
services).
D Buttons for useful operations
[ (Subtitle)
Switch subtitle languages on/off
(Pages 23 and 39).
k (Reveal hidden teletext)
(Page 23)
1 (Subpage)
(Page 23)
3 (Freeze/Hold)
Press to freeze a moving image on
the screen.
Teletext: Stop updating teletext
pages automatically or release the
hold mode.
F R/G/Y/B (Colour) buttons
The coloured buttons are
correspondingly used to select the
coloured items on the screen (e.g.,
EPG, MHEG-5, teletext).
Introduction

5
TV (front view)
1 3 45
98
672
1 Yl/k (Volume buttons)
2 !s/r (Programme [channel]
buttons)
3 #b (Input source button)
4 @- (Menu button)
5 <a (Power button)
6 OPC sensor
7 Remote control sensor
8 Infrared emitter*
1
9 Illumination LED*
2
I Refer to page 62 for details.
J 3D mode: Blue illumination
2D mode: White illumination
TV (rear view)
17
*2
11
*1
7
6
8
9
10
12
13
14
15
16
1
2
3 4 5
1 Antenna terminal
2 Satellite antenna terminal
3 EXT 1 (RGB) terminal
4 RS-232C terminal
5 DIGITAL AUDIO OUTPUT
terminal
6 USB terminal
7 ETHERNET (10/100) terminal
8 OUTPUT (Headphones/AUDIO
(L/R)) terminal
9 EXT 2 (AV IN/VIDEO/AUDIO (L/R))
terminal
10 EXT 3 (ANALOGUE RGB (PC/
COMPONENT)) terminal
11 HDMI 2/EXT 3 AUDIO (L/R) jack
12 HDMI 1 (HDMI/ARC) terminal
13 HDMI 2 (HDMI) terminal
14 HDMI 3 (HDMI) terminal
15 HDMI 4 (HDMI) terminal
16 C.I. (COMMON INTERFACE) slot
17 MAIN POWER switch
WARNING
• Excessive sound pressure from earphones
and headphones can cause hearing loss.
• Do not set the volume at a high level.
Hearing experts advise against extended
listening at high volume levels.
I The HDMI 2 and EXT 3 terminals can both use the same audio input terminal (HDMI 2/EXT 3 AUDIO (L/R)). However, the proper item
must be selected in the “Audio select” menu (refer to page 33 for details).
J When the MAIN POWER switch is turned off (a), the amount of electric power consumed will be reduced to 0.01 W or less. However,
unlike when unplugging the AC cord, the power is not completely disconnected.
Introduction

6
What is the Menu?
You need to call up the OSD to perform settings for the TV. The OSD for the settings is called “Menu”. The “Menu”
enables various settings and adjustments.
Basic operation
Display the Menu
screen
Press @ and the “Menu” screen
displays.
Exit the Menu screen
The operation will exit the “Menu”
screen if you press > before it is
completed.
Select an item
The “Menu” is classified by setting categories for improving TV viewing.
Selecting in the Menu
Press c/d to select the desired menu, and then press ;.
Press 6 to return to the previous menu category.
Press c/d to select the desired sub-menu, and then press
;.
Press a/b to select the item you want to select/adjust, and
then press ;.
Setup
Backlight
AV mode
Picture
OPC
[Off]
CH list
:Back:Enter
Menu
3D brightness boost
[Middle]
Selecting options
Press a/b or c/d to configure
the control for improving TV
viewing, and then press ;.
EXAMPLE
Backlight
Yes No
NOTE
• Refer to the guide display below the menu
bar to see when to press the ; button.
LCFONT
This product is embedded with LC Font technology, which was developed by SHARP Corporation for clearly displaying easy-to-read
characters on LCD screens.
NOTE
• “Menu” options differ in the selected input modes, but the operating procedures are the same.
• Items with 4 cannot be selected for various reasons.
• Some items cannot be selected depending on signal types, optional settings or connected devices.
Introduction

7
Introduction
Operation without a remote control unit
This function is useful when there is no remote control unit within your reach.
1 Press @- and the “Menu” screen displays.
2 Press !s/r instead of a/b or Yl/k instead of c/d to select
the item.
3 Press #b to complete the setting.
About the guide display
The guide display below the menu bar shows operations for the OSD.
• The bar above is an operational guide for the remote control unit. The bar will
change in accordance with each menu setting screen.
SetupCH list
:Back:Enter
:Select
Using Software keyboard
The software keyboard appears when you need to input text.
Char.Set
Cursor Left Cursor RightCaps Char.Set
123 ./@abc
Caps a b c d e f
ghi jk l
mnopq r
stuvwx
yz: /.SP
Done Clear
DeleteCancel
R G Y B
END
1
8
76
2
3
4
9
10
11
5
1 Char. set
Changes character set into the
alphabet, numbers, symbols, etc.
2 Caps
Changes characters to capital/
lower case.
3 Done
Confirm the entry.
4 Cancel
Abort input and close the software
keyboard.
5 R/G/Y/B (Colour) buttons
Selects the coloured items on the
screen.
6 Input cursor
Press c/d to move the cursor
when highlighted.
7 Input field
The text you enter is displayed as
you type it in.
8 Character
Input characters by using these
buttons.
9 ?
Put a line break.
0 Clear
Erases the character string.
• When the cursor is somewhere
in a line: the character string to
the right of the cursor will be
erased.
• When the cursor is at the right
end of a line: the entire line will
be erased.
Q Delete
If the cursor is at the right end of a
line, this erases text one character
at a time.
• You can also delete text by
pressing 6 on the remote
control unit.

8
Introduction
Supplied accessories
Remote control unit ( x 1) “AAA” size alkaline battery ( x 2) Cable clamp ( x 1)
Pages 4 and 9 Page 9 Page 12
RGB component cable ( x 1) SCART cable ( x 1) AV cable ( x 1)
Page 25 Page 25 Pages 25 and 26
Wireless LAN USB adapter
(WN8522B) ( x 1)
3D glasses accessories
Page 56 Page 60
Operation manual (this publication)

9
Preparation
Using the remote control unit
Inserting the batteries
Before using the TV for the first time, insert two supplied “AAA” size alkaline batteries. When the batteries become
depleted and the remote control unit fails to operate, replace the batteries with new “AAA” size batteries.
1 Open the battery cover.
2 Insert two supplied “AAA” size alkaline batteries.
• Place batteries with their terminals corresponding to the (e)
and (f) indications in the battery compartment.
3 Close the battery cover.
CAUTION
Improper use of batteries can result in chemical leakage or explosion. Be sure to follow the instructions below.
• Do not mix batteries of different types. Different types of batteries have different characteristics.
• Do not mix old and new batteries. Mixing old and new batteries can shorten the life of new batteries or cause chemical leakage in old
batteries.
• Remove batteries as soon as they have worn out. Chemicals that leak from batteries can cause a rash. If you find any chemical leakage,
wipe thoroughly with a cloth.
• The batteries supplied with this product may have a shorter life expectancy due to storage conditions.
• If you will not be using the remote control unit for an extended period of time, remove the batteries from it.
• When replacing the batteries, use alkaline batteries instead of zinc-carbon ones.
Note on disposing batteries
The batteries provided contain no harmful materials such as cadmium, lead or mercury.
Regulations concerning used batteries stipulate that batteries may no longer be thrown out with the household rubbish.
Deposit any used batteries free of charge into the designated collection containers set up at commercial businesses.
Angle of the remote control unit
Use the remote control unit by pointing it towards the remote control sensor. Objects between the remote control unit
and sensor may prevent proper operation.
5 m
Remote control sensor
Cautions regarding the remote control unit
• Do not expose the remote control unit to shock. In addition, do not expose the remote
control unit to liquids, and do not place in an area with high humidity.
• Do not install or place the remote control unit under direct sunlight. The heat may cause
deformation of the unit.
• The remote control unit may not work properly if the remote control sensor of the TV is
under direct sunlight or strong lighting. In such cases, change the angle of the lighting or
the TV, or operate the remote control unit closer to the remote control sensor.

10
Preparation
Removing the stand unit
To mount the TV on the wall, the stand unit has to be removed. Please refer to the following to remove the stand.
• Before performing work, remove the cables and four caps on the rear of the TV unit.
WARNING
• Removing the stand unit and mounting the LCD colour TV require special skills and should only be performed by qualified
service personnel. Customers should not attempt to do the work by themselves. SHARP bears no responsibility for
accidents or injury caused by improper removing or mounting.
CAUTION
• The TV unit is very heavy, be careful not to drop it on the floor or your feet.
• Be sure to perform the work by at least two personnel.
1 Remove the stand cover.
1 Unfasten and remove the three short screws
from the three holes on the stand cover.
2 Remove the stand cover from the two latches
on the stand base.
2
1
2 Unfasten and remove four short screws from
the four holes on the rear of the TV.
3 Lift the TV unit to remove it from the stand.
NOTE
• To attach the stand unit, perform the steps in reverse order.
• A screwdriver is not supplied with this product.
• The stand base is made of glass. Therefore, be careful not to
drop the stand base or apply pressure to it.
• Do not place heavy objects on the stand base.
CAUTION
The stand is made of tempered glass. Read the following precautionary instructions carefully and use it properly.
• Do not drop or place unnecessary stress on the stand when assembling and attaching or removing it.
• Be sure to not accidentally hit the glass part of the stand with a sharp or hard object, as it may cause the glass to break.
• Using tempered glass with scratches for extended periods may lead to damage occurring. If there are scratches on the tempered
glass, do not attempt to use the stand.

11
Initial installation overview
Follow the steps below one by one when using the TV for the first time. Some steps may not be necessary depending
on your TV installation and connection.
Preparation
Connect an antenna cable to the
antenna terminal (Page 12).
If necessary, insert a CA
card into the CI slot to watch
scrambled broadcasts (Page 12).
Plug the AC cord into the AC
outlet (Page 12).
Product shape varies in some
countries.
Run the
initial
settings
Check that the MAIN POWER
switch on the rear of the TV is
turned on (;).
• The factory default for the MAIN
POWER switch is set to on (;).
Turn on the power using
<a on the TV (Page 18).
Run the initial auto installation
(Pages 13_16).
✔ Language setting
✔ Home/Store setting
✔ Country setting
✔ Channel search
setting (“Digital
search”/“Analogue
search”/“Skip”)
Start searching
channels
Watch TV
Congratulations!
Now you can watch TV.
If necessary, adjust the antenna
to attain maximum signal
reception (Page 17).
Connect external
devices
Connect external devices
such as a DVD player/
recorder as instructed (Pages
24_26).
Connect external audio
devices such as speakers/
amplifier as instructed (Page
26).
Quick guide

12
Before turning on the power
p
o
r
q
2
1
n
Standard DIN45325 plug (IEC 169-2) 75 q coaxial cable
Satellite antenna cable
AC cord (product shape varies in some countries)
Check that the MAIN POWER switch on the rear of the TV is turned on
(;).
Cable clamp (bundle the cables with the clamp)
Place the TV close to the AC outlet,
and keep the power plug within
reach.
Inserting the CA card into the CI module
In order to receive coded digital stations, a common interface module (CI module) and a CA card must be inserted in the
CI slot of the TV.
1 Carefully insert the CI module in
the CI slot with the contact side
forward.
2 The logo on the CI module must
be facing outward from the rear
of the TV.
Checking CI module information
Go to “Menu” > “Setup” > “Option” > “CI menu”.
• This menu is only available for digital stations.
• The content of this menu depends on the provider of the CI module.
Module
General information on CI module displays.
Menu
Adjustment parameters of each CA card displays.
Enquiry
You can input numerical values such as passwords here.
NOTE
• It takes about 30 seconds to certify the license key when you insert a CA card into the CI+ compatible CI module for the first time. This
process may fail when there is no antenna input or you have never run “Auto installation”.
• The CI+ compatible CI module sometimes upgrades its firmware. You may not receive any TV images before upgrading. You can only use
the power button during upgrading.
• The CI+ compatible CI module does not allow you to output any copy protected programmes using monitor out. In this case, the copy
protect icon* is shown in the programme information when P. INFO is pressed.
* Protect icon: X
• If the TV displays an update confirmation message for the CA card while receiving CI+ compatible broadcasts, follow the screen prompts.
• Make sure that the CI module is properly inserted.
Quick guide

13
Initial auto installation
When the TV is powered on for the first time after
purchase, the initial auto installation wizard appears.
Follow the menus and make the necessary settings one
after another.
Confirm the following before turning on
the power
E Is the antenna cable connected?
E Is the AC cord plugged in?
E Is the MAIN POWER switch turned on (;)?
1 Press <a on the TV.
• The initial auto installation wizard appears.
2 Setting the OSD language.
Press a/b/c/d to select the desired language,
and then press ;.
3 Selecting the location of the TV.
HOME
STORE
Press c/d to select where you will use this TV,
and then press ;.
• The confirmation screen pops up only when selecting
“STORE”. Press c/d to select “Yes” or “No”.
• HOME: “STANDARD” will be the default value for the “AV
mode” setting.
• STORE: “DYNAMIC (Fixed)” will be the default value for
the “AV mode” setting. If the “AV mode” is changed, the
TV will automatically switch back to “DYNAMIC (Fixed)”
when there is no signal input from the TV or remote
control unit for 30 minutes.
• STORE: A demonstration image will be displayed after
initial auto installation is completed. If you have chosen
“STORE” by mistake, go to “Setup” > “View setting” >
“Reset” > select “HOME” again.
4 Setting the country.
Press a/b/c/d to select your country or area,
and then press ;.
• This setting screen only appears during the first
installation.
NOTE
• If you set “Sweden” in the country setting, you can select
the cable provider “ComHem”. Refer to the H mark
in the following steps or instructions about the settings for
“ComHem”.
5 Starting channel search.
Digital search
Analogue search
Skip
Press a/b to select “Digital search”, “Analogue
search” or “Skip”, and then press ;.
• To watch both analogue broadcasts, digital broadcasts
and satellite broadcasts, you should perform the auto
installation setting for each format (Page 35).
• If you want to search for more broadcasts, execute
“Additional search” from the “Programme setup” menu
(Pages 35_37).
• When you select “Skip”, only “Satellite search” will be
performed. You should perform “Digital search” and
“Analogue search” from “Auto installation” under the
“Setup” menu if needed.
• After performing “Digital search” or “Analogue search”,
the screen switches to the “Satellite search” setting. You
should then execute “Yes” if you want to search for the
satellite channels.
NOTE
• If you turn off the power on the TV while performing a channel
search, the initial auto installation wizard will not appear. The
auto installation function allows you to execute the installation
again from “Setup” > “View setting” (Page 35).
• The initial auto installation wizard will abort if you leave the TV
unattended for 30 minutes before searching for channels.
• After initial auto installation is completed, the default PIN is
automatically set to “1234”. To change the PIN setting, refer
to Password/Lock settings (Page 38). To clear the PIN setting
(PIN input will no longer be needed), refer to CLEARING THE
PIN (Page 69).
• When “Italy” is selected in the country setting, the default age
restriction value is set to 18.
Digital broadcast setting
Press c/d to select “Terrestrial” or “Cable”,
and then press ;.
Terrestrial
Cable
H
• When you set “Sweden” in the country setting and select
“Cable” for the searching format, you can select the
cable provider “ComHem”.
E Searching for terrestrial broadcasts
The TV searches for, sorts and stores all the
receivable TV stations according to their
settings and the connected antenna.
• To abort the initial auto installation in progress, press 6.
After searching for DVB-T channels, the
screen switches to the “Satellite search”
setting (Page 15).
Quick guide

14
Quick guide
E Searching for cable broadcasts
To change each item to the appropriate
settings:
1 Press a/b to select the menu, and then
press ;.
Scrambled stations [Yes]
Search method [Channel]
Start frequency
Network ID [None]
Symbol rate 1
Symbol rate 2
QAM modulation 1
QAM modulation 2
Reset
Search start
2 Press a/b/c/d or 0_9 to select or input
the appropriate item/value, and then press
;.
3 Press a/b to select “Search start”, and then
press ;.
4 Press c/d to select “Yes” to start searching
cable broadcasts, and then press ;.
5 The TV searches for, sorts and stores all
the receivable TV stations according to their
settings and the connected antenna.
• To abort the initial auto installation in progress, press 6.
After searching for DVB-C channels, the
screen switches to the “Satellite search”
setting (Page 15).
H
• The “Scrambled stations” menu and the “Search method”
menu are not displayed on the screen as each menu item is
fixed.
• The value of “Start frequency” and “Network ID” should be set
to the value specified by the cable provider.
Menu Description Selectable items
Scrambled
stations
Specifies if you
need to add pay-TV
services.
Yes, No
Search
method
Specifies how you
search channels.
Channel: Extracts all
of information from a
channel (quick, but
needs corresponding
TV stations).
Frequency: Checks
every frequency in
range (slow).
Quick*
2
: All services
are searched by
one frequency. This
menu works only
when your cable
provider provides
the frequency and
the network ID (e.g.,
Homing channel).
Start
frequency
From 47.0_858.0
MHz
Network ID
Specifies the network.
Set this to register
only the specified
network ID without
registering any special
services.
None, 0_65535
Symbol rate
1*
1
The symbol rates
are specified by the
cable provider. Input
the value received for
CATV.
1000_9000
Symbol rate
2*
1
The symbol rates
are specified by the
cable provider. Input
the value received for
CATV.
1000_9000
QAM
modulation 1
16, 32, 64, 128, 256
QAM
modulation 2
None, 16, 32, 64,
128, 256
I Set up “Symbol rate 2” if the cable provider uses several
symbol rates.
J When “Quick” is selected, “Scrambled stations” is automatically
set to “No”.
J When “Quick” is selected, “None” for the “Network ID” menu
cannot be selected.
H
• When you set “Sweden” in the country setting and select
“Cable” for the searching format, you can select the cable
provider “ComHem”. Follow the screen prompts.
Analogue broadcast setting
The TV searches for, sorts and stores all the
receivable TV stations according to their
settings and the connected antenna.
• To abort the initial auto installation in progress, press 6.
After searching for analogue channels, the
screen switches to the “Satellite search”
setting (Page 15).

15
Searching for satellite broadcasts
Press c/d to select “Yes”, and then press ;.
Yes
No
• If you do not perform “Satellite search” setting, select
“No”, and then press ;.
• The current DVB-S/S2 setting screen is displayed.
Next
other
Satellite
LNB Frequency
Low High
Satellite System
Max. 4 satellites on DiSEqC multiswitch
Change setting
• You must first complete “Change setting” before moving
to the “Next” setting.
1 When starting the satellite search
after setting the scrambled stations:
Press c/d to select “Next”, and then press
;.
NOTE
• When you perform the initial auto installation, “Next” cannot be
selected. Completing “Change setting” enables you to select
“Next”.
Start search
other
Satellite
Symbol rate 1 Symbol rate 2
Scrambled stations: No
Change setting
E Start search:
DVB-S/S2 channel searching.
1 Press c/d to select “Start search”, and then
press ;.
2 The TV searches for and stores all the
receivable TV stations according to their
settings and the connected antenna.
• Select “Yes” to sort the search result in alphabetical
order.
• To abort the initial auto installation in progress, press 6.
E Change setting:
1
Press c/d to select “Change setting”, and
then press ;.
• The setting screen of “Scrambled stations” and “Symbol
rate” is displayed.
Scrambled stations [No]
Search start
SAT1-Symbol rate 1
SAT1-Symbol rate 2
SAT2-Symbol rate 1
Yes No
2 Press a/b to select “Scrambled stations”,
and then press ;.
• Scrambled stations: Specifies if you need to add pay-TV
services.
3 Press c/d to select “Yes”, and then press
;.
4 Press a/b to select the symbol rate you
want to modify, and then press ;.
• Symbol rate: You need to set each symbol rate of all
the satellite broadcasts that the TV can receive (eight
is the maximum number of symbol rates that can be
displayed).
5 Press c/d to select “Search start”, and then
press ;.
6 The TV searches for and stores all the
receivable TV stations according to their
settings and the connected antenna.
• Select “Yes” to sort the search result in alphabetical
order.
• To abort the initial auto installation in progress, press 6.
Quick guide

16
2 When you change the antenna
connection setting:
Press c/d to select “Change setting” on the
DVB-S/S2 setting screen in the left column,
and then press ;.
• The antenna connection setting screen is displayed.
Single satellite
2 satellites on 22kHz switchbox
2 satellites on toneburst switchbox
Max. 4 satellites on DiSEqC multiswitch
Communal satellite system
NOTE
• You can select the antenna connection method from the five
types. Consult your dealers before using a method other than
“Single satellite”.
E “Single satellite” setting
1
Press a/b to select “Single satellite”, and
then press ;.
2 Press a/b to select “SAT1 [None]” to display
the satellite broadcasts that the TV can
receive, and then press ;.
SAT1 [None]
Next
3 Press a/b/c/d to select your favorite
satellite, and then press ;.
• You cannot select “Next” unless you set the satellite
broadcast in step 3.
Euro Bird 1
Atlantic Bird 1
4 Press a/b to select “Next”, and then press
;.
SAT1 [ASTRA 1]
Next
5 Press c/d to select “Yes (0/22kHz)” or “No”
to set the LNB frequency, and then press ;.
Yes (0/22kHz)
No
6 Press a/b to select the item and press c/d
to adjust 9,000 MHz to 12,000 MHz to the
appropriate value.
EXAMPLE
SAT1 low
SAT1 high
OK
7 Press a/b to select “OK”, and then press
;.
After completing this setting, the screen
switches to the DVB-S/S2 setting screen
shown in the left column on page 15.
NOTE
• Follow the instructions on the screen for “2 satellites on 22kHz
switchbox”, “2 satellites on toneburst switchbox”, “Max. 4
satellites on DiSEqC multiswitch” and “Communal satellite
system” settings.
• To set multiple satellite channels, go to “Max. 4 satellites on
DiSEqC multiswitch”.
Quick guide

17
Quick guide
Checking signal strength and
channel strength (DVB-T/C/S/S2)
If you install a DVB-T/C/S/S2 antenna for the first time
or relocate it, you should adjust the alignment of the
antenna to receive a good reception while checking the
antenna setup screen.
1 Go to “Menu” > “Setup” > “View setting”
> “Channel settings” > “Antenna setup-
DIGITAL”.
2 Press a/b to select “Digital setup” or
“Satellite setup”, and then press ;.
E Checking signal strength
3
Press a/b to select “Signal strength”, and
then press ;.
Signal strength for DVB-T/C
Supply voltage
CH No.
Current Max.
Signal strength
Signal strength
Channel strength
Current Max.
Quality
Signal strength for DVB-S/S2
Current Max.
Signal strength
Signal strength
Channel strength
Current Max.
Quality
E Checking channel strength
4
Press a/b to select “Channel strength”, and
then press ;.
• You can input a specified frequency band using the 0_9
numeric buttons.
Channel strength of DVB-T
Supply voltage
CH No.
Current Max.
Signal strength
MHz
Signal strength
Frequency
Channel strength
Current Max.
Quality
Channel strength of DVB-C
Supply voltage
Current
Max.
Signal strength
MHz
Signal strength
Frequency
Symbol rate
QAM modulation
Channel strength
Current Max.
Quality
Channel strength of DVB-S/S2
Current Max.
Signal strength
MHz
Signal strength
Frequency
Symbol rate
Band
Channel strength
Current Max.
Quality
Vert/Low
5 Position and align the antenna so that
the maximum possible values for “Signal
strength” and “Quality” are obtained.
NOTE
• The values of “Signal strength” and “Quality” indicate when to
check the appropriate alignment of the antenna.
Supplying power to the antenna
You must supply power to the antenna in order to receive digitally/terrestrially broadcast stations or satellite
broadcast stations after connecting the antenna cable to the antenna terminal on the rear of the TV.
1 Press @ and the “Menu” screen displays.
2 Press c/d to select “Setup”, and then press ;.
3 Press c/d to select “View setting”, and then press ;.
4 Press a/b to select “Channel settings”, and then press ;.
5 Press a/b to select “Antenna setup-DIGITAL”, and then press ;.
6 Press a/b to select “Supply voltage”, and then press ;.
7 Press c/d to select “On”, and then press ;.

18
Daily operation
Switching on/off
Turning on/off the power
1 Turn on (;) the MAIN POWER switch on the
rear of the TV (Page 5).
2 To turn on the TV, press <a on the TV
or >a on the remote control unit.
3 To turn off the TV, press <a on the TV
or >a on the remote control unit.
4 Turn off (a) the MAIN POWER switch on the
rear of the TV (Page 5).
• When turning off the power using the MAIN POWER
switch on the rear of the TV, EPG data will be lost.
Standby mode
E To standby mode
If the MAIN POWER switch on the rear of the TV is
turn on (;), you can switch it to standby by pressing
<a on the TV or >a on the remote control unit.
E Switching on from standby
From standby, press <a on the TV or >a on
the remote control unit.
NOTE
• If you are not going to use this TV for a long period of time, be
sure to remove the AC cord from the AC outlet or turn off (a)
the MAIN POWER switch on the rear of the TV (Page 5).
• A small amount of electric power is still consumed even when
the MAIN POWER switch is turned off (a) (Page 5).
Switching between digital,
satellite and analogue broadcasts
Watching digital
broadcasts
Watching analogue
broadcasts
Watching satellite
broadcasts
NOTE
• If a number of satellite channels are set, each time you press
the SAT button the channel switches as follows.
SAT1 SAT2
SAT3SAT4
Changing channels
With :r/s With 0_9
Watching TV
/