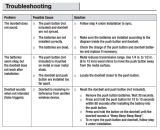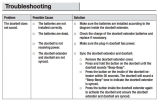Page is loading ...

1
Video Doorbell 2

Home Security Begins at the
Front Door
Your new Ring Video Doorbell is the start of a
Ring of Security around your entire property.
Now, you’ll always be connected to your
home, so you can watch over your property
and answer the door from anywhere.
See who’s at your door, prevent crime and
protect your home – all from your phone,
tablet or PC.
Contents
1. Charging
2. In-app Setup
3. Physical Installation
4. Features
5. Troubleshooting
32

Charge the provided battery
First, fully charge the battery by plugging
it into a power source using the provided
orange cable.
The small light on top will glow
green once fully charged.
If you can’t wait to play
with your Ring Doorbell, go
ahead and set it up. But, we
recommend fully charging it
before installation.
54
1. Charge
the provided
battery.
= Charged
= Charging

Insert the
battery
After charging,
insert the battery in
the bottom of your
Ring Doorbell until it
clicks into place.
76
2. Set up your
Ring Video
Doorbell 2
in the Ring
app.

Set up your Ring Video Doorbell
near your router
In the Ring app, select Set Up a Device.
When prompted, select Ring Video Doorbell 2
and follow the in-app instructions.
Download the Ring app
The Ring app will walk you through setting up
and managing your Ring Doorbell.
Search for “Ring” in one of the app stores
below, or visit: ring.com/app.
Download from
Windows Store
Your Wi-Fi password
Grab your Wi-Fi password
It’s required for the in-app setup. Write it
down below so it’s handy when you need it:
8 9

Try it out!
After setup, push the button on the front of
your Ring Doorbell to see video from the
camera in the Ring app.
Smile, you’re on camera!
Next, test video quality where you will
install your Ring Doorbell.
Everything look good? Continue to the next
section.
Something not right? Jump ahead to the
troubleshooting section.
11
3. Install your
Ring Video
Doorbell 2
on the wall.

4 feet
(48 inches)
Select an install height
Install your Ring Doorbell four feet off the
ground for optimal performance.
If you’re connecting to existing doorbell
wiring that’s higher than four feet, thus
limiting where you can install Ring Doorbell,
use the provided wedge mount to angle your
Ring Doorbell down.
Camera field of view
Motion detection range

Remove
your existing
doorbell
(optional)
If replacing an
existing doorbell,
shut o power at the
breaker. Then remove
it from the wall and
disconnect the wires.
If wiring your Ring Doorbell to an existing doorbell, a
transformer with a voltage of 8–24VAC is required. If wiring
directly to a transformer, a resistor must be used.
DC transformers and most intercoms are not supported.
Install the diode (optional)
If you’re wiring your Ring Doorbell to a
digital doorbell – you’ll know it’s digital if it
plays a synthesized melody – then install the
included diode.
If your existing doorbell is mechanical, DO
NOT use the diode, as it can damage your
existing doorbell.
Not sure? Visit ring.com/diode
The lighter band on your
diode should be on the
same side as the wire
that runs to the “Front”
terminal on your bell.
If you don’t know which
side this is, don’t worry,
since wiring the diode
the wrong way can’t do
any harm.
If your bell doesn’t ring
when pushing the button
on your Ring Doorbell,
just reverse the wires on
the back of your Ring
Doorbell and try again.
Steps for wiring to an existing doorbell Steps for wiring to an existing doorbell
1514

Install anchors (optional)
If installing on stucco, brick, or concrete,
mark 4 drill holes. Use the provided bit to drill
holes in your wall and insert the anchors.
If you’re installing
on wood, skip this
step and toss the
anchors in that
drawer of stuff you
never use.
Insert the mini-level
Insert the mini-level into your Ring Doorbell
to make sure it’s even when you install it.
1716

Connect the Wires (optional)
Connect the wires coming out of your wall to
the screws on the back of your Ring Doorbell.
Either wire can connect to either screw. The
order doesn’t matter.
Attach the wire
extensions
(optional)
If you have trouble
connecting the wires
coming out of your
wall to the back of
your Ring Doorbell,
use the provided wire
extensions and wire
nuts.
Steps for wiring to an existing doorbellSteps for wiring to an existing doorbell
1918

Screw it in
Feed all the wires (and the wire nuts,
if you used them) into your wall and
secure your Ring Doorbell on the wall
using four screws.
Install the
faceplate
Place one of
the provided
faceplates on your
Ring Doorbell by
slotting it in at the
top and clicking it
into place.
2120

Secure with a
security screw
Lastly, use one of the
provided security
screws and the star-
shaped end of the
screwdriver bit to
secure the faceplate.
2322
4. Check
out all the
exciting
features.

Shared Users
Select Shared Users to let family
or friends answer live events and
view recordings (if recording is
enabled).
Motion Settings
Select Motion Settings to enable
and customize your motion
detection settings.
Device Health
Visit Device Health to diagnose
any problems you run into with
your Ring Doorbell.
Event History
View a log of all the events
captured by your Ring Doorbell in
Event History.
After setting up your Ring
Doorbell in the app, select it
This will bring you to the Device Dashboard,
where you can change settings and access
various features.
Ring Alerts are
notifications you
receive when
someone presses
the button on the
front of your Ring
Doorbell.
Motion Alerts
are notifications
you receive when
movement is
detected within
your Motion
Zones.
Switch these
alerts on or off on
this screen.
2524

Ring Video Recording
This optional feature saves recordings of
every event your Ring Doorbell captures.
You can access these events on any device
running the Ring app or by logging into your
account at:
ring.com/activity
Learn more at: ring.com/video-recording
Answering your door
When someone is at your door, you can
access these features:
Two-way Talk – Speak to visitors and hear what they
have to say.
Microphone – Mute or unmute your mic.
Speaker – Mute or unmute audio in the app.
Ring Neighborhoods – Share suspicious events with
your neighbors.
Your new Ring Doorbell includes a free trial of Ring
Recording for you to enjoy. Watch your email inbox for
important announcements about this service.
2726

28 29
5. Having
trouble?
Here are
some
answers…
I’m having trouble completing the
in-app setup
When the in-app setup fails, look at the front of your
Ring Doorbell. The light indicates the issue.
Top Flashing White means your Wi-
Fi password was entered incorrectly.
Select your Wi-Fi network in your phone
settings, select the option to forget it,
then reconnect to it again to confirm that
you’re using the correct password during
setup.
Right Flashing White means your Ring
Doorbell may be too far from your router
to get a decent signal. Repeat setup in the
same room as your router. If this works,
then you may need to get a Chime Pro
to boost the Wi-Fi signal to your Ring
Doorbell.
Learn more at: ring.com/chime-pro.
Left Flashing White indicates a possible
issue with your internet connection.
Unplug your modem or router for 40
seconds, plug it back in and then repeat
the setup process.

3130
Spinning White indicates that your Ring
Doorbell is in setup mode. You’ll need to
follow the instructions in the Ring app.
When prompted, connect to the Wi-Fi
network being broadcast by your Ring
Doorbell.
Nothing In this case, repeat setup and
note the resulting pattern. If the front light
never does anything, then you likely need
to charge the battery.
Why can’t I find the temporary Ring
network on my phone?
Sometimes your phone fails to pick up the temporary
Ring network. If this happens, go to your phone
settings, turn off your Wi-Fi connection, wait 30 seconds
and turn it back on. If the Ring network still fails to
appear, ensure that the battery in your Ring Doorbell is
fully charged.
If none of the above helped…
Perform a hard reset on your Ring Doorbell by holding
down the setup button for 15 seconds, waiting 30
seconds and repeating the setup process.
Turn off cellular data and bluetooth on your mobile
device and try again.
Try performing setup on a different mobile device.
Why isn’t my internal doorbell
ringing properly when someone
presses the button on my Ring?
Make sure the circular light on the front of your Ring is
glowing white to confirm that it’s wired correctly.
If your internal doorbell is digital (which means it
produces a synthesized melody), make sure you
installed the provided diode.
If you have installed the diode, it may be installed
backwards. Simply reverse the wiring on the back of
your Ring Doorbell and press the front button again.
If your internal doorbell is mechanical (which means
it has a physical bell and makes a classic “ding dong”
sound), then make sure you didn’t install the diode.
Visit ring.com/diode for installation assistance.
Why can’t visitors hear me on my
Ring when I talk through the app?
If you’re on an iPhone or iPad, check the microphone
permission on your device. Select Settings, find Ring
and select it. Lastly, make sure the switch next to
Microphone is toggled on.
If you’re on an Android device, go to Settings >
Application/Apps > Application Manager > Ring >
Permissions. Ensure everything here is on.

If you don’t see the Microphone option, then uninstall
and reinstall the Ring app. When prompted to allow
microphone access, choose “Allow.”
I’m not receiving motion alerts
First make sure you’ve configured Motion Detection,
and that Motion Alerts are turned on (see pg. 24).
To further troubleshoot issues with not receiving
notifications, select Device Health in the Ring app and
then select Troubleshoot Notifications.
Why is my video and/or audio
quality poor?
First, determine the cause. Remove your Ring Doorbell
and bring it inside near your router. Press the front
button on your Ring Doorbell and look at the video in
the Ring app.
If you get good video quality near the router, you need
to extend your Wi-Fi signal.
We recommend Chime Pro to boost the signal to your
Ring Doorbell. Learn more at: ring.com/chime-pro.
If video quality is still poor near your router, test your
internet speed by selecting Device Health in the Ring
app, then Test Your Wi-Fi.
The instructions in the app will help you diagnose and
solve any issues related to poor video quality.
© 2017 Bot Home Automation, Inc.
RING, ALWAYS HOME, and CHIME are trademarks of Bot Home Automation, Inc.
Last updated: 10/03/17
/