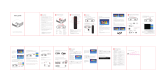Getting Started
1. Connect the power cord to the P7.
2. Connect the other end of the power cord into the wall power source.
3. Toggle the On / Off switch on the side of the projector to the “ON” position -- the
projector should automatically turn on.
4. If the projector does not automatically turn on with the “Power Switch” toggled to the
“ON” position, press the “ON/OFF POWER” button on the keypad and hold for
2-3 seconds to start the projector.
4
Powering ON the projector
Chapter 2
Powering OFF the projector
Standby Mode
1. To transition to “STANDBY” mode, press the power button on the keypad or the
remote control.
2. The optical engine should power off and the fan should stop spinning. The projector
is now in “STANDBY” mode and can be turned on using the remote control.
*Note: Standby mode will still consume a small amount of power.
1. To turn off the projector, toggle the “Power Switch” to the “OFF” position. This will
fully turn off the projector. We recommend charging the projector while projector is
fully turned off.