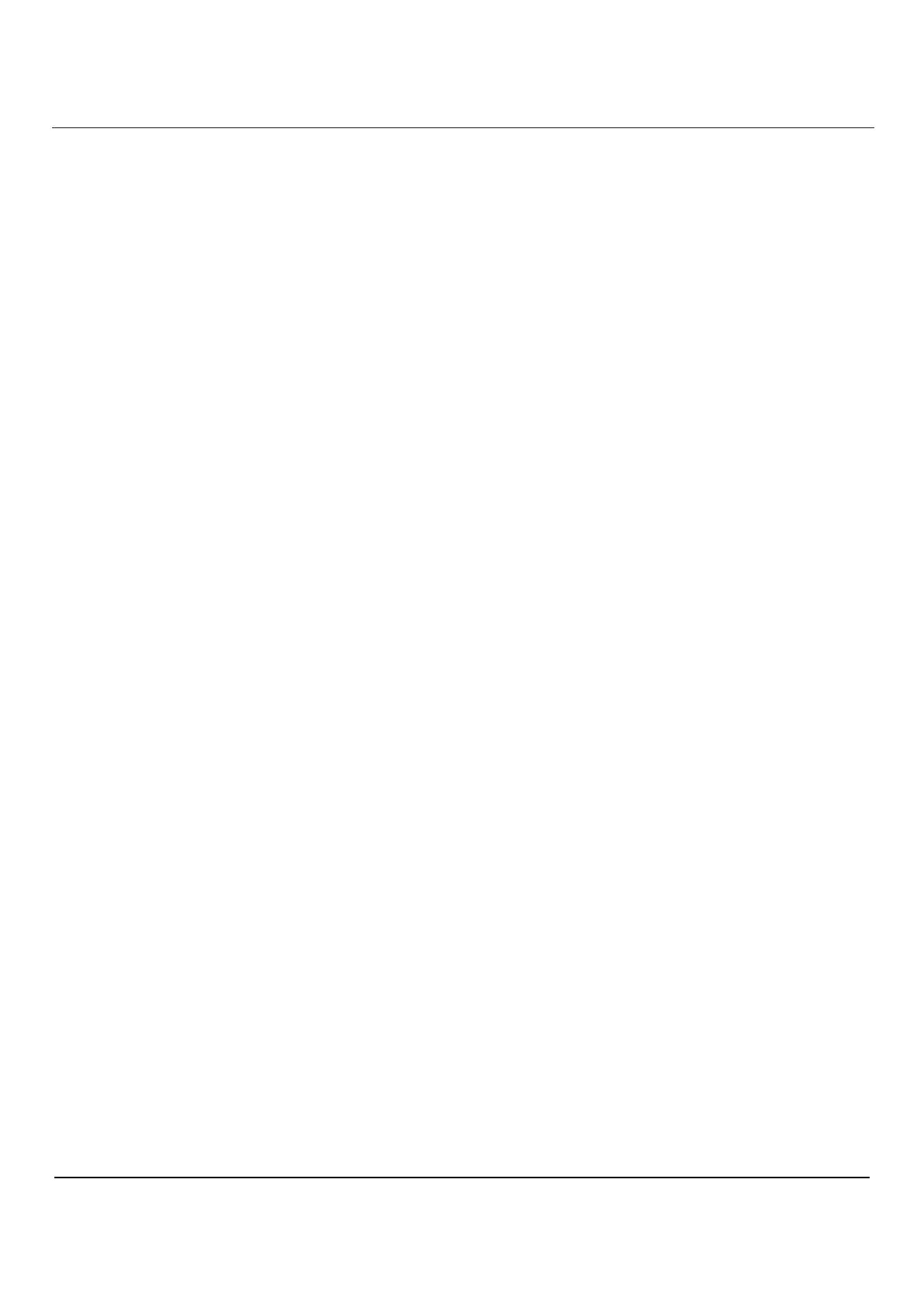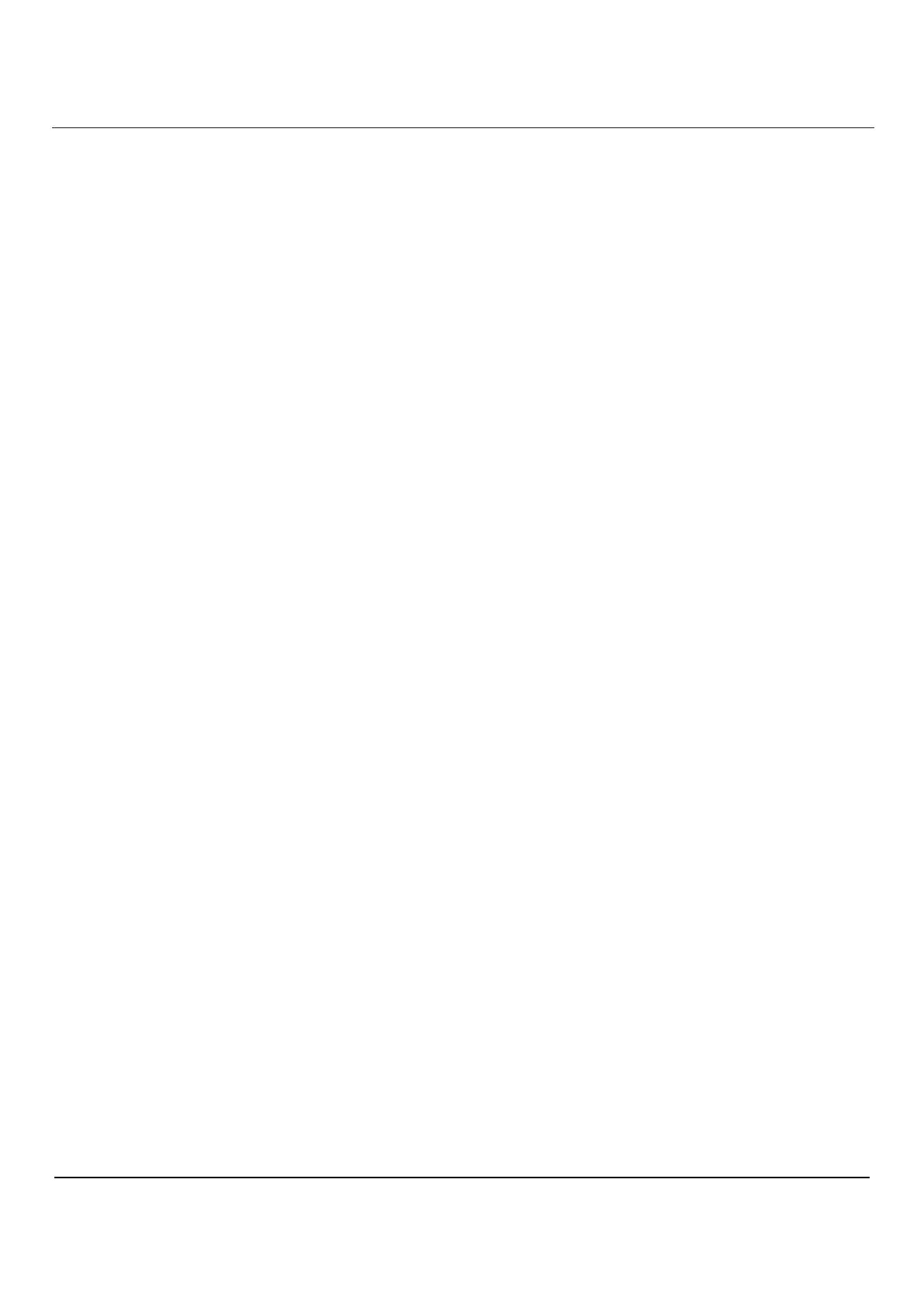
User Manual BDL5545E
7
TABLE OF CONTENTS
1. UNPACKING AND INSTALLATION ................................................................................................................... 9
1.1. UNPACKING .......................................................................................................................................... 9
1.2. PACKAGE CONTENTS ......................................................................................................................... 9
1.3. INSTALLATION NOTES......................................................................................................................... 9
1.4. PORTRAIT MOUNTING....................................................................................................................... 10
1.5. INSTALLING AND REMOVING THE STAND.......................................................................................11
1.5.1 How to install the stand .............................................................................................................11
1.5.2 How to remove the stand ..........................................................................................................11
1.5.3 Prevent display from falling ...................................................................................................... 12
2. PARTS AND FUNCTIONS ............................................................................................................................... 13
2.1. FRONT VIEW ....................................................................................................................................... 13
2.2. REAR VIEW ......................................................................................................................................... 14
2.3. INPUT/OUTPUT TERMINALS ............................................................................................................. 15
2.4. REMOTE CONTROL ........................................................................................................................... 17
2.4.1. GENERAL FUNCTIONS .......................................................................................................... 17
2.4.2. INSERTING THE BATTERIES IN THE REMOTE CONTROL ................................................ 19
2.4.3. OPERATING RANGE OF THE REMOTE CONTROL............................................................. 19
3. CONNECTIONS TO EXTERNAL EQUIPMENT.............................................................................................. 20
3.1. USING THE CABLE RETAINER.......................................................................................................... 20
3.2. USING THE SWITCH COVER............................................................................................................. 20
3.3. CONNECTING EXTERNAL EQUIPMENT (DVD/VCR/VCD).............................................................. 21
3.3.1. USING COMPONENT VIDEO INPUT ..................................................................................... 21
3.3.2. USING HDMI INPUT ................................................................................................................21
3.3.3 USING DisplayPort INPUT....................................................................................................... 22
3.4. CONNECTING A PC ............................................................................................................................ 22
3.4.1. USING VGA INPUT .................................................................................................................. 22
3.4.2. USING DVI INPUT ................................................................................................................... 23
3.4.3. USING HDMI INPUT ................................................................................................................23
3.4.4. USING DISPLAY PORT INPUT ............................................................................................... 24
3.5. EXTERNAL AUDIO CONNECTION..................................................................................................... 25
3.5.1. CONNECTING EXTERNAL SPEAKERS ................................................................................ 25
3.5.2. CONNECTING EXTERNAL AUDIO DEVICE .......................................................................... 25
3.6. CONNECTING an OPS Module .......................................................................................................... 26
4. OSD MENU ...................................................................................................................................................... 27
4.1. NAVIGATING THE OSD MENU........................................................................................................... 27
4.1.1. NAVIGATING THE OSD MENU USING THE REMOTE CONTROL ...................................... 27
4.1.2. NAVIGATING THE OSD MENU USING THE DISPLAY’S CONTROL BUTTONS ................. 28
4.2. OSD Menu Overview............................................................................................................................ 29
4.2.1. PICTURE MENU ...................................................................................................................... 29
4.2.2. SCREEN MENU ....................................................................................................................... 32
4.2.3. AUDIO MENU........................................................................................................................... 34
4.2.4. PIP MENU ................................................................................................................................ 36
4.2.5. CONFIGURATION 1 MENU..................................................................................................... 38
4.2.6. CONFIGURATION 2 MENU..................................................................................................... 40
4.2.7. ADVANCED OPTION MENU ................................................................................................... 41
5. INPUT MODE................................................................................................................................................... 46