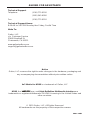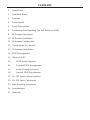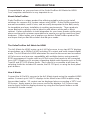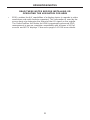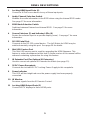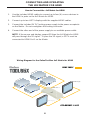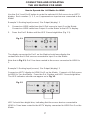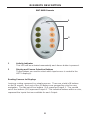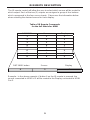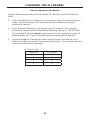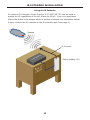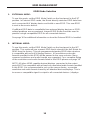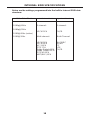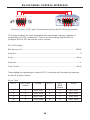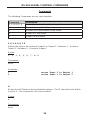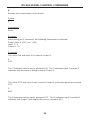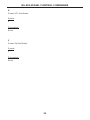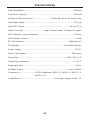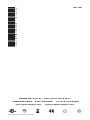Gefen GTB-MHDMI1.3-442 User manual
- Category
- Video switches
- Type
- User manual
This manual is also suitable for
Gefen GTB-MHDMI1.3-442 provides matrix routing of Hi Def sources to HDTV displays at resolutions up to 1080p Full HD including 3D content. This 4x2 matrix has advanced EDID management, which ensures complete compatibility with all types of Hi Def sources and HDTV displays and allows for easy integration. It supports digital audio formats up to LPCM 7.1 audio, Dolby TrueHD, and DTS-HD Master Audio and comes with a remote control and RS-232 for convenient switching.
Gefen GTB-MHDMI1.3-442 provides matrix routing of Hi Def sources to HDTV displays at resolutions up to 1080p Full HD including 3D content. This 4x2 matrix has advanced EDID management, which ensures complete compatibility with all types of Hi Def sources and HDTV displays and allows for easy integration. It supports digital audio formats up to LPCM 7.1 audio, Dolby TrueHD, and DTS-HD Master Audio and comes with a remote control and RS-232 for convenient switching.




















-
 1
1
-
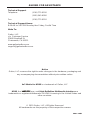 2
2
-
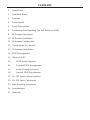 3
3
-
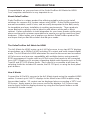 4
4
-
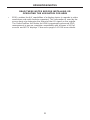 5
5
-
 6
6
-
 7
7
-
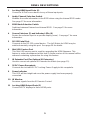 8
8
-
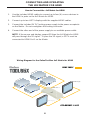 9
9
-
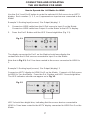 10
10
-
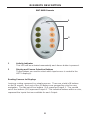 11
11
-
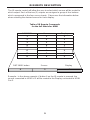 12
12
-
 13
13
-
 14
14
-
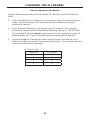 15
15
-
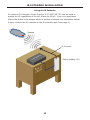 16
16
-
 17
17
-
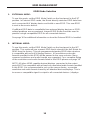 18
18
-
 19
19
-
 20
20
-
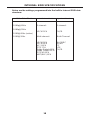 21
21
-
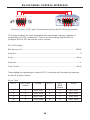 22
22
-
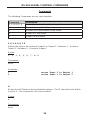 23
23
-
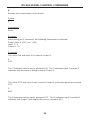 24
24
-
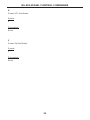 25
25
-
 26
26
-
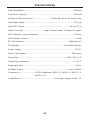 27
27
-
 28
28
-
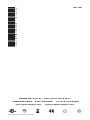 29
29
Gefen GTB-MHDMI1.3-442 User manual
- Category
- Video switches
- Type
- User manual
- This manual is also suitable for
Gefen GTB-MHDMI1.3-442 provides matrix routing of Hi Def sources to HDTV displays at resolutions up to 1080p Full HD including 3D content. This 4x2 matrix has advanced EDID management, which ensures complete compatibility with all types of Hi Def sources and HDTV displays and allows for easy integration. It supports digital audio formats up to LPCM 7.1 audio, Dolby TrueHD, and DTS-HD Master Audio and comes with a remote control and RS-232 for convenient switching.
Ask a question and I''ll find the answer in the document
Finding information in a document is now easier with AI
Related papers
-
Gefen GTB-MHDMI1.3-148 Owner's manual
-
Gefen GTB-MHDMI1.3-148 Specification
-
Gefen EXT-HDMI1.3-442 User manual
-
Gefen EXT-HDMI1-3-144 User manual
-
Gefen EXT-MHDMI1.3-148 User manual
-
Gefen EXT-HDMI1.3-442 User manual
-
Gefen GTB-HD4K2K-442-BLK User manual
-
Gefen EXT-HDMI1.3-145 User manual
-
Gefen EXT-HDMI1.3-1410-SIL User manual
-
Gefen gtb-hdfst-148 Owner's manual
Other documents
-
Smart-AVI HDS-8P4K User manual
-
Blue HD4MAT User manual
-
Vanco 281442 User manual
-
Comprehensive GTB-HD-SIGGEN User manual
-
Smart-AVI HDR 4×2-Pro User manual
-
Danfoss Electro Mechanical Room Thermostat Installation guide
-
Apantac HDM2.0-4x2 User manual
-
Atlantis Land A04-KVM-201 Datasheet
-
Linear HDMI-SW-2X4M User manual
-
Xantech HDMI4X4 User manual