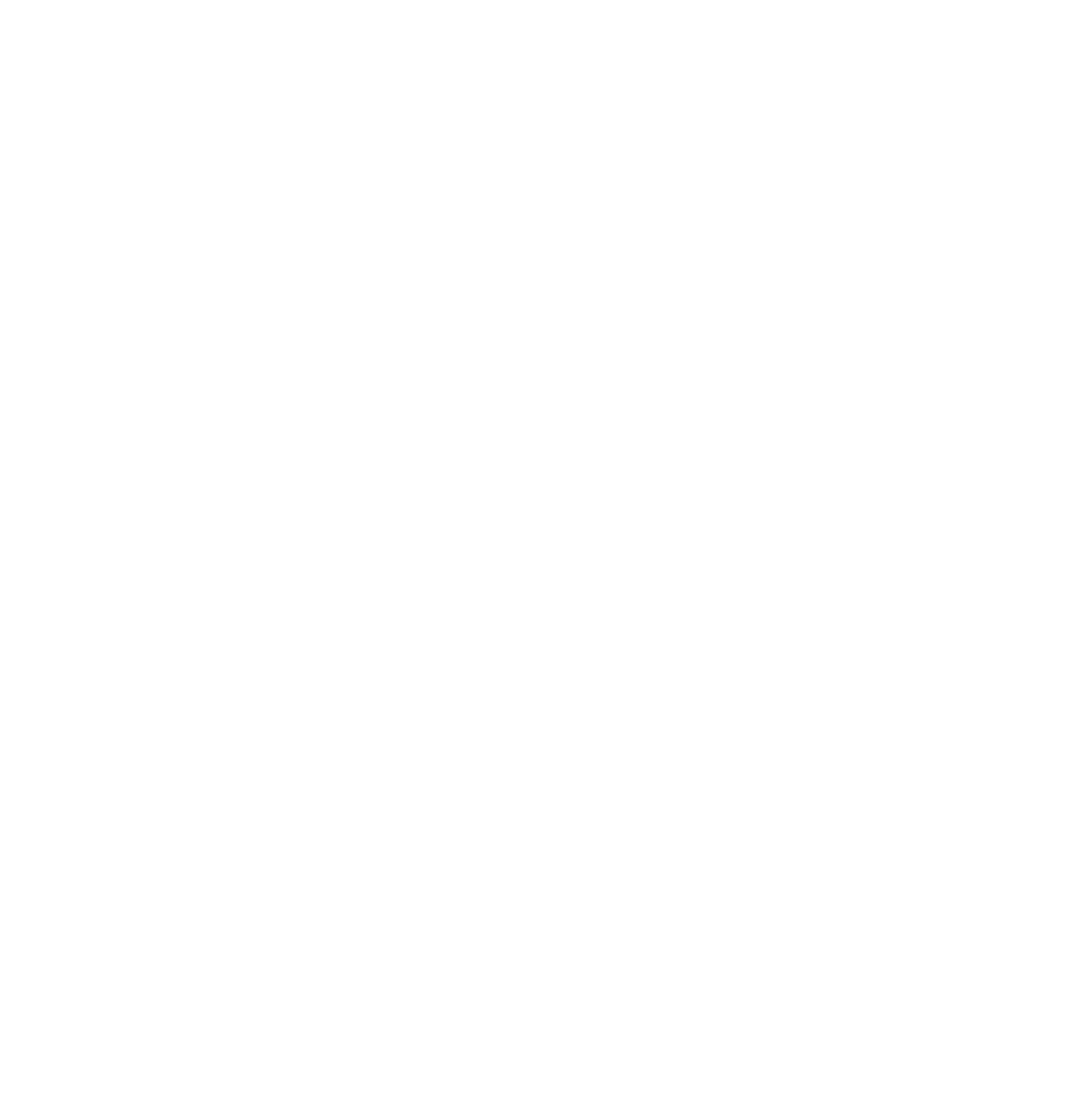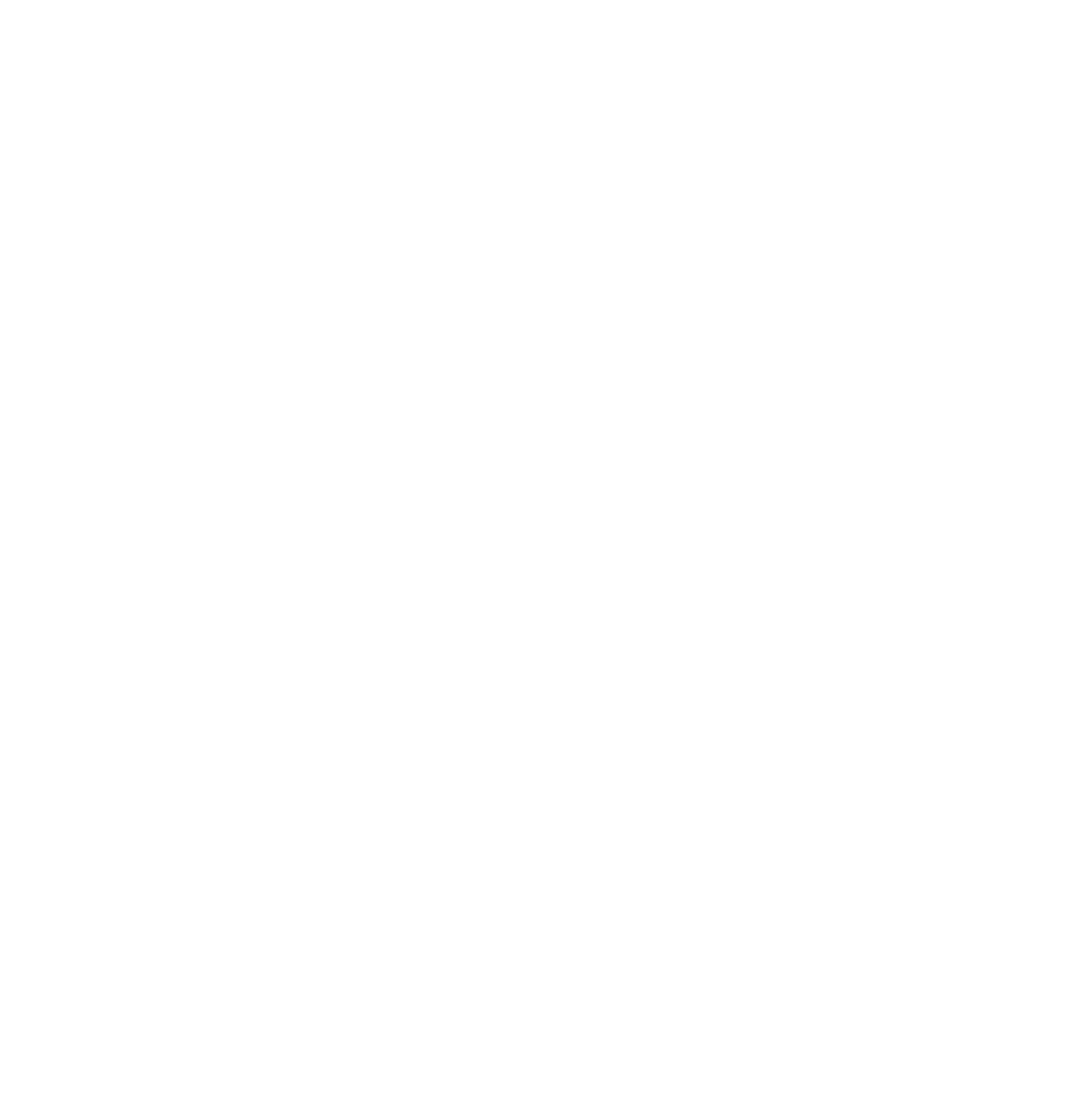
4
Watch Calendar ..............................................................................................27
SuperNote ........................................................................................................28
Using apps on the PadFone Innity Station .................................30
Managing Apps .................................................................................................30
Task Manager ...................................................................................................34
File Manager ...................................................................................................35
Play Store .........................................................................................................38
Settings ...........................................................................................................40
Music ............................................................................................................42
Gallery ............................................................................................................43
Camera ............................................................................................................47
Email ............................................................................................................48
Gmail ............................................................................................................50
MyLibrary .........................................................................................................52
Local and Maps ..............................................................................................55
Polaris
®
Ofce ..................................................................................................56
App Backup ....................................................................................................58
App Locker ......................................................................................................60
ASUS Echo .......................................................................................................61
ASUS Story .......................................................................................................62
ASUS Studio .....................................................................................................64
ASUS To-Do .....................................................................................................66
SuperNote ........................................................................................................67
Watch Calendar ..............................................................................................69
Using PadFone Innity widgets .....................................................70
Adding widgets .................................................................................................70
Task Manager ...................................................................................................71
Using PadFone Innity Station widgets ........................................72
Adding widgets .................................................................................................72
ASUS Battery ....................................................................................................73