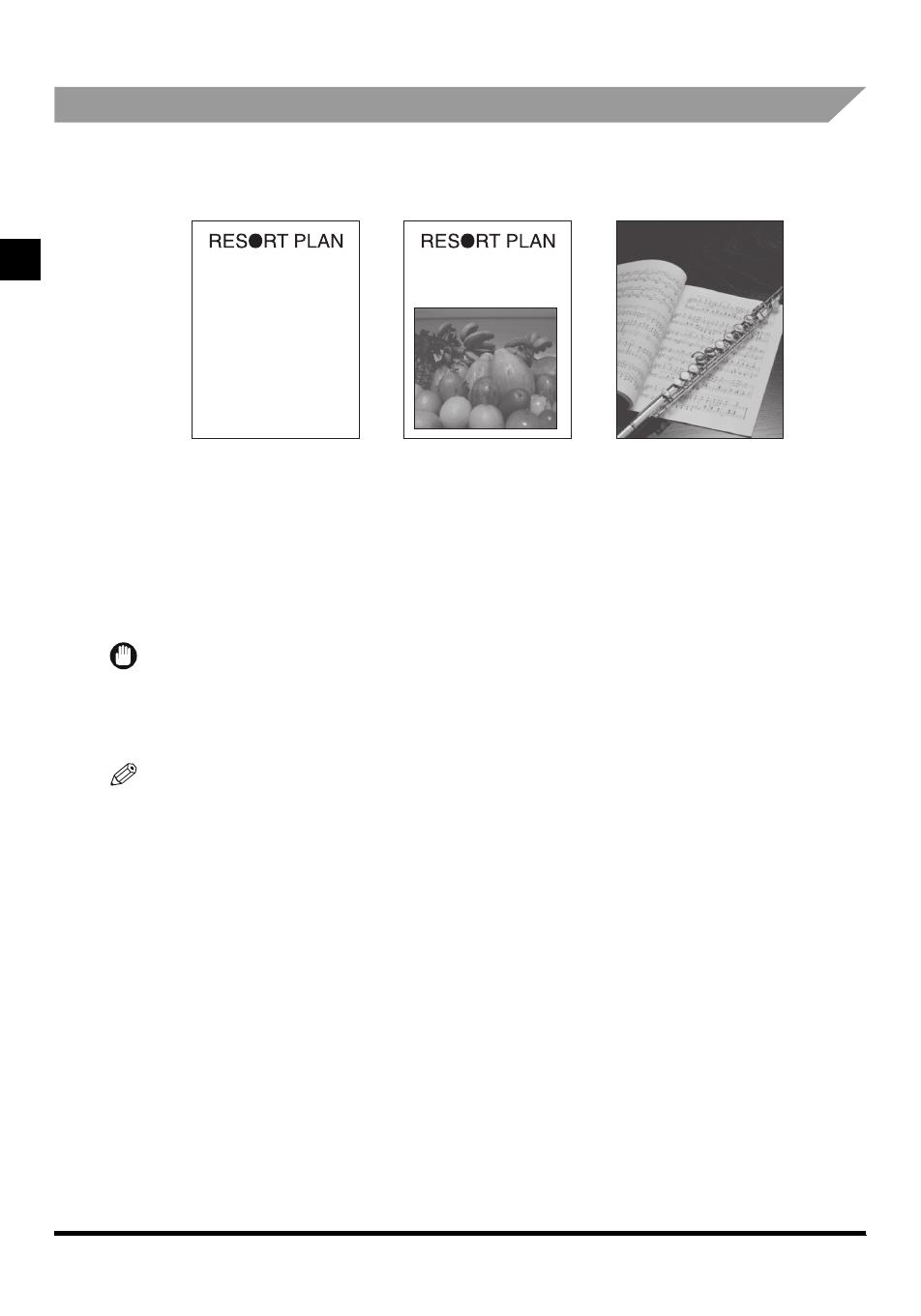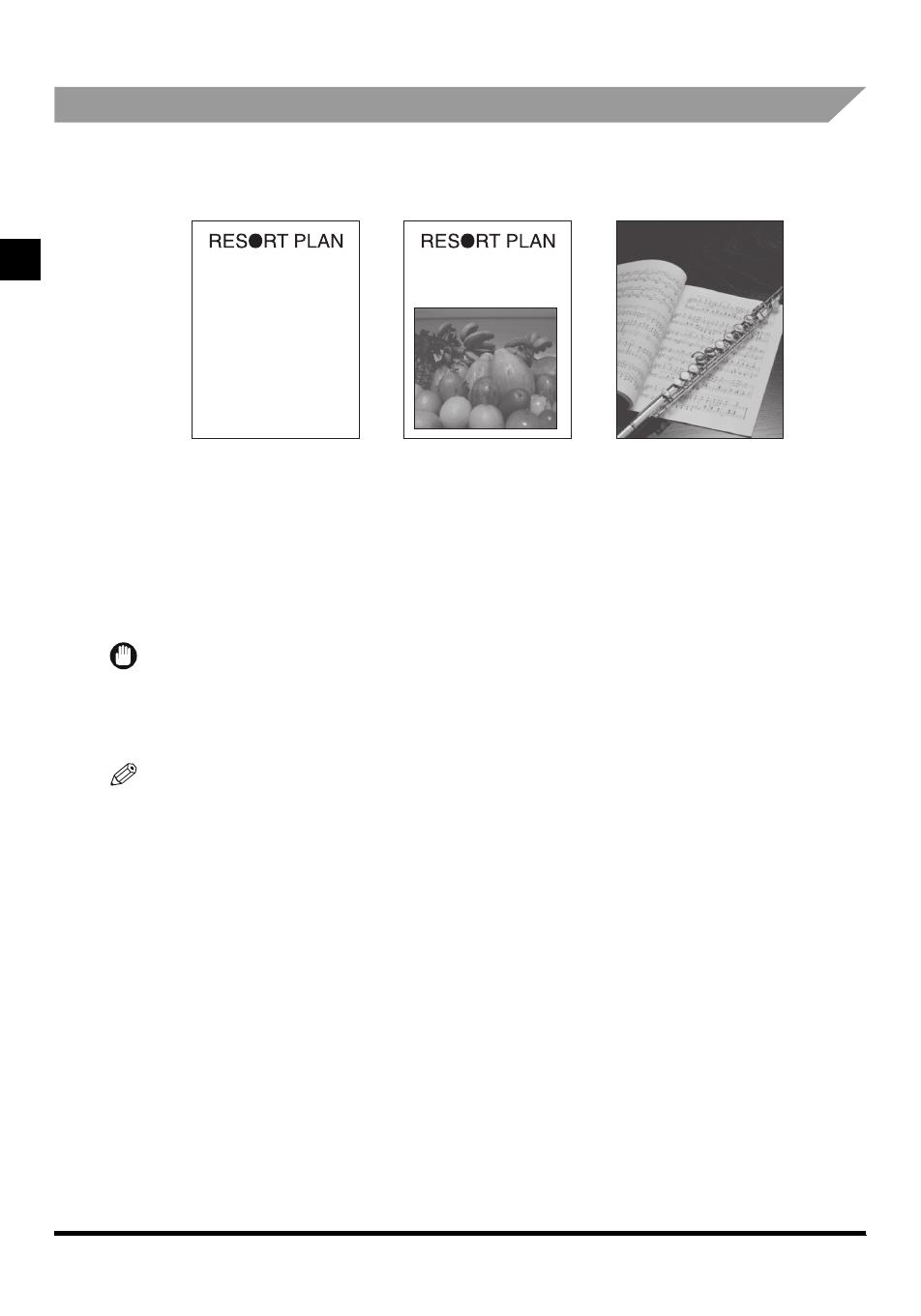
Basic Copying
1
1-12
Adjusting Exposure and Image Quality
Selecting Image Quality
You can adjust image quality to the level best suited to the quality of text or photo originals. The
following three modes are available for adjusting image quality:
■ Text Mode
This mode is best suited for making copies from text originals. Blueprints or penciled originals
can be copied clearly.
■ Text/Photo Mode
This mode is best suited for making copies from originals containing both text and photos.
■ Photo Mode
This mode is best suited for making copies from photos printed on photographic paper, or photo
originals containing halftones (i.e., printed photos).
IMPORTANT
• Combinations of these three modes (Text mode, Text/Photo mode and Photo mode) cannot be set. If you select one of
these modes, the previously set mode is canceled.
• If you make copies of an original containing halftones, such as a printed photograph using the Photo mode, then moire
may occur. If this happens, you can soften the moire effect by adjusting the Sharpness level. (See “Setting the
Sharpness,” on p. 3-10.)
NOTE
• The default setting is <TEXT>.
• When you select the Text, Text/Photo, or Photo mode, the exposure can be adjusted only by the Manual Exposure
Control. Automatic Exposure Control cannot be selected.
• If the original is a transparency, select the Text, Text/Photo, or Photo mode and adjust the exposure to the most
appropriate level.
The world’s coral reefs, where
brilliantly colored fish and a
myriad of other tropical creatures
come together. Aptly nicknamed
“Tropical Forests under the sea”,
these spots of breathtaking
beauty serve as home to
countless varieties of life, and to
us of the land, this alluring,
dream-like world forms a tropical
paradise filled with romance.
The world’s coral reefs, where
brilliantly colored fish and a
myriad of other tropical creatures
come together.
Text mode Text/Photo mode Photo mode