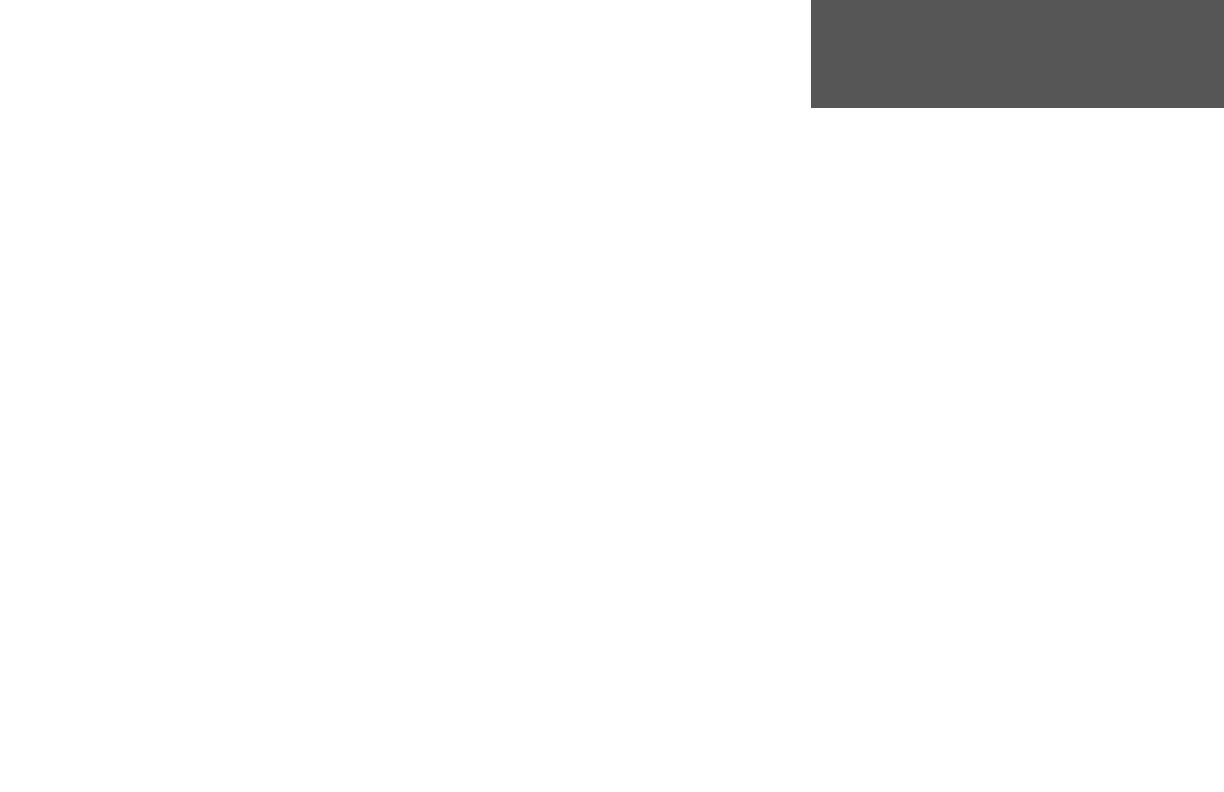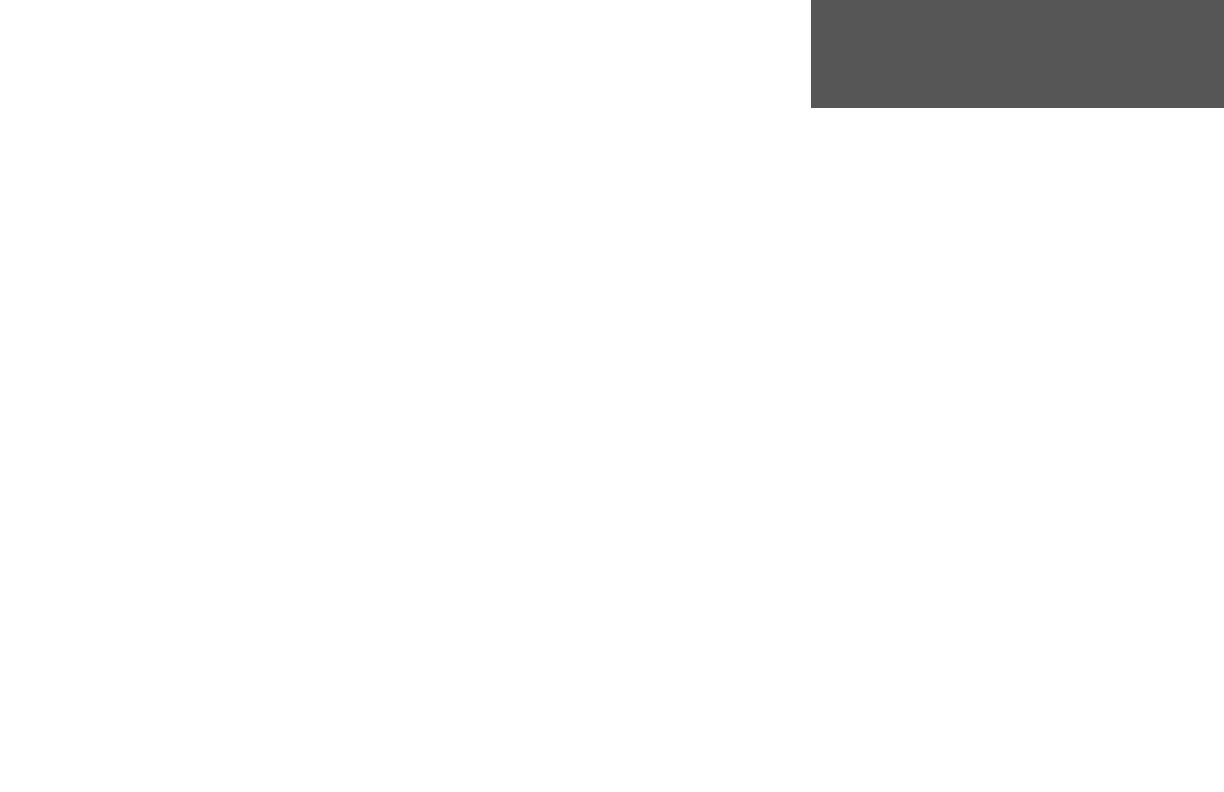
vii
Introduction . . . . . . . . . . . . . . . . . . . . . . . . . i -viii
Product Registration and Support . . . . . . . . . . . i
FCC Compliance Statement . . . . . . . . . . . . . . .ii
Software License Agreement . . . . . . . . . . . . . . iii
Warnings and Cautions . . . . . . . . . . . . . . . . . iv
Warranty and Serial Number . . . . . . . . . . . . . . v
Features and Capabilities . . . . . . . . . . . . . . . . vi
Table of Contents . . . . . . . . . . . . . . . . . . . . . .vii
“How To” Index . . . . . . . . . . . . . . . . . . . . . . viii
Reference . . . . . . . . . . . . . . . . . . . . . . . . . . . 1-56
Initializing the GPS Receiver . . . . . . . . . . . . . . .1
Initialization Options . . . . . . . . . . . . . . . . .2
Map Page . . . . . . . . . . . . . . . . . . . . . . . . . . . . .3
Using the Cursor . . . . . . . . . . . . . . . . . . . .3
Selecting Map Scales . . . . . . . . . . . . . . . . . .5
Map Page Options . . . . . . . . . . . . . . . . . . .6
Compass Page . . . . . . . . . . . . . . . . . . . . . . . .13
Highway Page . . . . . . . . . . . . . . . . . . . . . . . . .14
Numbers Page . . . . . . . . . . . . . . . . . . . . . . . .16
Creating and Using Waypoints . . . . . . . . . . . .17
Marking your Present Position . . . . . . . . .17
Creating Waypoints Graphically . . . . . . . .18
Additional Options for Creating
Waypoints . . . . . . . . . . . . . . . . . . . . . . . .19
Waypoint Menu Options . . . . . . . . . . . . .20
Reviewing and Editing Waypoints . . . . . . . . .20
Waypoint Lists . . . . . . . . . . . . . . . . . . . . . . . .23
User Waypoints List . . . . . . . . . . . . . . . . .23
Proximity Waypoints List . . . . . . . . . . . . .24
Going To A Destination . . . . . . . . . . . . . . . . .26
Selecting a ‘Go To’ Graphically . . . . . . . . .26
TracBack Navigation . . . . . . . . . . . . . . . . .27
MOB (Man Overboard) . . . . . . . . . . . . . . .29
Creating a Route . . . . . . . . . . . . . . . . . . . . . . .30
Following a Route . . . . . . . . . . . . . . . . . . . . .31
Route List Page . . . . . . . . . . . . . . . . . . . . . . . .32
Route Review Page . . . . . . . . . . . . . . . . . . . . .33
Route Review Menu Options . . . . . . . . . .33
Active Route Page . . . . . . . . . . . . . . . . . . . . . .37
Find . . . . . . . . . . . . . . . . . . . . . . . . . . . . . . . .38
Main Menu Page . . . . . . . . . . . . . . . . . . . . . . .39
GPS Tab . . . . . . . . . . . . . . . . . . . . . . . . . .40
Tide Tab . . . . . . . . . . . . . . . . . . . . . . . . . .44
Trip Tab . . . . . . . . . . . . . . . . . . . . . . . . . .46
Celestial Tab . . . . . . . . . . . . . . . . . . . . . . .46
Hunt Tab . . . . . . . . . . . . . . . . . . . . . . . . .47
Points Tab . . . . . . . . . . . . . . . . . . . . . . . . .47
Route Tab . . . . . . . . . . . . . . . . . . . . . . . . .47
Track Tab . . . . . . . . . . . . . . . . . . . . . . . . .47
Time Tab . . . . . . . . . . . . . . . . . . . . . . . . .49
Map Tab . . . . . . . . . . . . . . . . . . . . . . . . . .49
System Tab . . . . . . . . . . . . . . . . . . . . . . . .49
Location Tab . . . . . . . . . . . . . . . . . . . . . . .50
Units Tab . . . . . . . . . . . . . . . . . . . . . . . . .52
Communication Tab . . . . . . . . . . . . . . . . .52
Alarm Tab . . . . . . . . . . . . . . . . . . . . . . . . .56
Appendices . . . . . . . . . . . . . . . . . . . . . . . . . 57-73
Appendix A: Maintenance . . . . . . . . . . . . . . .57
Appendix B: Wiring and Interfacing . . . . . . .58
Appendix C: Time Offsets . . . . . . . . . . . . . . .59
Appendix D: Map Datums . . . . . . . . . . . . 60-61
Appendix E: Glossary of Terms . . . . . . . . 62-63
Appendix F: Messages . . . . . . . . . . . . . . . 64-65
Appendix G: LORAN TD Setup . . . . . . . . 66-67
Appendix H: Accessories . . . . . . . . . . . . . 68-69
Appendix
I: Specifi cations . . . . . . . . . . . . .70
Appendix J: Index . . . . . . . . . . . . . . . . 71-73
Introduction
Table of Contents
190-00185-10_0A.indd vii 6/18/2002, 10:00:13 AM