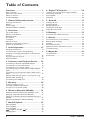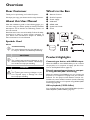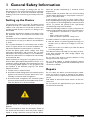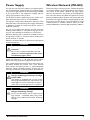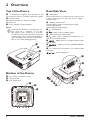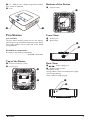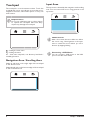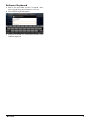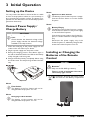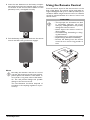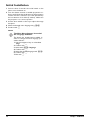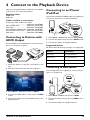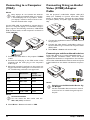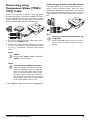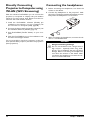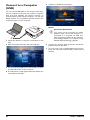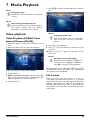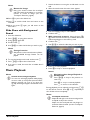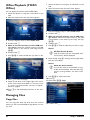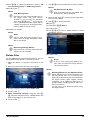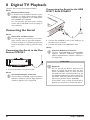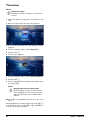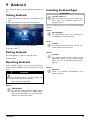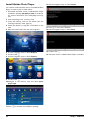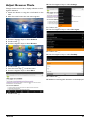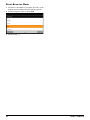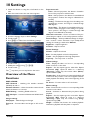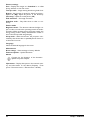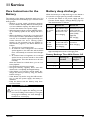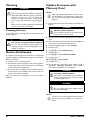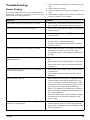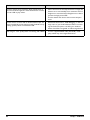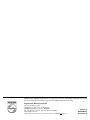Philips PPX3610 User manual
- Category
- Data projectors
- Type
- User manual
This manual is also suitable for

EN
PPX3610
User Manual
Register your product and get support at
www.philips.com/welcome

2 Philips · PPX3610
Table of Contents
Overview ................................................... 3
Dear Customer ................................................................... 3
About this User Manual ..................................................... 3
What's in the Box ............................................................... 3
Product Highlights .............................................................. 3
1 General Safety Information................ 4
Setting up the Device ......................................................... 4
Repairs ................................................................................... 4
Power Supply ....................................................................... 5
Wireless Network (WLAN) ............................................ 5
2 Overview............................................... 6
Top of the Device ............................................................... 6
Bottom of the Device ........................................................ 6
Rear/Side View...................................................................... 6
Pico Station ........................................................................... 7
Touchpad .............................................................................. 8
Remote Control ............................................................... 10
Overview of
the Menu Functions ................................. 11
Symbols in the Statusbar ................................................ 11
3 Initial Operation ................................ 12
Setting up the Device ...................................................... 12
Connect Power Supply / Charge Battery ................... 12
Installing or Changing the Batteries of the Remote
Control ............................................................................... 12
Usin
g the Remote Control ............................................ 13
Initial Installation ............................................................... 14
4 Connect to the Playback Device ...... 15
Connecting to Devices with HDMI Output .............. 15
Connecting to an iPhone/iPad/iPod ............................. 15
Connecting to a Computer (VGA) .............................. 16
Connecting Using an Audio/Video (CVBS) Adapter
Cable ................................................................................... 16
Connecting using
Component-Video (YPbPr/YUV)
Cable ................................................................................... 17
Directly Connecting Projector to Computer using
WLAN (WiFi Streaming) ............................................... 18
Connecting the headphones .......................................... 18
5 Memory............................................... 19
Inserting a Memory Card ............................................... 19
Connecting USB Storage Device .................................. 19
Connect to a Computer (USB) .................................... 20
6 Wireless Network (WLAN) ............. 21
Switching Wireless Networking (WLAN) on/off ..... 21
Setting up a Wireless Network (WLAN) .................. 21
Setting up a Wireless Network (WLAN) Using the
Wizard ................................................................................ 22
Digital
Living Network Alliance (DLNA) ................... 22
7 Media Playback................................... 23
Video playback .................................................................. 23
Photo Playback ................................................................. 24
Music Playback .................................................................. 25
ce Playback (YOZO ce) ................................... 26
Managing Files ................................................................... 26
8 Digital TV Playback........................... 28
Connecting the Aerial ..................................................... 28
First Playback ..................................................................... 29
Television ............................................................................ 30
9 Android............................................... 31
Calling Android ................................................................. 31
Exiting Android ................................................................. 31
Resetting Android ............................................................ 31
Installing Android-Apps ................................................... 31
Adjust
Browser Mode ..................................................... 33
10 Settings............................................... 35
Overview of the Menu Functions ................................. 35
11 Service ................................................ 37
Care Instructions for the Battery ................................. 37
Battery deep discharge .................................................... 37
Cleaning .............................................................................. 38
Devic
e Overheated .......................................................... 38
Update Firmware with Memory Card ......................... 38
Troubleshooting ................................................................ 39
12 Appendix ............................................ 41
Technical Data ................................................................... 41
Accessories ........................................................................ 41
(Only for the country which support DVB-T)

3
Overview
Dear Customer
Thank you for purchasing our Pocket Projector.
We hope you enjoy your device and its many functions!
About this User Manual
With the installation guide on the following pages, you
can start using your device quickly and easily. Detailed
descriptions can be found in the following sections of
this user manual.
Read the entire user manual carefully. Follow all safety
instructions in ord
er to ensure proper operation of
your device. The manufacturer accepts no liability if
these instructions are not followed.
Symbols Used
Troubleshooting
This symbol designates tips that will help you
to use your device more effectively and easily.
Damage to the Device or Loss of Data!
This symbol gives warning of damage to the
device and possible loss of data. This damage
can result from improper handling.
Danger to Persons!
This symbol gives warning of danger to per-
sons. Physical injury or damage can result
from improper
handling.
What's in the Box
1 – Remote Control
2 – PicoPix Projector
3 – Power supply
4 – USB cable
5 – HDMI cable
6 – Quick Start Guide
7 – Pouch
d
e
f
g
b
c
a
Product Highlights
Connecting to devices with HDMI output
With the HDMI to mini HDMI cable you can connect
the projector to a computer or laptop (see also Con-
nect to the Playback Device, page 15).
Directly connecting projector to comput-
er using WLAN (WiFi streaming)
With the software PicoPixWlink you can connect the
projector to a computer or a laptop over your wireless
network. For this purpose, both devices must be con-
nected to the same wireless network (see also Directly
Connecting Projector to Computer using WLAN (WiFi
Streaming), page 18).
Office playback (YOZO Office)
You can display documents with YOZO Office (see also
Office Playback (YOZO Office
), page 26).
Notice
CAUTION!
DANGER!

4 Philips · PPX3610
1 General Safety Information
Do not make any changes or settings that are not
described in this user manual. Physical injury or damage
to the device or loss of data can result from improper
handling. Take note of all warning and safety notes indi-
cated.
Setting up the Device
The product is for indoor use only. The device should
be placed securely on a stable, flat surface. Position all
cables in such a way that no one will trip on them, thus
avoiding possible injuries to persons or damage to the
device itself.
Do not plug in the device in humid rooms. Never touch
the
electrical cable or the electrical connection with
wet hands.
The device must have sufficien
t ventilation and may not
be covered. Do not put your device in closed cabinets
or boxes.
Do not place the device on soft surfaces such as table-
cloths or carpets and do not cove
r the ventilation slits.
Otherwise the device could overheat or catch fire.
Protect the device against direct sunlight, heat, large
te
mperature fluctuations and moisture. Do not place
the device in the vicinity of heaters or air conditioners.
Observe the information on temperature and humidity
in the technical data.
When the device is running for a long period o
f
time in
fault condition (like ambient temperature over 35 °C or
ventilation openings blo
cked), the surface becomes hot
and a warning symbol appears on the projection (see
also Symbols in the Statusbar,
page 11). The device
behaves as follows:
1 The fan turns to maximum level.
2 At maximum level of brightness the overheat symbol
appears in t
he status bar and the device turns auto-
matically to minimum level of brightness.
3 At minimal level of brightness the overheat
sy
mbol
shows for three seconds in the middle of the screen.
Then the device turns off automatically.
After the device has cooled down, you can continue
playback.
Do not allow liquids to enter into the device. Switch off
the
device and d
isconnect it from the power supply if
liquids or foreign substances end up inside the device.
Have the product inspected by a technical service
department.
Always handle the product with care
. Av
oid touching
the lens. Never place heavy or sharp objects on the pro-
jector or the power cable.
If the projector gets too hot or emits smoke, shut it
down immedi
ately and unplug the power cable. Arrange
for your device to be investigated by a technical service
centre. To prevent the spread of fire, open flames
should be kept away from the device.
Under the following conditions, a layer of moisture can
appear
inside the device which can lead to malfunctions:
• if the device is moved from a cold to a warm
area;
•
after a cold room is heated;
• when this device is placed in a damp room.
Proceed as follows to avoid any moisture build-up:
1 Seal this device in a plastic bag
before moving it to
another room, in order for it to adapt to room con-
ditions.
2 Wait one to two hours before
you take the device
out of the plastic bag.
The device should not be used in a very dusty environ-
ment. Dust particles and other foreign objects may
da
mage the product.
Do not expose the device to extreme vibrations. It may
damage the internal components.
Do not allow children to handle the device without
supervision. The packing materials should be kept out of
the hands of children.
Repairs
Do not repair the device yourself. Improper mainte-
nance can result in injuries or damage to the device.
Your
device must be repaired by an authorised service
centre.
Find details of authorised service centres on the war-
ranty card.
Do not remove the type label
from your device; this
wo
uld void the warranty.

General Safety Information 5
Power Supply
Use only the enclosed power adapter (see chapter Appen-
dix / Technical Data). Check whether the electrical voltage
of the power
supply matches the electrical voltage available
at the setup location. This equipment complies with the
voltage type specified on the product.
The product should be supplied by a power system com-
pliant with LPS requirements of 2.5 of UL60950-1.
The capacity of the battery diminishes with time. If the
device functions only with the power supply, the battery
is defective. Contact an authorised service centre to
replace the battery.
Do not try to replace the battery yourself. Incorrect
handling o
f the battery or using the wrong type of bat-
tery can cause damage to the device or cause injury.
Batteries (battery pack or batteries installed) must not
be e
xpo
sed to flame or excessive heat including from
direct sunshine or the like.
Attention should be drawn to the environment aspects
of
ba
ttery disposal.
Risk of explosion with incorrect type of
batteries
Do not try to replace the battery yourself.
There is a risk of explosion if the incor-
rect battery type is used.
Switch the device on or off using the power switch
before removing the
power supply from the socket.
Turn off the device and remove it from the power sup-
ply before cleaning the surface.
Use a sof
t, lint-free
cloth. Never use liquid, gaseous or easily flammable
cleansers (sprays, abrasives, polishes, alcohol). Do not
allow any moisture to reach the interior of the device.
Danger of Damage to the Eye by High
Power LED
This device is equipped with an high power
LED (Light Emitting Diode), which emits very
bright light. Do not look directly into the pro-
jector lens to avoid eyes injury or irritations
Danger of hearing damage
Do not use the device over a longer time at
high volume – especially when using head-
phones. This could lead to the risks of hearing
damag
e.
Wireless Network (WLAN)
The functioning of security systems, medical equipment
or sensitive devices can be disrupted by the transmis-
sion power of the device. Observe any usage regula-
tions (or restrictions) in the vicinity
of such equipment.
The use of this device can affe
ct the operation of insuf-
ficiently shielded medical devices and he
aring aids and
pacemakers through the release of high frequency radi-
ation. Also consult a doctor or the manufacturer of the
me
dical device
to establish whether these are suffi-
ciently shielded from external high frequency radi
ation.
DANGER!
DANGER!
DANGER!

6 Philips · PPX3610
2 Overview
Top of the Device
1 – Touchpad for navigation and operation of the
mouse pointer (see also Touchpad / Gestures, page 8)
2 – LED status bar
Blue: device switched on / device in standby
Off: device off
3 – Focus wheel for image sharpness.
Note that the distance to the projection sur-
face must be a minimum of 1.6 feet
(0.5 meters) and a maximum of 16.4 feet
(5 meters). If the Pocket Projector is located
outside of this range, it will not be possible to
focus the image. Turn the focus wheel care-
fully so as to avoid damaging the lens.
Bottom of the Device
1 – Pico Station connection socket
2 – Tripod socket
– Pico Station port
Rear/Side View
1 – Reset hole
The Pocket Projector is unresponsive or hung up: insert
a slim, pointy object into the reset hole to trigger a
hardware reset.
2 – Battery status monitor
Charge indicator with connected power supply:
red: Charging battery
Green: battery is fully charged
3 – On/Off switch
4
– A/V port for a playback device
5 – Remote-control signal receiver
6 Ï – Audio output – headphone connection or con-
nection for external speakers
7
– HDMI port for a playback device (with
adapter cable)
8
– Memory card slot (SD/SDHC/SDXC/
MM
C)
9 ý
– USB port for connection to a computer (data
exchange)
– Power supply port
VGA
Y-Pb-Pr
HDMI
Notice
1
2
3
3
1
2
3
4
5
6
7
8
9
1
2
3

Overview 7
1 ý – USB port for a USB storage device, DVB-T
stick, mouse or keyboard.
2 – Lens
Pico Station
(not included)
The Pico Station docking station has its own battery,
with which you can extend the replay time of the device.
The inbuilt speakers ensure improved sound quality
during playback.
Available as accessories
Pico Station with battery and speakers
................................................ PPA7300 / 253529749
Top of the Device
1 – PicoPix connection socket
2 – PicoPix port
Bottom of the Device
1 – Tripod socket
Front View
1 – PicoPix port
2 – Eject button
Rear View
1 – Power supply port
2 – Battery status monitor
red: battery empty
Charge indicator with connected power supply:
red: Charging battery
Green: battery is fully charged
1
2
1
2
1
1
2
2
1

8 Philips · PPX3610
Touchpad
The touchpad is a touch-sensitive surface. Touch the
touchpad with one or more ngers to move the cursor,
navigate in the menu, select menu options or carry out
other actions.
Ballpoint Pens!
Do not use a ball-point pen or other objects
to operate the touchpad. Hard and sharp
objects may damage the touchpad.
– Calling the main menu
} – Calling the menu
| – One menu step back, one directory level back /
cancelling functions
Navigation Area / Scrolling Area
Swipe up and down on the right edge of the touchpad
to use vertical scroll.
Swipe left and right on the bottom edge of the touchpad
to use horizontal scroll.
Input Area
The input area is limited by the navigation area/scrolling
area. You can control the cursor using gestures in the
input area.
Hidden Cursor
After a short time, the cursor fades out. Move
the cursor using a brief gesture in the input
area to reveal the cursor before you call a
function by tapping/clicking.
Connecting a USB Mouse
You can connect a USB mouse to the USB
port on the side of the device.

10 Philips · PPX3610
Remote Control
B – Switches the device hibernation mode
– Call the menu
u – Call the main menu
v – Call the search menu
¿ – One menu step back, one directory level back /
cancel
ling a function
w – Switch to the external video input HDMI, ,
or VGA
x – DVB-T mode: change to favourites
1
Navigation keys
à – Confirms selection
/, À/Á – Navigation keys / navigate the menu /
modify se
ttings
/ – Modify settings / during music playback select
previous, ne
xt title
À/Á – During music playback adjust volume
level /
during vide
o playback rewind, fast forward
2
Playback keys
: – Rewind
T – Start / stop playback
; – Fast-forward
3
DVB-T keys
z – Select previous channel
y – Call electronic program guide
{ – Select the next channel
4
Volume keys
– Decrease the volume
– Mute the sound
– Increase the volume

Overview 11
Overview of the Menu
Functions
1 After switching on the device the main menu
appears.
2 Select the desired menu using the navigation keys
À/Á.
3 Confirm with à.
4 By pressing the u key you will return to the main
menu.
Source – Switch to the external video input HDMI,
, or VGA
Videos – Selecting files for video playback
Pictures – Selecting files for the slideshow
Music – Selecting music files for playback
Android – Call the android operating system
Settings – Configure settings for playback and for
the de
vice
Fold
er View – Selecting files for Playback. Copy or
Del
ete
Files (Mark the files with Á and confirm
using à).
Digital TV – Television
Symbols in the Statusbar
123456
1 – WLAN status display
2 – USB storage device
3 – Memory card
4 – Internal memory
5 – Overheat symbol
6 – Charge level of the internal battery. The icon will
be red, when
the battery needs to be recharged.

12 Philips · PPX3610
3 Initial Operation
Setting up the Device
You can position the device so that it lies flat on a table
in front of the projection surface; it is not necessary to
tilt it towards the projection surface. The device com-
pensates for the distortion from the slanted projection
(pincushion distortion).
Connect Power Supply /
Charge Battery
Electrical Voltage at the Site of Installa-
tion!
Check whether the electrical voltage of the
power supply matches the electrical voltage
available at the setup location.
1 Insert the small plug of the power supply into the
sock
et on the rear side of your device.
2 Plug the power supply into the power outlet.
3 During the charging pr
oces
s, the indicator light on
the side of the device will be red. When the battery
is fully charged, it will turn green.
4 Charge the built-in battery c
ompletely before using
for the first time. This will prolong the life of the bat-
tery.
VGA
Y-Pb-Pr
HDMI
Pico Station
The battery of the Pico Station will not be
charged while the projector is in use.
Charging via Pico Station
The battery of the projector will not be
charged while the projector is in use.
Operate via Pico Station
The battery of the Pocket Projector is empty:
Connect the Pico Station to use the Pocket
Projector.
Battery Empty
The battery of the Pocket Projector is empty:
Connect the Pico Station or the power supply
to use the Pocket Projector.
Connect the power supply to the Pocket Pro-
jector or the Pico Station
t
o recharge the bat-
tery.
Disconnect the power supply only if the
Pocket Pr
oj
ector is sufficiently charged. Oth-
erwise the Pocket Projector turns off.
Installing or Changing the
Batteries of the Remote
Control
Risk of Explosion with Incorrect Type of
Batteries
Only use the CR 2025 type battery.
There is a risk of explosion if the incor-
rect battery type is used.
1 To access the battery, disengage the locking mecha-
nism (1) and slide out the battery compartment
(2).
CAUTION!
Notice
Notice
Notice
Notice
DANGER!

Initial Operation 13
2 Insert the new batteries into the battery compart-
ment with the positive and negative poles as shown
on the
back of the remote control. Make sure the
polarities(+ and -) are aligned correctly.
3 Push the battery compartment back into the remote
control until the locking mechanism engages.
Normally the batteries will last for around
one year. If the remote control stops working,
please replace the batteries. If the device is
not used for a long time, take out the batter
-
ies. This will prevent leakage and possible
damag
e to the remote control.
The used batteries should be disposed of
according to
the recycling regulations of your
country.
Using the Remote Control
Point the remote control at the remote sensor on the
back of the device. The remote can be used within an
angle of 60 degrees and up to 16.4 feet (5 meters) from
the device. When using the remote control, no obstacle
should be placed between the remote control and
remote sensor.
VGA
Y-Pb-Pr
HDMI
Notice
CAUTION!
• The improper use of batteries can lead
to overheating, explosion, risk of fire
and injury. Leaking batteries can possibly
damage the remote control.
• Never expose the remote control to
direct sunlight.
• Avoid deforming, dismantling or charg-
ing the batteries.
• Avoid exposure to open fire and water.
• Replace empty batteries immediately.
• Remove the battery from the remote
control if not in use for long periods of
time.

14 Philips · PPX3610
Initial Installation
1 Push for about 3 seconds the on/off switch on the
side to turn the device on.
2 Turn the device towards a suitabl
e
projection sur-
face or wall. Note that the distance to the projection
surface
must be a minimum of 1.6 feet (0.5 meters)
and a maximum of 16.4 feet (5 meter)s. Make sure
the projector is in a secure position.
3 Use the focus wheel on the top to adjust the image
sharpness.
4 Select the desired menu language using /.
5 Confirm with à.
The Main Menu Appears Instead of
the Language Selection
The device has already been installed. In
order to change the menu language, pro-
ceed as follows:
1 Use the navigation keys to select Set-
tings.
2 Confirm with à.
3 Select with / Language.
4 Confirm with à.
5 Select the desired language with /.
6 Confirm with à.
7 Exit with ¿.
Notice

Connect to the Playback Device 15
4 Connect to the Playback Device
Only use the supplied cable or cables that are available
as accessories to connect the projector.
Supplied cables
HDMI cable
USB cable
Cables available as accessories
Component Video Cable YUV / YPbPr
.............................................. (PPA1210 / 253447083)
Video-(CVBS) cable ................... (PPA1320 / 253526178)
VGA cable ................................... (PPA1250 / 253447070)
iPhone/iPad/iPod-HDMI cable . (PPA1280 / 253447091)
iPhone/iPad/iPod-A/V cable...... (PPA1160 / 253372471)
MHL cable .................................... (PPA1240 / 253520048)
Connecting to Devices with
HDMI Output
Use the HDMI to mini HDMI cable to connect the pro-
jector to a computer or laptop.
VGA
Y-Pb-Pr
HDMI
1 Switch the device on using the on/off switch on the
side.
2 After the initial screen the main menu appears.
3 Select Menu > Source and switch to HDMI.
4 Connect the HDMI cable to the projector's HDMI
socket.
5 Connect the cable to the mini-HDMI socket of the
playback de
vice.
Connecting to an iPhone/
iPad/iPod
Use the iPhone/iPad/iPod-HDMI cable (not supplied) to
connect the projector to an iPhone/iPad/iPod.
VGA
Y-Pb-Pr
HDMI
1 Select Menu > Source and switch to Component.
2 Connect the cable to the projector's HDMI socket.
3 Connect the cable to the playback dev
ice.
Supported devices
All devices with 30-pin dock connector are supported.
Device Generation
iPod nano up to generation 6
iPod touch up to generation 4
iPhone up to generation 4
iPad up to generation 2
Connecting to Smartphone
Use the HML cable (not supplied) to connect the pro-
jector to a smartphone.
VGA
Y-Pb-Pr
HDMI
1 Select Menu > Source and switch to HDMI.
2 Connect the cable to the projector's HDMI and ý
sockets.
3 Connect the cable to the playback dev
ice.

16 Philips · PPX3610
Connecting to a Computer
(VGA)
Many laptops do not activate the external
video output automatically when you connect
a second display such as a projector. Check
your laptop's manual to find out how to acti
-
vate the external video output.
Use the VGA cable (not included) to connect the pro-
jector to a computer, laptop, or some PDAs. The pro-
jector supports the following resolution
s: VGA/SVGA/
XGA. For best results, set the computer's resolution to
SVGA (800x600).
VGA
Y-Pb-Pr
HDMI
1 Connect the VGA cable to the projector's HDMI
socket.
2 Connect the VGA plug to the VGA socket of the
co
mputer and the audio plug to the computer's
audio output.
3 Adjust the computer's resolution to the correct set-
ting and switch the VGA signal to an external moni-
tor. The following resolutions are supported:
Resolution Image
refresh rate
VGA 640 x 480 60 Hz
SVGA 800 x 600 60 Hz
XGA 1024 x 768 60 Hz
WXGA 1280 x 768 60 Hz
FULL HD 1920 x 1080 60 Hz
Screen Resolution
You can obtain the best results with the
800¦×¦600 (60Hz) resolution.
4 Select Menu > Source and switch to VGA.
Connecting Using an Audio/
Video (CVBS) Adapter
Cable
Use the projector's audio/video adapter cable (A/V
cable) (not included) to connect camcorders, DVD
players or digital cameras. The jacks for these devices
are yellow (video), red (audio right) and white (audio
left).
VGA
Y-Pb-Pr
HDMI
1 Connect the supplied A/V cable to the socket of
the projector.
2 Connect the video device's au
dio/video sockets to
the A/V cable using a conventional composite video
(RCA) cable.
3 Select Menu > Source and switch to AV.
Connecting to mobile multimedia devices
Some video devices (e.g.: pocket multimedia players, ...)
require specific connection cables. There are either
supplied with the device or acquired from the manufac-
turer of the multimedia device. Please note that only the
orig
inal cables from the device manufacturer may func-
tion.
VGA
Y-Pb-Pr
HDMI
Switching to the Multimedia Device Sig-
nal Output
See the multimedia device instruction manual
to find out how to switch the signal output to
this jack.
Notice
Notice
Notice

Connect to the Playback Device 17
Connecting using
Component-Video (YPbPr/
YUV) Cable
Please use this type of connection to obtain the highest
possible image quality. This cable is available as an acces-
sory. The device jacks have the
co
lours green (Y), blue
(U/Pb), red (V/Pr) for the video signal and red (audio
right) and white (audio left) for the audio signal.
VGA
Y-Pb-Pr
HDMI
1 Connect the video component cable (accessory) to
the projector's HDMI socket.
2 Connect the video device's appropriate coloured
sock
ets t
o the component video cable of the projec-
tor using a conventional component video (RCA)
ca
b
le.
YCbCr
Note that the YPbPr outlets are labelled
YCbCr on some devices.
Two Red Phono (RCA) Connectors
When connecting, note that there are two
red phono (RCA) connectors on the cable.
One is for the right audio signal and the
other for the V/Pr element of the compo-
nent video signal. If these two connectors
a
r
e inserted incorrectly, the projected
image appears green and the audio signal
for the right speaker will not work.
3 Select Menu > Source and switch to Component.
Connecting to mobile multimedia devices
Some video devices (e.g.: pocket multimedia players, ...)
require specific connection cables. There are either
supplied with the device or acquired from the manufac-
turer of the multimedia device. Please note that only the
orig
inal cables from the device manufacturer may func-
tion.
VGA
Y-Pb-Pr
HDMI
Switching to the Multimedia Device Sig-
nal Output
See the multimedia device instruction manual
to find out how to switch the signal output to
this jack.
Notice
Notice
Notice

18 Philips · PPX3610
Directly Connecting
Projector to Computer using
WLAN (WiFi Streaming)
With the software PicoPixWlink you can connect the
projector to a computer or a laptop over your wireless
network. For this purpose, both devices must be con-
nected to the same wireless network.
1 Install the PicoPixWlink software (allready pre
installed on the
projector) on your computer (see
also Connect to a Computer (USB), page 20).
2 Connect the device with the wireless network (see
also Wireless Network (WLAN), page 21).
3 Start PicoPixWlink (PicoPix Viewer
) on your com-
puter.
4 Click the PicoPixWlink icon in
the notification area
and start the manager window.
You are now able to search for projectors in the net-
work (Search WIFI projector) and start the projection
(Star
t projection).
Connecting the headphones
1 Before connecting the headphones, turn down the
volume on the device.
2 Connect the headphones to the projector's head-
phone slot. The device speakers deactivate automat-
ically when the headphones are connected.
VGA
Y-Pb-Pr
HDMI
3 After connecting the headphones, increase the vol-
ume to a comfortable level.
Danger of Hearing Damage
Do not use the device over a longer time at
high volume – especially when using head-
phones. This could lead to the risks of hearing
damage. Befo
re
connecting the headphones,
turn down the volume on the device. After
connecting the headphones, increase the vol-
ume to a comfortable level.
DANGER!

Memory 19
5Memory
Inserting a Memory Card
VGA
Y-Pb-Pr
HDMI
1 Insert a memory card with the contacts facing
upwards into the / slot at the back of the
device. You
r device supports the following memory
cards: SD/SDHC/SDXC/MMC.
2 Insert the memory card into the slot until it snaps
into positi
on.
Prematurely remove a Memory
Card!
Never pull out the memory card while the
device is accessing it. This could cause data
to be damaged or lost.
Switch the device off in order to make sure
that the
device does not access the mem-
ory card.
3 Press lightly on the memory card to remove it.
4 The memory card is ejected.
Connecting USB Storage
Device
1 Connect the USB storage device to the USB port on
the side of the device.
DANGER!

20 Philips · PPX3610
Connect to a Computer
(USB)
You can use the USB cable to connect the Pocket Proj-
ect to a computer. In this way, you are able to copy files
back and forth between the
internal memory, an
inserted memory card and the computer. You can also
delete the files. You can playback the files saved on the
Pocket Projector on your computer.
VGA
Y-Pb-Pr
HDMI
1 Switch the device on using the on/off switch on the
side.
2 After the initial screen the main menu appears.
3 Connect the mini-USB port to the Pocket Projector
and the USB socket to the computer.
4 A confirmation screen appears wh
e
n the devices are
connected successfully.
5 Confirm to enable the connection.
Successful Connection
You cannot use the memory for media
playback when the Pocket Projector is
connected to a computer via USB. Use
WiFi Streaming instead (see also Directly
Connecting Projector to Computer using
WLAN (WiFi Streaming), page 18).
6 If a memory card has been inserted, it will be dis-
played as another disk drive.
7 You can move, copy or delete data from the com-
puter, the memory card (if inserted) and the internal
mem
ory.
Notice
Page is loading ...
Page is loading ...
Page is loading ...
Page is loading ...
Page is loading ...
Page is loading ...
Page is loading ...
Page is loading ...
Page is loading ...
Page is loading ...
Page is loading ...
Page is loading ...
Page is loading ...
Page is loading ...
Page is loading ...
Page is loading ...
Page is loading ...
Page is loading ...
Page is loading ...
Page is loading ...
Page is loading ...
Page is loading ...
Page is loading ...
Page is loading ...
-
 1
1
-
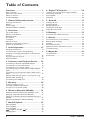 2
2
-
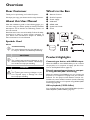 3
3
-
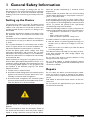 4
4
-
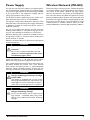 5
5
-
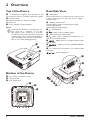 6
6
-
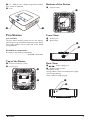 7
7
-
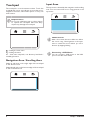 8
8
-
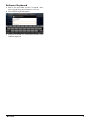 9
9
-
 10
10
-
 11
11
-
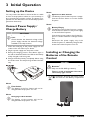 12
12
-
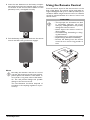 13
13
-
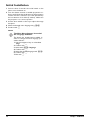 14
14
-
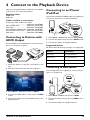 15
15
-
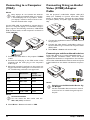 16
16
-
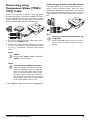 17
17
-
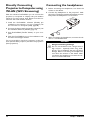 18
18
-
 19
19
-
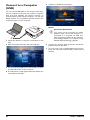 20
20
-
 21
21
-
 22
22
-
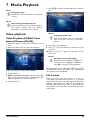 23
23
-
 24
24
-
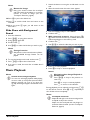 25
25
-
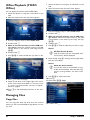 26
26
-
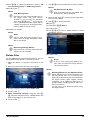 27
27
-
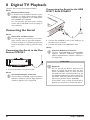 28
28
-
 29
29
-
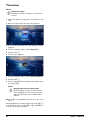 30
30
-
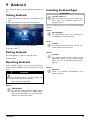 31
31
-
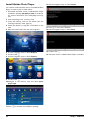 32
32
-
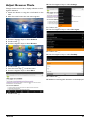 33
33
-
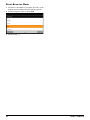 34
34
-
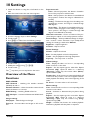 35
35
-
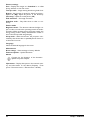 36
36
-
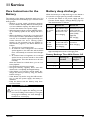 37
37
-
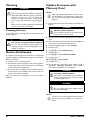 38
38
-
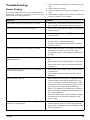 39
39
-
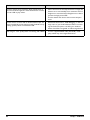 40
40
-
 41
41
-
 42
42
-
 43
43
-
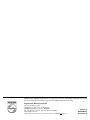 44
44
Philips PPX3610 User manual
- Category
- Data projectors
- Type
- User manual
- This manual is also suitable for
Ask a question and I''ll find the answer in the document
Finding information in a document is now easier with AI
Related papers
-
Philips PPX3610TV User manual
-
Philips PPX1430/EU Owner's manual
-
Philips PicoPix PPX3514 User manual
-
Philips PPX3414/SGP User manual
-
Philips PPX1230/EU User manual
-
Philips PPX320 PicoPix Micro User manual
-
Philips PPX3614 User manual
-
Philips PicoPix Micro 2 Portable projector PPX340 User manual
-
Philips PPX3614 User manual
-
Philips PPX3614 User manual
Other documents
-
Sandberg 440-62 Datasheet
-
BenQ Joybee GP2 User manual
-
ANKO Power Station User manual
-
Kmart 42968801 User manual
-
Shenzhen WCS02 User manual
-
Crypto Free Time 100 User manual
-
 AAXA HD Pico HD LED Projector User manual
AAXA HD Pico HD LED Projector User manual
-
 AAXA P2-B User manual
AAXA P2-B User manual
-
 AAXA Technologies P2-B User manual
AAXA Technologies P2-B User manual
-
GistGear SBOSENT-143 User manual