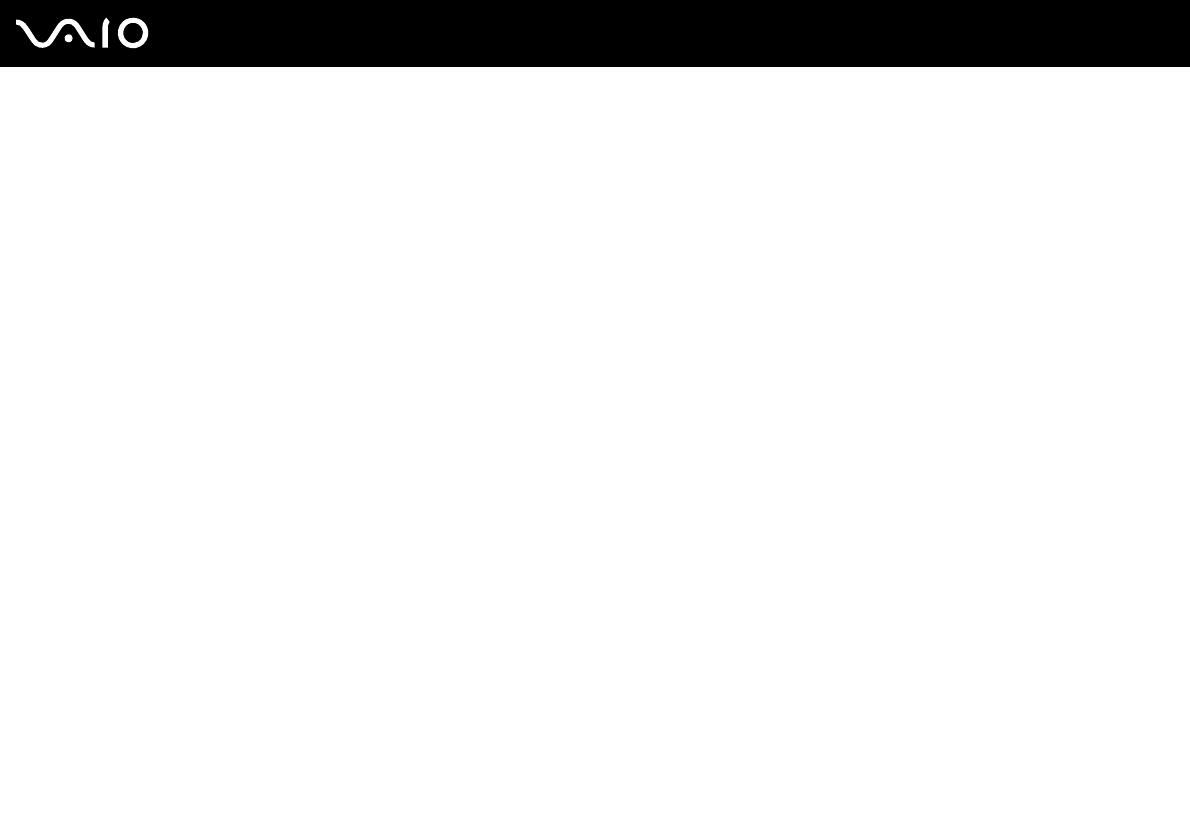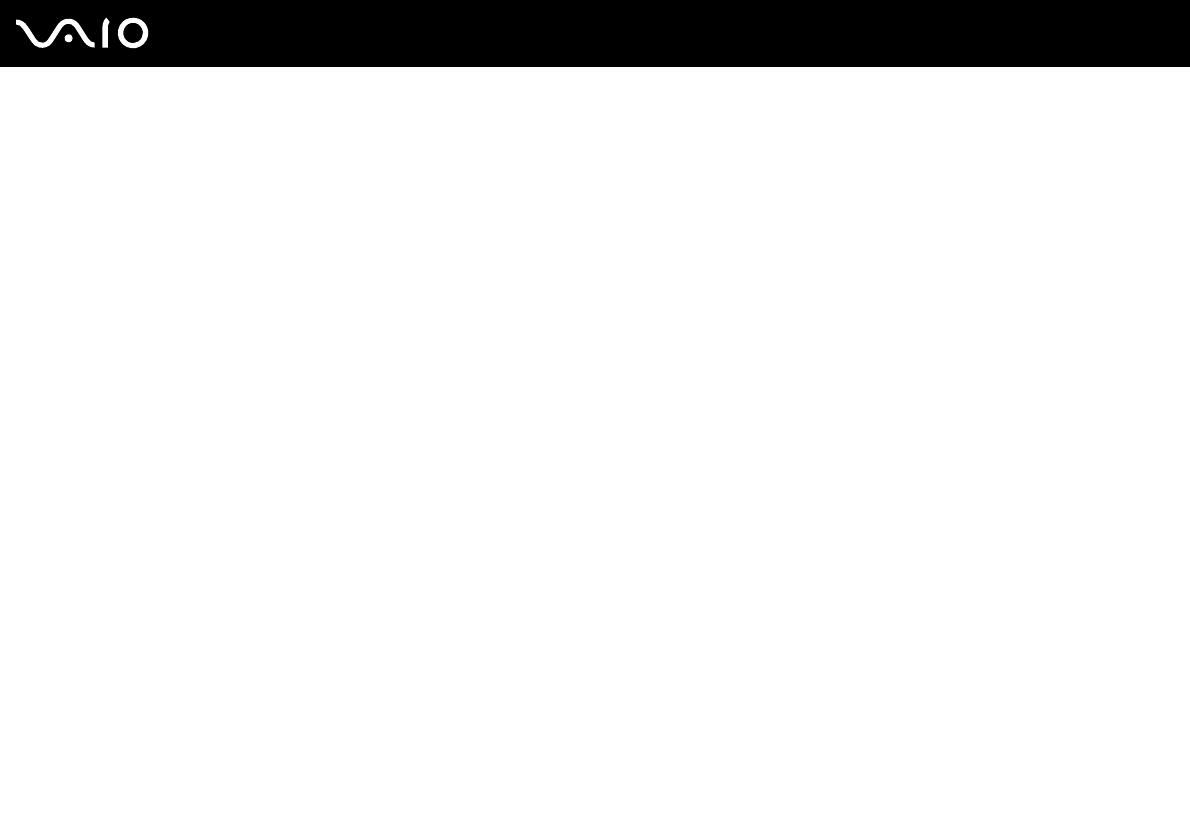
3
nN
Using the Internet.......................................................................................................................................................61
Using Wireless LAN (WLAN) .....................................................................................................................................62
Using the Bluetooth Functionality ..............................................................................................................................72
Using Peripheral Devices.................................................................................................................................................79
Connecting a Docking Station....................................................................................................................................80
Connecting External Speakers ..................................................................................................................................89
Connecting an External Display.................................................................................................................................90
Selecting Display Modes............................................................................................................................................94
Using the Multiple Monitors Function.........................................................................................................................95
Connecting an External Microphone..........................................................................................................................97
Connecting a Universal Serial Bus (USB) Device......................................................................................................98
Connecting a Printer ................................................................................................................................................101
Connecting an i.LINK Device ...................................................................................................................................102
Connecting to a Network (LAN) ...............................................................................................................................104
Customizing Your VAIO Computer ................................................................................................................................106
Selecting Performance Modes.................................................................................................................................107
Setting the Password ...............................................................................................................................................108
Using Fingerprint Authentication..............................................................................................................................114
Using Trusted Platform Module (TPM).....................................................................................................................128
Setting Up Your Computer with VAIO Control Center..............................................................................................134
Using the Power Saving Modes...............................................................................................................................135
Managing Power with VAIO Power Management....................................................................................................140
Setting Up Your Language with Windows XP Professional .....................................................................................143
Configuring Your Modem .........................................................................................................................................146
Protecting the Hard Disk ..........................................................................................................................................148