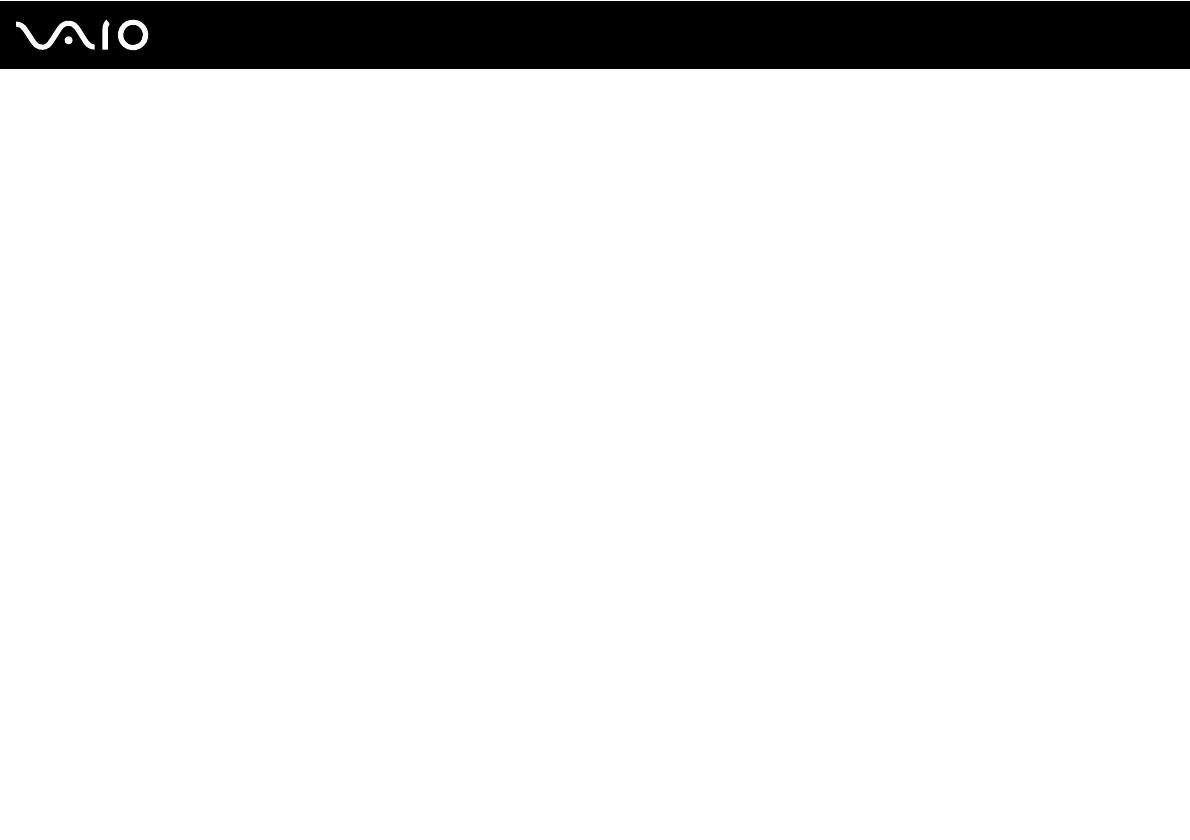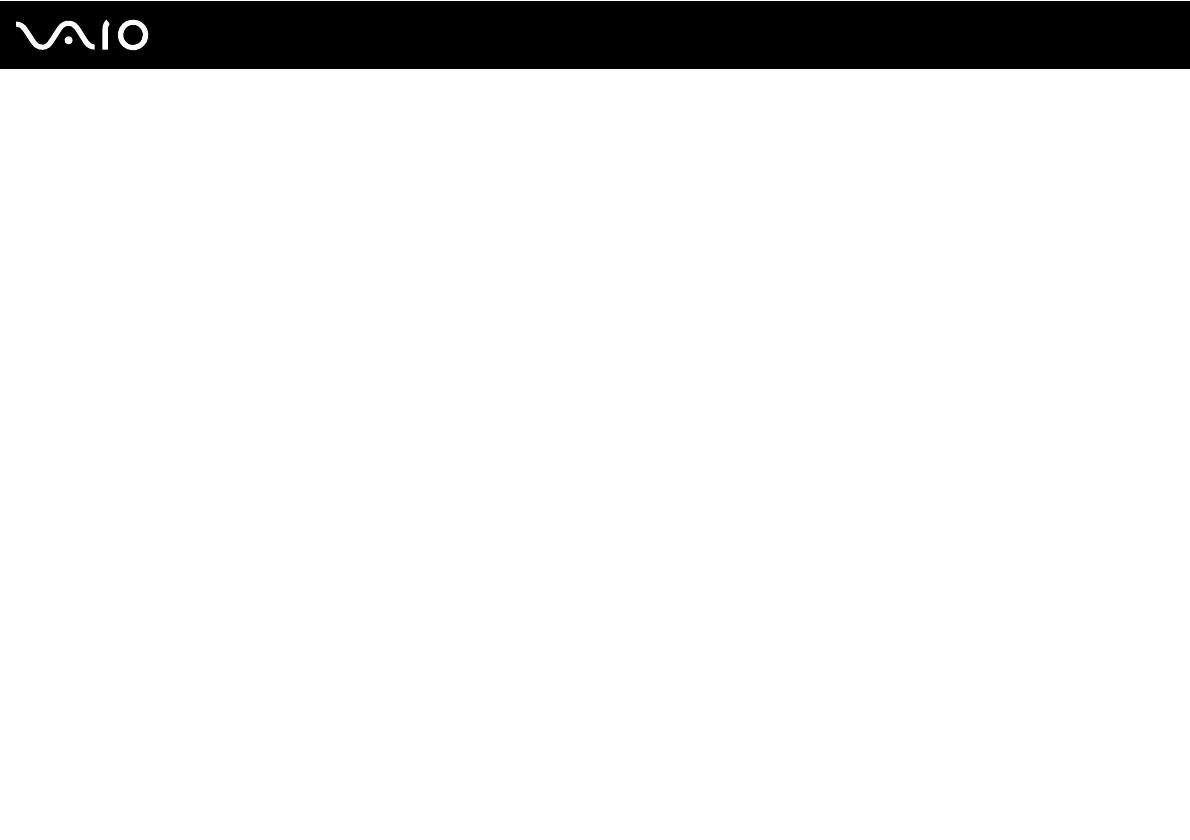
4
nN
Precautions ......................................................................................................................................................................97
On Handling the LCD Screen ....................................................................................................................................98
On Using the Power Source ......................................................................................................................................99
On Handling Your Computer....................................................................................................................................100
On Handling Floppy Disks .......................................................................................................................................102
On Handling Discs ...................................................................................................................................................103
On Using the Battery Pack.......................................................................................................................................104
On Using Headphones.............................................................................................................................................105
On Handling Memory Stick Media............................................................................................................................106
On Handling the Hard Disk ......................................................................................................................................107
On Updating Your Computer ...................................................................................................................................108
Troubleshooting .............................................................................................................................................................109
Computer .................................................................................................................................................................110
System Security .......................................................................................................................................................117
Battery......................................................................................................................................................................118
Internet .....................................................................................................................................................................120
Networking ...............................................................................................................................................................122
Optical Discs ............................................................................................................................................................125
Display .....................................................................................................................................................................129
Printing .....................................................................................................................................................................133
Microphone ..............................................................................................................................................................134
Mouse ......................................................................................................................................................................135
Speakers ..................................................................................................................................................................136
Touch Pad................................................................................................................................................................137