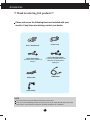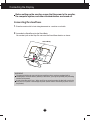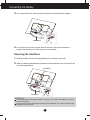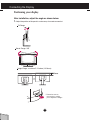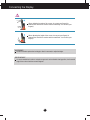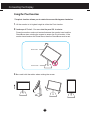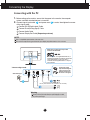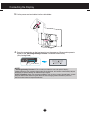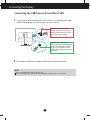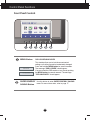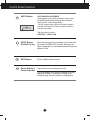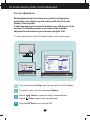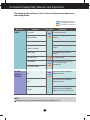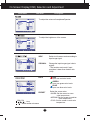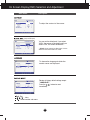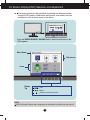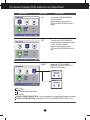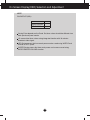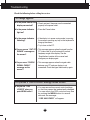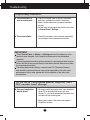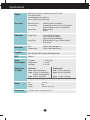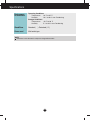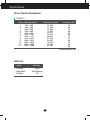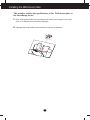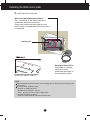www.lg.com
OWNER’S MANUAL
IPS LED MONITOR
IPS LED MONITOR MODEL
27EB22PY
Please read this manual carefully before operating your set and
retain it for future reference.
ENGLISH

1
Accessories
!!! Thank for selecting LGE products !!!
Please make sure the following items are included with your
monitor. If any items are missing, contact your dealer.
User's Guide/Cards
Power Cord
15-pin D-Sub Signal Cable
(To set it up, this signal cable may be
attached to this product before
shipping out.)
DVI-D Signal Cable
(This feature is not available in all
countries.)
NOTE
This accessories may look different from those shown here.
User must use shielded signal interface cables (D-sub 15 pin cable, DVI-D cable) with ferrite
cores (core in the connector) to maintain standard compliance for the product.
Audio Cable
USB Cable
Cable Holder

2
Connecting the Display
Before setting up the monitor, ensure that the power to the monitor,
the computer system, and other attached devices are turned off.
Connecting the stand base
1. Place the monitor with its front facing downward on a cushion or soft cloth.
2
.
Assemble the Stand Base into the Stand Body.
Be sure don't pull out the Stop Pin and make the Stand Base direction as shown.
WARNING
The tape and locking pin may only be removed from those monitors equipped with a
standing base when the base is pulled up. Otherwise, you may be injured by the protruding
sections of the stand.
Product Handling with Care: When you lift up or move the product, Do Not hold or touch the
front part of LCD panel. It will damage the panel. (Please hold the Stand Body or plastic cover of
the product.)
Stand Base
Stand Body

3
Connecting the Display
IMPORTANT
This illustration depicts the general model of connection. Your monitor may differ from the items
shown in the picture.
Do not carry the product upside down holding only the stand base. The product may fall and get
damaged or injure your foot.
3. Use a coin on the back of the stand base and turn the screw clockwise to tighten.
4.
Lift and turn the monitor to face towards the front after the connection is
made to the female part of the cable you're attaching.
Removing the stand base
1. Place the monitor with its front facing downward on a cushion or soft cloth.
2. When you desire to disintegrate the monitor from the stand base, use a coin to turn the
screw counterclockwise.
Stand Base
Stand Base
Stand Body

4
Connecting the Display
Height Range : maximum 5.12 inches (130.0 mm)
* Please be sure to
remove the Locking
pin to adjust the height.
130.0mm
Positioning your display
After installation, adjust the angle as shown below.
1. Adjust the position of the panel in various ways for maximum comfort.
Tilt Range
Swivel Range : 355˚

5
Connecting the Display
ERGONOMIC
I
t is recommended that in order to maintain an ergonomic and comfortable viewing position, the forward tilt
angle of the monitor should not exceed 5 degrees.
WARNING
You do not need to replace the Locking pin after it is removed, to adjust its height.
When adjusting the angle of the screen, do not put your finger(s) in
between the head of the monitor and the stand body. You can hurt your
finger(s).
When adjusting the height of the screen, do not put your finger(s) in
between the head of the monitor and the stand base. You can hurt your
finger(s).

6
Connecting the Display
-The pivot function allows you to rotate the screen 90 degrees clockwise.
1.
Lift the monitor to its highest height to utilize the Pivot function.
2. Landscape & Portrait : You can rotate the panel 90
o
clockwise.
Please be cautious and avoid contact between the monitor head and the
Stand Base when rotating the screen to access the Pivot function. If the
monitor head touches the Stand Base, then the Stand Base could crack.
3
.
Be careful with the cables when rotating the screen.
Using the Pivot function
Stand section
Head section

7
Connecting the Display
A
B
Connect DVI-D(Digital signal) Cable
Connect D-sub(Analog signal) Cable
1. Before setting up the monitor, ensure that the power to the monitor, the computer
system, and other attached devices is turned off.
2.
Connect signal input cable and power cord in order, then tighten the screw
of the signal cable.
Connecting with the PC
1
2
Wall-outlet type
Mac adapter : For Apple Macintosh use, a
separate plug adapter is needed to change the
15 pin high density (3 row) D-sub VGA
connector on the supplied cable to a 15 pin 2
row connector.
When using a D-Sub signal input cable
connector for Macintosh
Varies according to model.
DVI-D (This feature is not available in all countries.)
Connect the signal
input cable and tighten
it up by turning in the
direction of the arrow
as shown in the figure.
Warning
Please pull the DVI cable first,then pull DisplayPort cable,
for protect your finger.
NOTE
This is a simplified representation of the rear view.
This rear view represents a general model; your display may differ from the view as shown.
C
Connect Audio Cable
D
Connect DisplayPort Cable (Separate purchase)

8
Connecting the Display
NOTE
‘ Self Image Setting Function’? This function provides the user with optimal display
settings.When the user connects the monitor for the first time, this function automatically adjusts
the display to optimal settings for individual input signals.
‘AUTO’ Function? When you encounter problems such as blurry screen, blurred letters, screen
flicker or tilted screen while using the device or after changing screen resolution, press the
AUTO function button to improve resolution.
4. Press the power button on the front panel to turn the power on. When monitor power is
turned on, the 'Self Image Setting Function' is executed automatically.
(Only Analog Mode)
Power Button
3. Put the power cord and cables into the cable holder.

Connecting the Display
Connecting the USB(Universal Serial Bus) Cable
1. You can use the USB port at the back of the monitor to connect peripherals (USB
mouse, USB keyboard, etc.) to the monitor, not to the computer.
2.
The monitor’s USB terminal supports USB 2.0 and High Speed cables.
Two USB Downstream ports
Connect these ports to a mouse,
USB keyboard,memory stick with
current spec under 100mA.
One USB Upstream port
Connect this port to the downstream
port of a computer, laptop or USB
monitor (Your computer or USB
monitor must support USB and have
USB ports).
NOTE
This is a simplified representation of the rear view.
This rear view represents a general model; your display may differ from the view as shown.
9

Control Panel Functions
Front Panel Controls
MENU Button
OSD LOCKED/UNLOCKED
This function allows you to lock the current control
settings, so that they cannot be inadvertently changed.
Press and hold the MENU button for several seconds.
The message "OSD LOCKED" should appear.
You can unlock the OSD controls at any time by pushing
the MENU button for several seconds. The message
"OSD UNLOCKED" should appear.
SUPER ENERGY
SAVING Button
Use this button to enter
SUPER ENERGY SAVING
menu.For more information, refer to page 17.
10

Control Panel Functions
INPUT Button
When two input signals are connected, you can select the
input signal (D-SUB/DVI/DP) you want. When only one
signal is connected, it is automatically detected. The default
setting is D-Sub.
(SOURCE Hot key)
Exit the OSD(On Screen Display).
EXIT Button
AUTO Button
AUTO IMAGE ADJUSTMENT
When adjusting your display settings, always press
the AUTO button before entering the On Screen
Display(OSD). (Only Analog Mode)
This will automatically adjust your display image to
the ideal settings for the current screen resolution
size (display mode).
The best display mode is
27EB22PY : 1920 x 1080
Use this button to turn the display on or off.
The power indicator stays white if the display is running
properly (On Mode). If the display is in Sleep Mode
(Energy Saving), the power indicator is blinking white.
Power Button &
Power Indicator
11

On Screen Display (OSD) Control Adjustment
Screen Adjustment
Making adjustments to the image size, position and operating
parameters of the display is quick and easy with the On Screen
Display Control system.
A short example is given below to familiarize you with the use of the
controls. The following section is an outline of the available
adjustments and selections you can make using the OSD.
To make adjustments in the On Screen Display, follow these steps:
Press the discretionary Button, then the main menu of the OSD appears.
To access a control, use the corresponding Buttons.
Use the / Buttons to adjust the image to the desired level.
Use the Button to select other sub-menu items.
Press the EXIT Button to exit from the OSD.
1
2
3
4
12

On Screen Display(OSD) Selection and Adjustment
The following table indicates all the On Screen Display control, adjustment,
and setting menus.
: D-SUB(Analog signal) input
: DVI-D(Digital signal) input
: DP(DisplayPort signal) input
DSUB
DVI-D
To adjust the volume
To customize the screen status
for a user's operating
environment
To adjust the contrast of the
screen
To customize the color of the
screen
MENU
To adjust the brightness of the
screen
To adjust the image size
Main menu Sub-menu
Supported input
Description
VOLUME
BRIGHTNESS
ORIGINAL RATIO
COLOR TEMP
(USER / PRESET)
CONTRAST
BLACK LEVEL
LANGUAGE
FACTORY RESET
SUPER
ENERGY
SAVING
Turn on the SUPER ENERGY
SAVING function.
Turn off the SUPER ENERGY
SAVING function.
Initialize the SUPER ENERGY
SAVING and set to "OFF" mode.
ON
OFF
RESET
NOTE
The order of icons may differ depending on the model (13~19).
DP
DSUB
DVI-D
DP
DSUB
DVI-D
DP
DSUB
DVI-D
DP
DP
To set offset level
13

On Screen Display(OSD) Selection and Adjustment
You were introduced to the procedure of selecting and adjusting an item
using the OSD system. Listed below are the icons, icon names, and icon
descriptions of the all items shown on the Menu.
Sub-
menus
NOTE
OSD (On Screen Display) menu languages on the monitor may differ from the manual.
Menu Name
Icons
Button
Tip
Exit
Adjust (Decrease/Increase)
Press the MENU Button, then the main menu of the OSD appears.
Select another sub-menu
Restart to select sub-menu
14

On Screen Display(OSD) Selection and Adjustment
Main menu Sub menu Description
To adjust the brightness of the screen.
Change the input image signal ratio to
original.
WIDE
ORIGINAL
Switch to full screen mode according to
input image signal.
* This function works only if input
resolution is lower than monitor ratio
(16:9).
Exit : Exit
, , : Move
: Select another sub-menu
PRESET
RED
Set your own red color levels.
GREEN
Set your own green color levels.
BLUE
Set your own blue color levels.
Select the screen color.
• WARM: Set the screen to warm
color temperature .
• MEDIUM: Set the screen to medium
color temperature.
• COOL: Set the screen to cool color
temperature.
USER
To adjust the volume of headphone/Speaker.
15

On Screen Display(OSD) Selection and Adjustment
Main menu Description
To choose the language in which the
control names are displayed.
Press the , buttons to reset
immediately.
Restore all factory default settings except
"LANGUAGE."
To adjust the contrast of the screen.
Exit : Exit
, , : Move
: Select another sub-menu
You can set the offset level. If you select
'HIGH', the screen will be bright and if you
select ‘LOW’, the screen will be dark.
* Offset? As the criteria for video signal, it is the
darkest screen the monitor can show.
(only for DP input)
16

On Screen Display(OSD) Selection and Adjustment
You were introduced to the procedure of selecting and adjusting an item
using the OSD system. Listed below are the icons, icon names, and icon
descriptions of the all items shown on the Menu.
Sub-menus
NOTE
OSD (On Screen Display) menu languages on the monitor may differ from the manual.
Menu Name
Icons
Button
Tip
Press the SUPER ENERGY SAVING Button, then the main menu of the
OSD appears.
Exit
Move
Restart to select sub-menu
17

On Screen Display(OSD) Selection and Adjustment
Main menu Sub menu Description
Exit : Exit
, : Move
: Select another sub-menu
Turn on the SUPER ENERGY
SAVING fuction.
When current setting value is
ON,the SUPER SAVING color is
green.
Turn off the SUPER ENERGY
SAVING function.Now the monitor
is LED SAVING function.
When current setting value is
OFF,the SUPER SAVING color is
gray.
Clear the TOTAL POWER
REDUCTION and TOTAL CO2
REDUCTION values.
OK : Select
TOTAL POWER REDUCTION : How much power is saved during using the monitor.
TOTAL CO2 REDUCTION : Change the TOTAL POWER REDUCTION to CO2.
ON
OFF
RESET
18

On Screen Display(OSD) Selection and Adjustment
SUPER SAVING
LED SAVING
6
10
27 inch
Saving Data depends on the Panel. So,those values should be different from
each panel and panel vendor.
LG accumulate those values using integrated function with 10 minutes
broadcast video signal.
LED Saving means that how much power can be saved using WLED Panel
instead of CCFL panel.
SUPER Saving means that how much power can be more saved using
SUPER ENERGY SAVING function.
NOTE
SAVING DATA(W/h):
19
Page is loading ...
Page is loading ...
Page is loading ...
Page is loading ...
Page is loading ...
Page is loading ...
Page is loading ...
Page is loading ...
-
 1
1
-
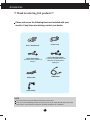 2
2
-
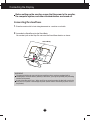 3
3
-
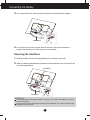 4
4
-
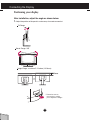 5
5
-
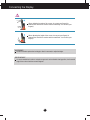 6
6
-
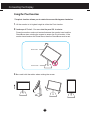 7
7
-
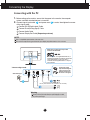 8
8
-
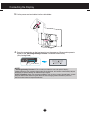 9
9
-
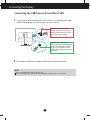 10
10
-
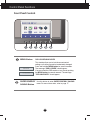 11
11
-
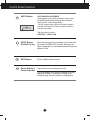 12
12
-
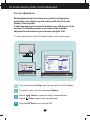 13
13
-
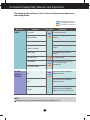 14
14
-
 15
15
-
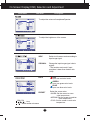 16
16
-
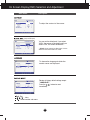 17
17
-
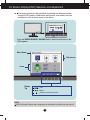 18
18
-
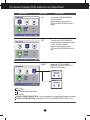 19
19
-
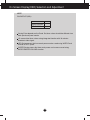 20
20
-
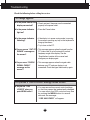 21
21
-
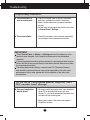 22
22
-
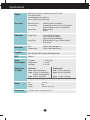 23
23
-
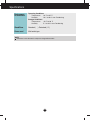 24
24
-
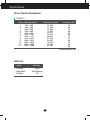 25
25
-
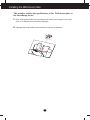 26
26
-
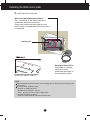 27
27
-
 28
28
Ask a question and I''ll find the answer in the document
Finding information in a document is now easier with AI