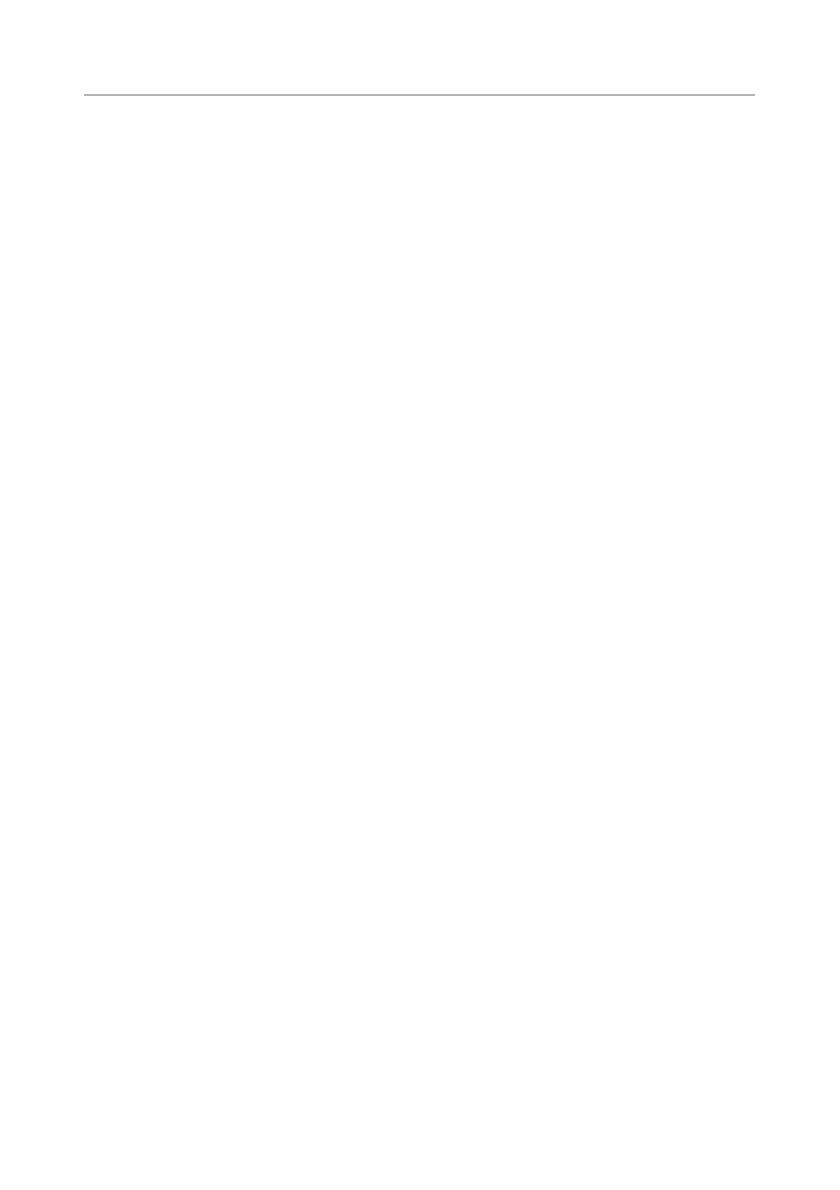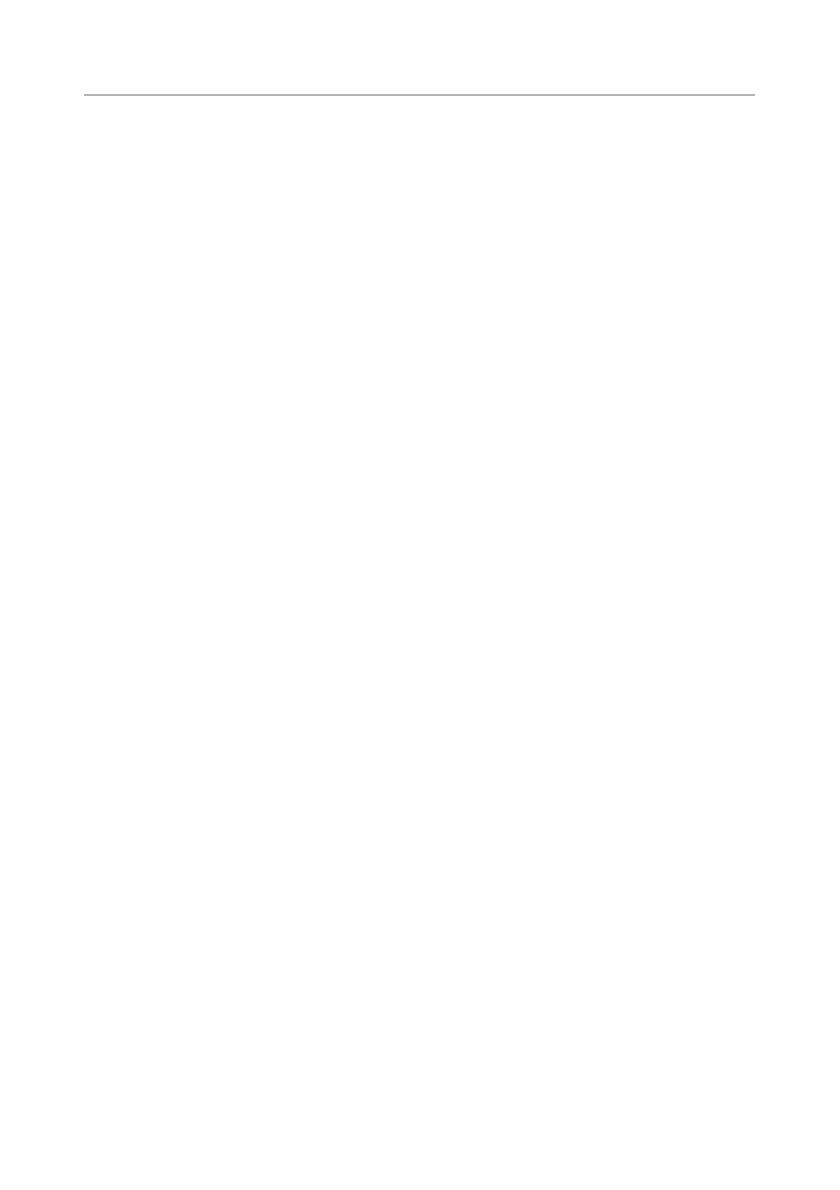
Contents
1 About Your Monitor . . . . . . . . . . . . . . . . . . . . . . 5
Package Contents . . . . . . . . . . . . . . . . . . . . . . . . 5
Product Features
. . . . . . . . . . . . . . . . . . . . . . . . . 6
Identifying Parts and Controls
. . . . . . . . . . . . . . . . 7
Monitor Specifications
. . . . . . . . . . . . . . . . . . . . 10
Plug and Play Capability
. . . . . . . . . . . . . . . . . . . 17
Universal Serial Bus (USB) Interface
. . . . . . . . . . . 18
LCD Monitor Quality and Pixel Policy
. . . . . . . . . . 19
Maintenance Guidelines
. . . . . . . . . . . . . . . . . . . 19
2 Setting Up the Monitor . . . . . . . . . . . . . . . . . . 21
Attaching the Stand . . . . . . . . . . . . . . . . . . . . . . 21
Connecting Your Monitor
. . . . . . . . . . . . . . . . . . 21
Organizing Your Cables
. . . . . . . . . . . . . . . . . . . 23
Removing the Monitor Stand
. . . . . . . . . . . . . . . . 24
Wall Mounting (Optional)
. . . . . . . . . . . . . . . . . . 25
3 Operating the Monitor . . . . . . . . . . . . . . . . . . 27
Power On the Monitor . . . . . . . . . . . . . . . . . . . . 27
Using the Front Panel Controls
. . . . . . . . . . . . . . 27
Using the On-Screen Display (OSD) Menu
. . . . . . . 29
Setting the Maximum Resolution
. . . . . . . . . . . . . 43
Adjusting the Rotation Display Settings of Your
System
. . . . . . . . . . . . . . . . . . . . . . . . . . . . . . . 46
4 Troubleshooting. . . . . . . . . . . . . . . . . . . . . . . . 47
Self-Test. . . . . . . . . . . . . . . . . . . . . . . . . . . . . . 47
Built-in Diagnostics
. . . . . . . . . . . . . . . . . . . . . . 48
Common Problems
. . . . . . . . . . . . . . . . . . . . . . 49
Product Specific Problems
. . . . . . . . . . . . . . . . . 51
Universal Serial Bus (USB) Specific Problems
. . . . . 52
Contents | 3