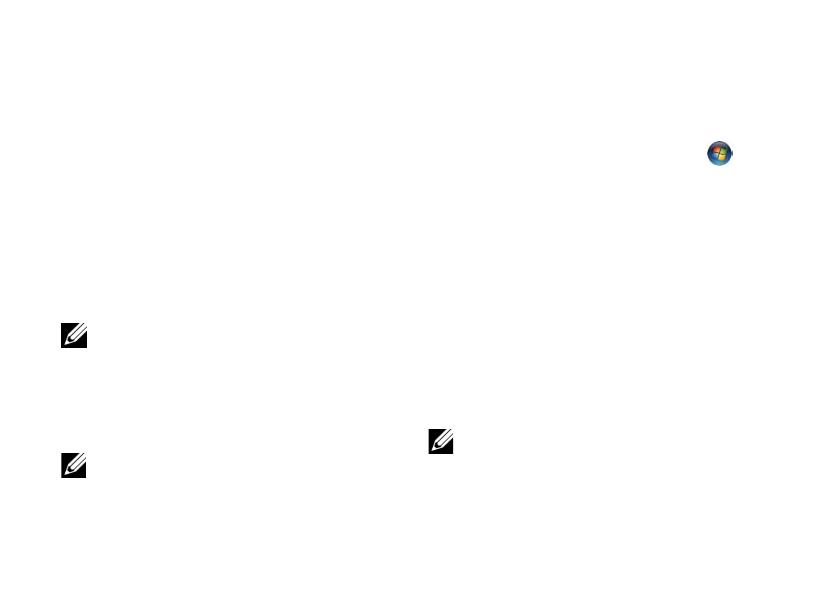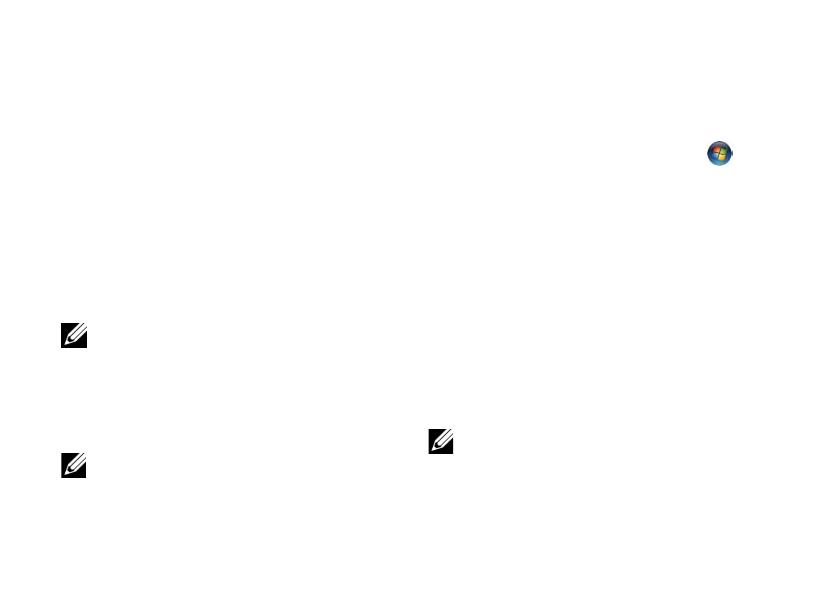
Quick Setup
18
To set up an Internet connection with a desktop
shortcut provided by your ISP:
1 Save and close any open files, and exit any
open programs.
2 Double-click the ISP icon on the Microsoft
®
Windows
®
desktop.
3 Follow the instructions on the screen to
complete the setup.
If you do not have an ISP icon on your desktop
or if you want to set up an Internet connection
with a different ISP, perform the steps in the
section below.
NOTE: If you cannot connect to the Internet,
see the Dell Technology Guide. If you have
successfully connected in the past, the ISP
might have a service outage. Contact your
ISP to check the service status, or try
connecting again later.
NOTE: Have your ISP information ready.
If you do not have an ISP, consult the
Connect to the Internet wizard.
Microsoft
®
Windows Vista
®
Operating
System
1 Save and close any open files, and exit any
open programs.
2 Click the Windows Vista Start button →
Control Panel
3 Under Network and Internet, click Connect
to the Internet.
4 In the Connect to the Internet window, click
either Broadband (PPPoE) or Dial-up,
depending on how you want to connect:
• Choose Broadband if you will use
a DSL, satellite modem, cable TV
modem, or Bluetooth wireless
technology connection.
• Choose Dial-up if you will use a dial-up
modem or ISDN.
NOTE: If you do not know which type of
connection to select, click Help me choose
or contact your ISP.
book.book Page 18 Thursday, September 25, 2008 2:38 PM