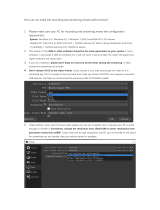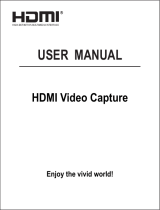Page is loading ...

© MuxLab Inc. 2020 94-000952-A / SE-000952-A
HDMI to USB3.0
Video Capture & Streamer, with Audio
Installation Guide
500467

TAB OF CONTENTS
INTRODUCTION ..................................................................................................................... 1
FEATURES ............................................................................................................................. 1
PACKAGE CONTENTS .......................................................................................................... 1
SPECIFICATIONS .................................................................................................................. 2
PANEL DESCRIPTIONS ......................................................................................................... 3
CONNECTION DIAGRAM ....................................................................................................... 3
VIDEO STREAMING ............................................................................................................... 4
TROUBLESHOOTING .......................................................................................................... 13
USB PIN DEFINITION ........................................................................................................... 14
WARRANTY ......................................................................................................................... 15

-1-
INTRODUCTION
The HDMI to USB 3.0 Video Capture & Streamer, with Audio (model 500467) provides a simple, yet
professional way to capture HDMI video signals. It adopts a USB 3.0 interface, which supports high-speed
transmission. The device supports up to 4K/60 resolution between the HDMI Input and HDMI Output
(Loop out). Users can connect to 4K/60 sources and capture Full HD (1080p60) video. The HDMI to USB
3.0 Video Capture & Streamer, with Audio supports a large image buffer to effectively avoid issues related
to video tearing. The high sampling rate and high sampling accuracy assures sharp images with rich details,
and less color edges.
FEATURES
HDMI video and audio streams over USB 3.0
Supports UVC1.0
Supports video resolution up to 1080p @ 60Hz (Video stream over USB 3.0)
Supports HDMI input & loopout from 640x480 to 4K2K@60 (YUV 4:4:4), interlaced or progressive
Supports resolution downscaling from 4K2K to 1080p
Supports audio mixing of Audio In and HDMI audio
Supports HDMI audio extraction
Auto-detection of video format to ensure plug & play operations
Recording Video Format: H.264 (Software Compression)
Works on multiple operating system platforms (Windows 7/8.1/10, Mac and Linux OS)
Compatible with most popular 3
rd
party software applications such as OBS Studio and AMCap
Supports USB 3.0 (MJPG/YUY2) and USB 2.0 (MJPG)
Low Latency
System Requirements (Recommanded)
- Windows® 7(SP1) / Windows 8.1 / Windows 10 (Windows is the recommended OS)
- PC: Intel® CoreTM i5-4440 3.10GHz + NVIDIA® GeForce® GTX 660 or higher
- Laptop: Intel® Core i7-4810MQ + NVIDIA GeForce GTX 870M or higher
- 4GB RAM or higher
PACKAGE CONTENTS
1x HDMI to USB 3.0 Video Capture & Streamer
1x USB 3.0 to A Cable (host to device)
1x 5VDC Power Supply
1x Instruction card indicating how to download the Installation Manual
1. Video quality may be affected by the capability of the computer and software settings.
2. Please use the included USB 3.0 cable to protect the device and avoid unnecessary
compatibility issues.
3. The following scaling options are not supported:
(1) 4K2K@60 4:2:2 to 1080P
(2) 4K2K@60 4:2:2 to 4K2K@60 4:2:0

-2-
SPECIFICATIONS
Model Name
HDMI to USB 3.0 Video Cature & Streamer
Technical
Role/usage
Video Capture Device
Input Video bandwidth
Single-link 600MHz [18Gbps]
Output Video bandwidth
Up to 350MBps (USB)
Video support (USB)
Up to 1080p60
Video support (Loopout)
Up to 4K2K60
Audio Input
HDMI Embedded Audio & 2 Channel audio Input
Audio Format
2CH 16bit PCM
Recording Mode
Software Compression
Recording Video Format
YUY2 (USB3.0), MJPG (USB2.0/3.0)
ESD protection
Human body model — ±15kV [air-gap discharge] & ±8kV [contact
discharge]
Firmware update
Feasible via USB Port
Inputs
1x HDMI + 1x 3.5mm
Outputs
1x USB + 1x HDMI +1x 3.5mm
HDMI connector
Type A [19-pin female]
USB connector
USB 3.0 Type A (SuperSpeed USB)
Software compatibility
(not complete list)
OBS Studio (Windows, Linux), AMCap (Windows), Potplayer (Windows)¸
VLC (OS X, Linux), XSplit Boardcast (Windows), Skype (Windows, OS X),
Zoom (Windows), Hangout (Windows), TeamViewer (Windows)
OS Support
Windows 7 /8.1 /10, Mac and Linux OS
Mechanical
Housing
Metal enclosure
Dimensions
[L x W x H]
Unit
4.06” x 2.80” x 0.63” (103 x 71 x 16 mm)
Packaging
7.95” x 5.55” x 2.91” (202 x 141 x 74 mm)
Weight
Model
0.370 lbs (0.168 kg)
Packaging
0.837 lbs (0.380 kg)
Power supply
5VDC @ 2A
Power consumption
3 Watts [max]
Operation temperature
0~40°C [32~104°F]
Storage temperature
-20~60°C [-4~140°F]
Relative humidity
20~90% RH [no condensation]

-3-
PANEL DESCRIPTIONS
1. HDMI IN: Connect to an HDMI source
2. Link: Input signal link indicator LED
3. Audio IN: Connect to analog 2CH audio source (such as a line level microphone)
4. 5VDC 1A (Micro-USB Port): Connect to the +5VDC power supply
5. Audio OUT: 2CH audio extracted from HDMI input
6. USB 3.0: Connect to a USB host (PC, NB, MAC…)
7. HDMI OUT (Loop out): Connect to an HDMI display
CONNECTION DIAGRAM

-4-
VIDEO STREAMING
Create a Video Stream
Users can create video streams on streaming service platforms. The below steps show how to set video streaming
settings for Twitch and YouTube with this HDMI to USB 3.0 Video Capture & Streamer device and the OBS application.
Stream to Twitch
1. Browse the Twitch website (https://www.twitch.tv/) and log in, then select "Creator Dashboard" from your
account drop-down menu at the top right of the screen.
2. Find "Preferences" in the left menu, and click "Channel", then you will see "Primary Steam key" on the screen.
Copy the "Primary Steam key" and paste it into the "Stream Key" field in the OBS application, then click "Start
Streaming" in the software.
* Please refer to steps 4-6 of the OBS software control program section further below.

-5-
3. Go back to Twitch and select "Channel" from your account drop-down menu.
4. At this point, you will see the player start live streaming.

-6-
Stream to YouTube
1. Browse the YouTube website (https://www.youtube.com/) and log in, then click "Go live" from the "Create"
icon menu at the top right of the screen.
* If your account is using YouTube for the first time to create a video stream, then you may need to wait 24
hours to access this function.
2. Click "Stream" in the left menu and fill in the relevant information of the live video to create a new stream.

-7-
3. You will see "Stream key" from the “STREAM SETTINGS” below. Copy the "Stream key" and paste it into the
"Stream Key" field in the OBS application, then click "Start Streaming" in the software.
* Please refer to steps 4-6 of the OBS software control program section further below.
4. Next, go back to YouTube, and then wait for 30-60 seconds, the player will display the live preview. At the same
time, the "GO LIVE" button at the top right will turn blue, please press this button.

-8-
5. The player on YouTube will start live streaming.

-9-
Stream and record videos with OBS
OBS is popular USB capture freeware with excellent compatibilities. OBS is a good tool to start with for users that
are not very familiar with USB capture devices such as this one.
Download the OBS software
Browse the download page of the OBS official website (https://obsproject.com/download), then select the
suitable computer operating system and start downloading.
Start the OBS software control program
After downloading the OBS software, please open it and follow the below steps to complete the video streaming
settings.
Step1
Step2-3
Step4-7

-10-
1. First, find the "Scenes" window, click "+" in the lower left corner, and then enter the name of the scene to create
a new scene.
2. Find the "Source" window, click "+" in the lower left corner, and then select "Display Capture" or "Video
Capture Device" to create a new source.
3. Next, you can set display capture properties. If you select "Display Capture" in step 2, you can select the primary
monitor or other extended monitor as the display source. If you select "Video Capture Device" in step 2, you
can select USB video device as the display source. After all settings are completed, click “OK”.

-11-
4. Click "Settings" and then select "Stream" to configure the streaming settings. Users can choose service
providers such as Twitch, YouTube, etc.
5. Paste the stream key provided by the service provider into the "Stream Key" field, then click "Apply" and "OK"
after setting. In addition, users can click "Get Stream Key" at this step to open the service provider website.
6. Please click "Start Streaming". After clicking "Start Streaming" the captured video will be displayed in the live
video.

-12-
7. Alternatively, users can also click "Start Recording" to record videos with OBS. In addition, you can click
"Settings" and then select "Output" to set “Recording Path” and “Recording Format”.
The procedures shown in this manual demonstrate the interfaces of the service providers
and OBS application at the time this manual was created and they may have since changed,
but never-the-less should still be somewhat similar.

-13-
TROUBLESHOOTING
The HDMI to USB 3.0 Video Capture & Streamer has undergone comprehensive tests during the
manufacturing process before shipment. Most of the incompatibilities we have experienced are not from
the USB capture device itself, but from the sophisticated software and hardware combination due to PCs
and Laptops. Please follow the below suggestions to assist you with certain difficulties you may be
experiencing.
1. OBS is a popular USB capture freeware and with excellent compatibilities. Please download it and
start with OBS if users are not familiar with USB capture devices.
https://obsproject.com/download
2. Due to the complexities of OS and computer hardware, different USB ports on PCs and Laptops may
have different performance and limitations. Please try all USB ports to see if some perform better
than others.
3. Please use the USB cable included with this product. It has been extensively tested with the HDMI to
USB 3.0 Video Capture & Streamer. We cannot guarantee the overall performance of this device with
other brand USB cables.
4. HDMI cable quality may also play an essential role when capturing video. Please be sure that the
HDMI cables used support the resolution going through these cables. Try various HDMI cables if the
device is not performing as expected.
5. If audio contains unwanted noise, please adjust the sampling frequency setting on your PC or Laptop.
If the default sampling rate is 48000 Hz, please select 44100 Hz and vice versa. The path for setting
the sampling frequency on windows 10 is:
Start → Setting → System → Sound → Device properties → Additional device properties →
Advanced

-14-
USB PIN DEFINITION
P1
P2
VBUS
1
1
D-
2
2
D+
3
3
GND
4
4
SSRX-
5
5
SSRX+
6
6
GND
7
7
SSTX-
8
8
SSRX+
9
9
Shield
SHELL
SHELL

-15-
WARRANTY
MuxLab warrants this HDMI to USB 3.0 Video Capture & Streamer (model 500467) to be free from defects
in the material and workmanship for 2 years from the date of purchase from MuxLab, an authorized
distributor or dealer. Should this product fail to be in good working order within this warranty period,
MuxLab at its sole option, may repair or replace the unit, provided that the unit has not been subjected
to accident, disaster, abuse or any unauthorized modifications including static discharge and power surges.
Any unit that fails under conditions other than those covered by this warranty, or for units that are out of
warranty will be repaired at the current MuxLab repair price policy at the time of repair. Such repairs are
warranted for 90 days from the date of return shipment to the buyer. If the unit is delivered by mail,
customers agree to insure the unit or assume the risk of loss or damage in transit. Under no circumstances
will a unit be accepted without a return authorization number (RMA).
The warranty is in lieu of all other warranties expressed or implied, including without limitations, any
other implied warranty or fitness or merchantability for any particular purpose, all of which are expressly
disclaimed.
Proof of sale (purchase) may be required in order to claim under warranty. Visit the MuxLab website for
the latest information regarding payment responsibilities for products from buyer (or distributor or dealer)
to MuxLab and from MuxLab to buyer (or distributor or dealer). Cables are limited to a 30 day warranty
and must be free from any markings, scratches, and neatly coiled.
The content of this manual has been carefully checked and is believed to be accurate. However, MuxLab
assumes no responsibility for any inaccuracies that may be contained in this manual. MuxLab will NOT be
liable for direct, indirect, incidental, special, or consequential damages resulting from any defect or
omission in this manual, even if advised of the possibility of such damages. Also, the technical information
contained herein regarding the HDMI to USB 3.0 Video Capture & Streamer (model 500467) features
and specifications may be subject to change without notice.
2321 Rue Cohen, Montreal, Quebec, Canada. H4R 2N7
Tel: (514) 905-0588 Fax: (514) 905-0589
Toll Free (North America): (877) 689-5228
/