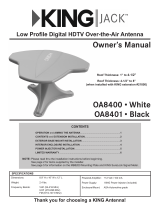Page is loading ...

Automatic Directional Wi-Fi Antenna
includes the KING
WiFiMax Router
KWM1000
KF1000 • White
KF1001 • Black
CONTENTS
OPERATION ....................................................................................... 1-20
INSTALLATION ................................................................................ 22-29
TROUBLESHOOTING ........................................................................... 30
SPECIFICATIONS ................................................................................. 31
LIMITED WARRANTY ........................................................................... 32
WIRELESS REGULATORY INFORMATION ......................................... 33
NOTE: Please read thru this manual before using or installing.
You will need to download the free KING Wi-Fi app to
use this product (see page 1).
Installation and Operating Instructions

Record your serial number.

Page 1
Do not power wash any part of the
KING Falcon antenna head or base mount.
Before using the KING Falcon, you must download the free KING Wi-Fi app
from the Apple
®
App Store
®
or Google Play
™
Store.
When in the store, search for “KING Wi-Fi.”
Make sure the power inserter and the KING WiFiMax router are connected
and plugged in as shown.
OPERATING NOTES
Do not operate the KING Falcon while the vehicle is in motion.
The KING Falcon will not locate Wi-Fi signals while the vehicle is in motion.
You must leave the power inserter and KING WiFiMax connected and plugged in while using your Wi-Fi.
Any time you move your vehicle, you will have to scan for a network again.
BEFORE USING YOUR KING FALCON ANTENNA
The KING Falcon is an outdoor, automatic directional 2.4GHz Wi-Fi antenna. Using
the KING Wi-Fi app, the KING Falcon automatically rotates and scans 360 degrees
and shows you all of the available networks. Simply tap the network you want and the
KING Falcon automatically aims itself to get the best performance from that network.
The KING WiFiMax Wi-Fi Router/Range Extender creates your own private and secure
Wi-Fi network, just like you have in your home. When you are in range of an available
network, simply congure your KING WiFiMax to connect to that network, and it then
extends the internet access from that network to your own private Wi-Fi network.
Thank you for choosing a KING Falcon antenna!
FIRST-TIME USE: Go to the next page and follow the rst-time use instructions.
IF YOU HAVE COMPLETED FIRST-TIME USE: Go to STANDARD OPERATION on
page 16.

Page 2
1. Go to your smart phone or tablet’s Wi-Fi settings page
and connect to the KING 5G network:
If you do not see KING_XXXXXX_5G (5GHz network), connect to KING_XXXXX (2.4GHz
network).
Always choose the 5G network if possible, as it is faster than the 2.4GHz network.
KING_XXXXXX_5G
Graphics will vary.
Back to Settings
WiFi
KC1074
ON
KING_XXXXXX_5G
KING_XXXXXX
Fun Lake Campground
Dad’s Campground
Chat Cafe
Campit Here
Choose a Network...
FIRST-TIME USE
1. SET UP KING WIFIMAX
NOTE: Make sure your KING WiFiMax and power injector are connected and powered on as
shown on page one (blue lights on both devices will turn on when power is connected).
XXXXXX is a number/letter combination
unique to your router and can be found on the
bottom of your router in the SSID row.
TIP
To maintain the best connection to your KING WiFiMax, it is
suggested that the cellular network on your smart phone or
tablet be turned off while completing the rst-time setup.
TIP

Page 3
Let’s Get Started
WiFiMax Setup
Antenna Pairing to Device
Scanning, Selecting, Locating Networks
Back
Continue
KC1
132
Please configure your WiFi
Max’s network name.
Cancel OK
Back
KC1121
4. Tap “OK” on the pop up screen.
2. Open the KING Wi-Fi app and tap “Get Started.”
Get Started
KC1131
3. Tap “Continue” to begin your
KING WiFiMax setup.

Page 4
Internet Status
Internet Settings
WiFi Settings
Parental Control
VPN
Advanced Settings
System Settings
English Exit
WiFi Settings
WiFi Name & Password
Enable Enable Channel/Bandwidth 2.4 GHz High/5 GHz High
AutoDisableEnable
Beamforming+
Wireless Repeating
AP Mode
Channel & Bandwidth
Anti-interference
Transmit Power
KC1096
6. This screen should appear. Tap “WiFi Name & Password.”
Internet Status
Internet Status
Internet Settings
WiFi Settings
Parental Control
VPN
Advanced Settings
System Settings
English Exit
Current Speed
KC1095
Upstream Router My Router
WiFi Extender
Online: 1
Repeating failed.
-- --
WAN IP Address
2.4 GHz: King_XXXXXX
5 GHz: King_XXXXXX_5G
Firmware Version
V15.03.05.16_multi
5. This screen should appear. Tap “WiFi Settings” in the left-hand column.
Use your phone or tablet's zoom functionality
to change the view of your screen.
TIP

Page 5
7. The screen below should appear. Here you MUST change your Wi-Fi name and password to
personalize it and keep it secure. Do steps A and B for both the 2.4 GHz and 5GHZ networks
(you will only have to do this once).
• Enter a new
Wi-Fi name.
• Enter a password.
When you have entered names and passwords for both networks, tap “Save.”
Tap the “X” to exit the KING WiFiMax setup screen.
Internet Status
Internet Settings
WiFi Settings
Parental Control
VPN
Advanced Settings
System Settings
English Exit
WiFi Settings
WiFi Name & Password
Enable Enable Channel/Bandwidth 2.4 GHz High/5 GHz High
AutoDisableEnable
Beamforming+
Wireless Repeating
AP Mode
Channel & Bandwidth
Anti-interference
Transmit Power
Enter name here
2.4 GHz Network
WiFi Name: Hide
Encryption Mode:
WiFi Password:
WPA/WPA2-PSK
Enter password here
Enter name here_5G
5 GHz Network
WiFi Name: Hide
Encryption Mode:
WiFi Password:
WPA/WPA2-PSK
Enter password here
WiFi Name & Password
X
KC1097
You have personalized your router setup.
Continue on next page.
2.4G
5G
Write your network name here: Write your password here:
Write your network name here: Write your password here:
A
A
A
B
B
B
TIP
TIP
When entering your new names, make sure to completely erase the
existing names in the boxes.
Add “_5G” after your 5GHz network name to differentiate it from your
2.4GHz network name.
KING highly recommends password protecting your name. Choose
WPA/WPA2-PSK under “Encryption Mode” to enable password protection.
Passwords can be the same for both networks if you wish, and must be at
least 8 characters.
Choose this
encryption mode to
enable password
protection.

Page 6
2. Go to your smart phone or tablet’s Wi-Fi settings page
and connect to the Wi-Fi Network with your personalized
network name.
If your device cannot connect to your 5GHz network,
connect to your other network.
Example:
“MyWiFiName_5G”
This will be the name you
created in step 7, page 5.
Back to Settings
WiFi
KC1075
ON
MyWiFiName_5G
MyWiFiName
Fun Lake Campground
Dad’s Campground
Chat Cafe
Campit Here
Choose a Network...
Please connect this device
to your WiFiMax network.
OK
Back
KC1121
2. CONNECT TO THE KING WIFIMAX WITH YOUR
PERSONALIZED NETWORK NAME
1. Once you have congured your KING WiFiMax network names
in the previous step, this pop up will appear.
Do not click on “OK.” Instead, exit the app.
For best performance, choose the 5GHz
network whenever possible.
TIP
STOP STOP

Page 7
Please connect this device
to your WiFiMax network.
OK
Back
KC1121
Let’s Get Started
WiFiMax Setup
Antenna Paired
Scanning, Selecting, Locating Networks
Back
Continue
KC1122
3. Once you have connected, return to the app and
tap "OK" in the pop up window.
When the next screen appears, tap the “X” in the
upper left hand corner.
The KING WiFi app will conrm your KING WiFiMax
setup and that the connection was successful.
(Check mark turns green.)
4. To pair your antenna, tap "Continue"
and go to the next page.

Page 8
KC1120
Select Device
1234
If you have previously reset this device or if this is a
new device, enter 0000.
Continue
2 2
A B C
3
D E F
4
G H I
5
J K L
6
M N O
7
P Q R S
7
T U V
7
W X Y Z
0
KC1135
KC1134
KSA02541
Back
Tap below to pair you KING Falcon
3. PAIR YOUR KING FALCON ANTENNA
1. A list of available KING Falcon antennas to connect to will appear.
Identify your antenna and tap to select it.
Example only:
your number will be different.
TIP
If more than one antenna appears in the list:
Match the last 5 digits of the antenna number to the
serial number on the back of your KING Falcon to
ensure you are selecting the correct antenna.
2. Enter the default PIN number, "0000" and tap “Continue”
to pair your antenna.
You will be prompted to change your PIN - see next page.
KSA02541

Page 9
Let’s Get Started
WiFiMax Setup
Antenna Paired
Scanning, Selecting, Locating Networks
Back
Continue
KC1122
KC1120
Select Device
0000
If you have previously reset this device or if this is a
Continue
2 2
A B C
3
D E F
4
G H I
5
J K L
6
M N O
7
P Q R S
7
T U V
7
W X Y Z
0
KC1136
Reset PIN
Cancel Set
1234
Enter a new 4 digit numerical PIN
TIP
Only one smart phone or tablet can be paired with your KING Falcon antenna at a time.
In the event you need to switch control of the KING Falcon antenna to a different device,
and don’t have the PIN, a PIN reset may be required.
Being paired with the antenna allows the user to aim and select upstream networks.
You do NOT need to be paired to the KING Falcon to be connected to your personalized
KING WiFiMAX network.
To UN-pair from a KING Falcon antenna, choose a different Wi-Fi network from your
smart phone or tablet’s settings or shut off your smart phone or tablet’s Wi-Fi connectivity.
3. For increased security, you can change your PIN.
A second dialog box will allow you to do so.
If you do not wish to, tap “Cancel.”
Write your PIN here:
The app will conrm your KING Falcon antenna is
properly paired with your smart phone or tablet.
(Check mark turns green.)
4. To scan for and select available Wi-Fi networks,
tap "Continue” and go to the next page.

Page 10
Rescan
Available Networks
Fun Lake Campground
KC1138
Continue
Antenna Paired
Fun Lake Campground Found
4. LOCATE & CONNECT TO AVAILABLE WI-FI NETWORKS
TIP
“Upstream” network refers to any network you would like to connect to. This could be a
campground network, public Wi-Fi network, coffee shop, restaurant, hotel, etc.
Upstream networks may be password protected or accessible via captive portal.
Contact the ofce, front desk, service counter, etc. to obtain the password or captive
portal instructions at the location supplying the Wi-Fi.
1. The app will automatically begin to scan for available
upstream networks. Once the scan is complete, select the
upstream network that you would like to connect to.
2. The KING Falcon will locate your selected network
and conrm success.
3. Tap "Continue."
KC1137
Fun Lake Campground
Dad’s Campground
Chat Cafe
Campit Here
Joe’s Cafe
Inter-fun
Back
Filter - Select a Network
Select the Internet you would
like to use.
OK
Example: Fun Lake Campground
Do not select either of the 2.4GHz or 5GHz
network names you created on page 5.
Internet Status
Internet Settings
WiFi Settings
Parental Control
VPN
Advanced Settings
System Settings
English Exit
WiFi Settings
WiFi Name & Password
Enable Enable Channel/Bandwidth 2.4 GHz High/5 GHz High
AutoDisableEnable
Beamforming+
Wireless Repeating
AP Mode
Channel & Bandwidth
Anti-interference
Transmit Power
Enter name here
2.4 GHz Network
WiFi Name: Hide
Encryption Mode:
WiFi Password:
WPA/WPA2-PSK
Enter password here
Enter name here_5G
5 GHz Network
WiFi Name: Hide
Encryption Mode:
WiFi Password:
WPA/WPA2-PSK
Enter password here
WiFi Name & Password
X
KC1097

Page 11
KingGuest
KC1140
To begin WiFi experience you must
configure your KING WiFiMax.
KING WiFiMax Setup is located in the
menu at the top left corner of the page.
Antenna Paired Network Found Setup KING
WiFiMax
ALMOST THERE! FINAL STEP REQUIRED!
Continue
Menu Tab
Rescan
KingGuest
About
Help
KING WiFiMax Setup
Forget Antenna
Rescan
Available Networks
KingGuest
KC1139
About
Help
KING WiFiMax Setup
Forget Antenna
5. CONNECT TO YOUR KING WIFIMAX
1. Almost there! Tap "Continue.”
2. Tap the menu icon to display
menu options.
3. Tap on "KING WiFiMax Setup."
Scan
No Network Connected
KC1141

Page 12
Internet Status
Internet Status
Internet Settings
WiFi Settings
Parental Control
VPN
Advanced Settings
System Settings
English Exit
Current Speed
Upstream Router My Router
WiFi Extender
Online: 1
Repeating failed.
-- --
WAN IP Address
2.4 GHz: MyWiFiName
5 GHz: MyWiFiName_5G
Firmware Version
V15.03.05.16_multi
KC1098
4. This screen should appear. Tap “WiFi Settings” in the left-hand column.
5. This screen should appear. Tap “Wireless Repeating.”
Internet Status
Internet Settings
WiFi Settings
Parental Control
VPN
Advanced Settings
System Settings
English Exit
WiFi Settings
WiFi Name & Password
Enable Enable Channel/Bandwidth 2.4 GHz High/5 GHz High
AutoDisableEnable
Beamforming+
Wireless Repeating
AP Mode
Channel & Bandwidth
Anti-interference
Transmit Power
KC1096

Page 13
Internet Status
Internet Settings
WiFi Settings
Parental Control
VPN
Advanced Settings
System Settings
English Exit
WiFi Settings
WiFi Name & Password
Enable Enable Channel/Bandwidth 2.4 GHz High/5 GHz High
AutoDisableEnable
Beamforming+
Wireless Repeating
AP Mode
Channel & Bandwidth
Anti-interference
Transmit Power
Wireless Repeating
X
Repeating Mode:
Wireless Repeating:
Upstream WiFi Name:
WISP
--Select--
--Enter WiFi name manually--
Fun Lake Campground
Dad’s Campground
Chat Cafe
Campit Here
Joe’s Cafe
Inter-fun
Client+AP
--Select--
KC1099
7. After the scanning process is complete, this screen should appear.
Tap the “Upstream WiFi Name” drop down menu to display a list of available networks.
Internet Status
Internet Settings
WiFi Settings
Parental Control
VPN
Advanced Settings
System Settings
English Exit
WiFi Settings
WiFi Name & Password
Enable Enable Channel/Bandwidth 2.4 GHz High/5 GHz High
AutoDisableEnable
Beamforming+
Wireless Repeating
AP Mode
Channel & Bandwidth
Anti-interference
Transmit Power
Wireless Repeating
X
Repeating Mode:
Wireless Repeating:
Upstream WiFi Name:Scanning...
WISP Client+AP
Save
KC1112
6. This screen should appear.
The router is scanning for networks.
If the upstream
network you are
looking for does not
appear in this list,
scroll up and down
within the box to
nd it.
TIP

Page 14
8. Select the same upstream network as the one you pointed the KING Falcon at (page 10, step 1).
Example:
9. Tap “Save.”
--Select--
--Enter WiFi name manually--
Fun Lake Campground
Dad’s Campground
Chat Cafe
Campit Here
Joe’s Cafe
Inter-fun
--Select--
KC1113
KC1120
Fun Lake Campground
Dad’s Campground
Chat Cafe
Campit Here
Joe’s Cafe
Inter-fun
Back
Filter - Select a Network
This popup should appear. Tap “OK.”
Repeating Mode:
Wireless Repeating:
Upstream WiFi Name:
**********
KING Falcon 2
Upstream WiFi Password:
WISP Client+AP
Save
The router must reboot to activate your setting. Do
you want to reboot the router?
Cancel OK
KC1114
10. Your KING WiFiMax will reboot.
If your router gets stuck at 100% and won’t nish rebooting,
or if your Wi-Fi device does not have internet access, you may need to go back to your smart
phone or tablet’s settings page and ensure that it reconnected to the Wi-Fi network with
your personalized network name (page 5), as you may lose connection during the router’s
rebooting process.
Your KING WiFiMax is now
extending your network!
Page 10, Step 1
Rebooting... Please wait 100%
KC1113
KC1130
TIP
Your upstream network
may require a password
(screen not shown).
TIP
You may have
to zoom out or
scroll down to
see the progress.
If you turned off your cellular network during this
rst-time setup, it is now safe to turn it back on.
TIP

Page 15
This page intentionally left blank.

Page 16
STANDARD OPERATION
1. Go to your smart phone or tablet’s settings page and
connect to the Wi-Fi Network with your personalized
network name.
If your smart phone or tablet cannot connect to your
5GHz network, connect to your other network.
Example:
“MyWiFiName_5G”
This will be the name
you created on page 5.
Back to Settings
WiFi
KC1075
ON
MyWiFiName_5G
MyWiFiName
Fun Lake Campground
Dad’s Campground
Chat Cafe
Campit Here
Choose a Network...
Rescan
Available Networks
KingGuest
KC1119
2. Open the KING Wi-Fi app and follow the instructions to either:
Start a rescan with the KING Falcon
(for example you have moved and wish to
scan for new networks)
choose a list of previously scanned networks
(for example your current choice of networks is currently
unavailable and you wish to switch to an alternate one).
OR
TIP
The “Available Network” button will not appear if:
Smart phone or tablet loses power.
KING Falcon antenna loses power.
Connection between KING Falcon and smart phone or tablet is
lost.
App is closed.
To maintain the best connection to your KING WiFiMax, it is
suggested that the cellular network on your smart phone or
tablet be turned off while using standard operation.
TIP

Page 17
5. This screen should appear. Tap “WiFi Settings” in the left-hand column.
Internet Status
Internet Status
Internet Settings
WiFi Settings
Parental Control
VPN
Advanced Settings
System Settings
English Exit
Current Speed
KC1095
Upstream Router My Router
WiFi Extender
Online: 1
Repeating failed.
-- --
WAN IP Address
2.4 GHz: King_XXXXXX
5 GHz: King_XXXXXX_5G
Firmware Version
V15.03.05.16_multi
4. Follow the app instructions to locate the “KING WiFiMax Setup” screen (see page 11 if you don’t
remember how to do this).
Tap on “KING WiFiMax Setup.”
3. Choose a network from the list generated by step 2.
Example: Fun Lake Campground
KC1120
Fun Lake Campground
Dad’s Campground
Chat Cafe
Campit Here
Joe’s Cafe
Inter-fun
Back
Filter - Select a Network
Do not select either of the 2.4GHz or 5GHz
network names you created on page 5.
Internet Status
Internet Settings
WiFi Settings
Parental Control
VPN
Advanced Settings
System Settings
English Exit
WiFi Settings
WiFi Name & Password
Enable Enable Channel/Bandwidth 2.4 GHz High/5 GHz High
AutoDisableEnable
Beamforming+
Wireless Repeating
AP Mode
Channel & Bandwidth
Anti-interference
Transmit Power
Enter name here
2.4 GHz Network
WiFi Name: Hide
Encryption Mode:
WiFi Password:
WPA/WPA2-PSK
Enter password here
Enter name here_5G
5 GHz Network
WiFi Name: Hide
Encryption Mode:
WiFi Password:
WPA/WPA2-PSK
Enter password here
WiFi Name & Password
X
KC1097

Page 18
6. This screen should appear. Tap “Wireless Repeating.”
Internet Status
Internet Settings
WiFi Settings
Parental Control
VPN
Advanced Settings
System Settings
English Exit
WiFi Settings
WiFi Name & Password
Enable Enable Channel/Bandwidth 2.4 GHz High/5 GHz High
AutoDisableEnable
Beamforming+
Wireless Repeating
AP Mode
Channel & Bandwidth
Anti-interference
Transmit Power
KC1096
Internet Status
Internet Settings
WiFi Settings
Parental Control
VPN
Advanced Settings
System Settings
English Exit
WiFi Settings
WiFi Name & Password
Enable Enable Channel/Bandwidth 2.4 GHz High/5 GHz High
AutoDisableEnable
Beamforming+
Wireless Repeating
AP Mode
Channel & Bandwidth
Anti-interference
Transmit Power
Wireless Repeating
X
Repeating Mode:
Wireless Repeating:
Upstream WiFi Name:
Select your network
Fun Lake Campground
Upstream WiFi Password:
WISP Client+AP
Save
KC1115
7. This screen should appear. Tap the blue arrows to scan for networks.
/