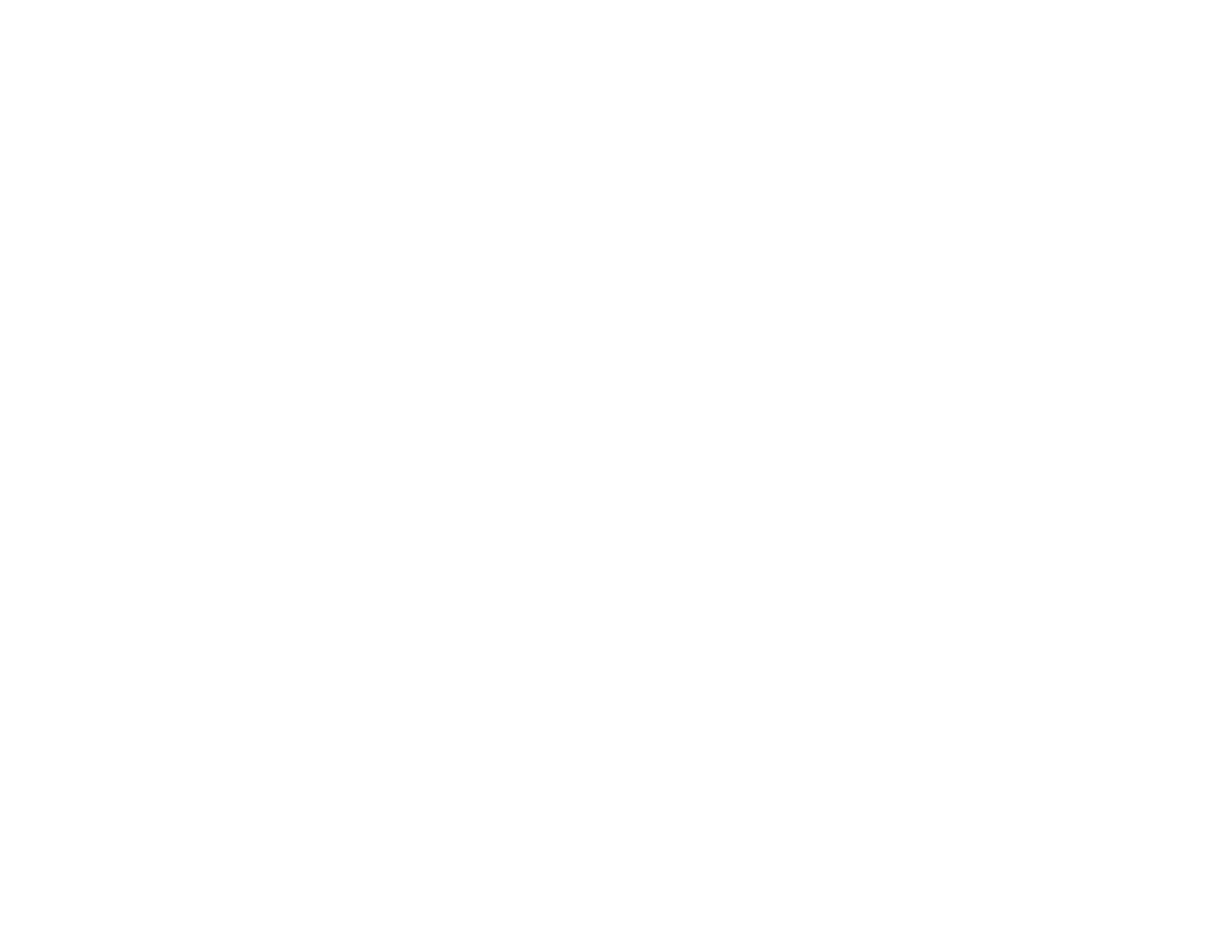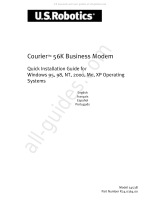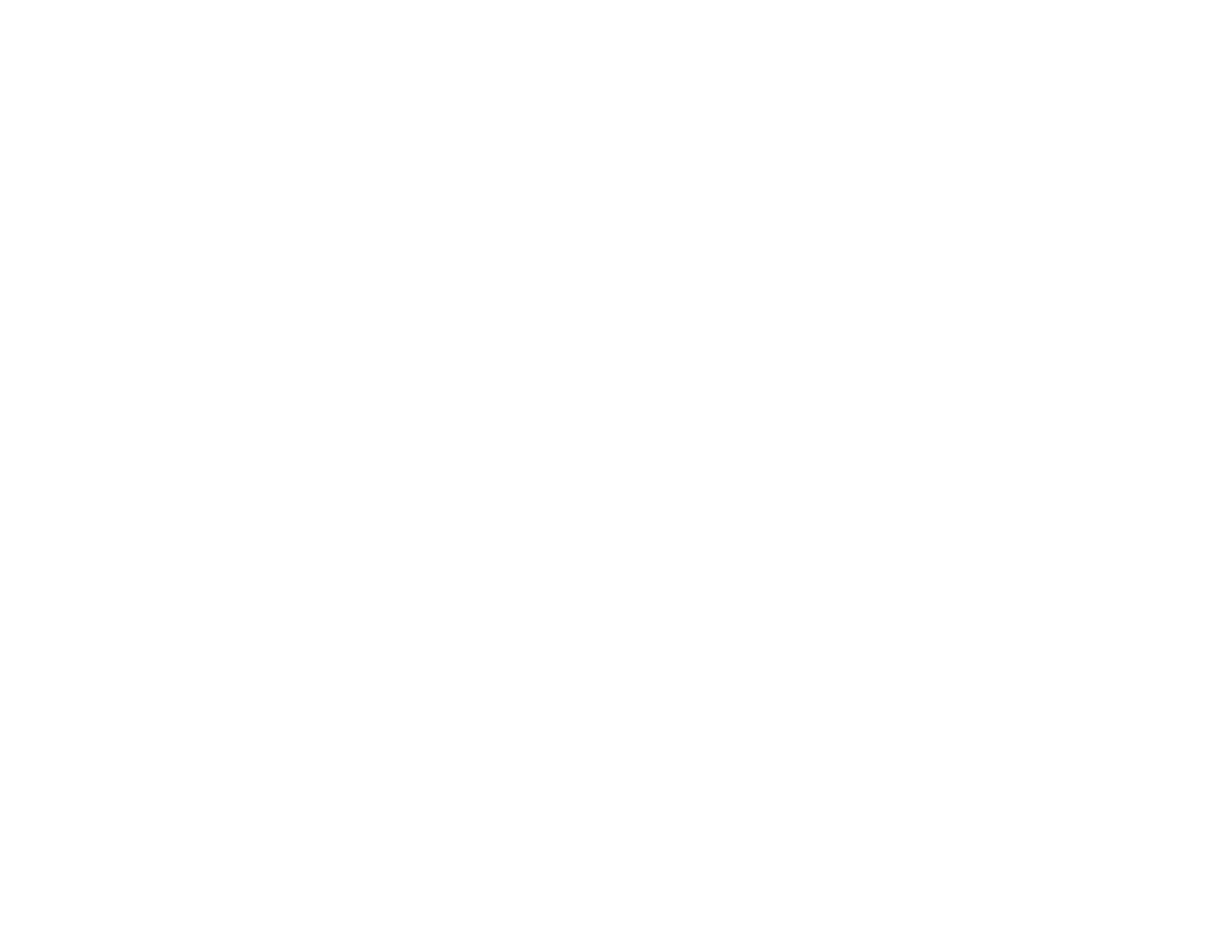
B
EFORE
Y
OU
B
EGIN
4
You should now contact your local cable
company and verify the following:
•
You have cable service to your home
that supports two-way cable modem
access. If your cable company does not
provide two-way service, the
U.S. Robotics Cable Modem CMX will
not be able to communicate with your
cable company’s Internet access service.
You should immediately consult your
cable company and place of purchase to
determine the proper U.S. Robotics
cable modem that will work with your
cable company. You can also visit the
following URL for additional
information:
http://www.3com.com/cablemodem
•
Your cable company has set up your
cable Internet access account. Your
cable company will establish an Internet
access account that will allow you to
send and receive e-mail, access the
World Wide Web, and receive other
Internet services. This account must be
established before you can use your
cable modem.
•
You have a cable line near your PC
and it has been prepared for cable
modem service. If you do not have a
cable line in your home that supports
two-way cable modem access or if your
current cable connection is not
conveniently located near your
computer, your cable company can
install one. If you use your cable line for
cable television access, your cable
company can also install an additional
line for use with your cable modem.