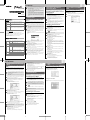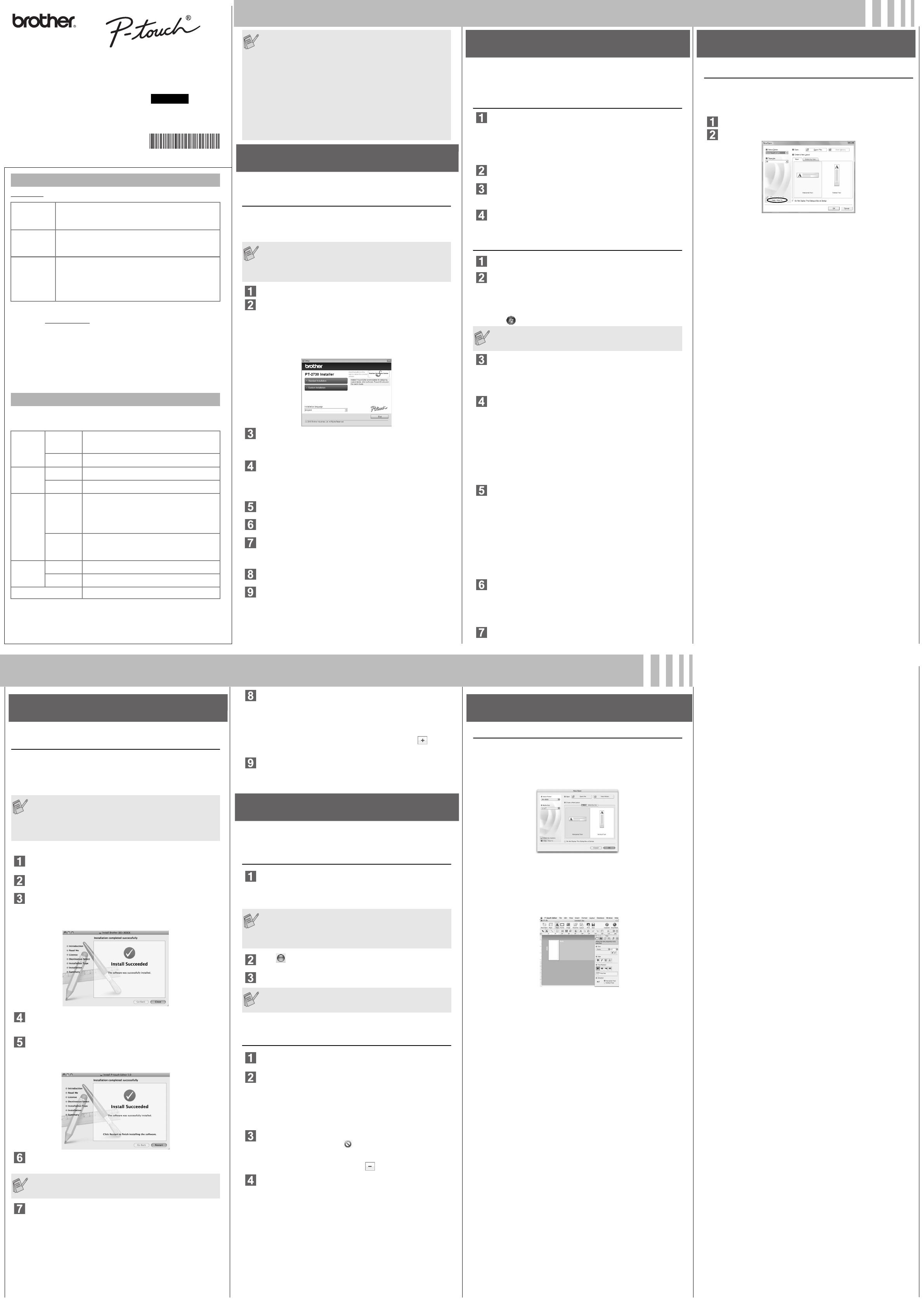
PT-
2730
Software Installation Guide
/ Español
Printed in China
LW6059001
English
Features
CD-ROM Precautions
• Do not scratch the CD-ROM.
• Do not subject the CD-ROM to extremely high or extremely low
temperatures.
• Do not put heavy objects on the CD-ROM or apply force to the CD-ROM.
• The software contained on the CD-ROM is meant for use with your
purchased machine only.
It may be installed on multiple PCs for use at an office, etc.
Before installation, check that your system configuration meets the following
requirements.
Introduction
P-touch Editor Makes it easy for anyone to create a wide variety of
custom labels in complex layouts by using fonts,
templates, and clip art.
Printer Driver Lets you transfer label designs and graphics to the
connected P-touch labeler when using P-touch Editor on
your PC.
P-touch
Update
Software
(Windows
®
only)
Label collections can be downloaded and new label
designs added to the machine or P-touch Editor.
In addition, the software can be upgraded to the latest
version.
System Requirements
OS
Windows
®
Microsoft
®
Windows
®
XP / Windows Vista
®
/
Windows
®
7
Macintosh
Mac OS X 10.4.11 - 10.6
Hard disk
Windows
®
Disk space or more 70 MB
Macintosh
Disk space or more 100 MB
Memory
Windows
®
Windows
®
XP: Or more 128 MB
Windows Vista
®
: Or more 512 MB
Windows
®
7: Or more 1 GB (32-bit) or 2 GB (64-
bit)
Macintosh
Mac OS X 10.4.11: Or more 256 MB
Mac OS X 10.5.x: Or more 512 MB
Mac OS X 10.6: Or more 1 GB
Monitor
Windows
®
SVGA, high color or higher graphics card
Macintosh
Or more 256 colors
Others CD-ROM drive
Installing P-touch Editor and Printer
Driver
The procedure for installing the software varies depending on the OS of the
computer. The installation procedure is subject to change without notice.
The printer names in the following screens may differ from your purchased
printer name.
Start the computer and put the CD-ROM into the CD-ROM drive.
Select the desired language, and click the type of setup you prefer.
Standard:
All features (P-touch Editor, the Printer driver and P-touch Update
Sofware) will be installed (default).
Custom:
You can specify which features to install. Recommended for advanced
users.
Read the license agreement carefully. If you agree with the terms and
conditions of the license agreement, click [Yes] to continue the
installation.
Follow the on-screen instructions.
Select the Microsoft
®
Office application(s) you would like to use the
Add-In functions with, and click [Next].
(The Add-In function will let you create labels directly from your
Microsoft
®
Office applications.)
Follow the on-screen instructions.
When instructed, connect your printer to the computer by using the
USB cable, and then turn on the printer.
Once the printer is detected, the driver will automatically be installed.
When instructed to register your printer online, select a registration
method and click [Next]. If you have selected to register the product
online, your default internet browser will be launched in a new
window. Follow the instructions to register your printer.
Click [Finish]. The software installation is now complete. Restart your
computer if you are instructed to do so.
Start the software. Click [Start] - [All Programs] - [Brother P-touch] -
[P-touch Editor 5.0] to start P-touch Editor 5.0.
Microsoft, Windows Vista, Windows Server and Windows are reg-
istered trademarks of Microsoft Corporation, in the United States
and/or other countries.
Apple, Macintosh and Mac OS are trademarks of Apple Inc., reg-
istered in the United States and other countries.
The names of other software or products used in this document
are trademarks or registered trademarks of the respective compa-
nies that developed them.
Each company whose software title is mentioned in this guide has
a Software License Agreement specific to its proprietary programs.
Any trade names and product names of companies appearing on
Brother products, related documents and any other materials are
all trademarks or registered trademarks of those respective com-
panies.
• Do not connect the printer to the computer until directed to do
so.
• The installation procedure may change depending on the
Operating System on your PC. Windows Vista
®
is shown here as
an example.
The uninstall procedure for P-touch Editor differs depending on the operating
system being used.
Please read “PT-XXXX” as your printer name in the following steps.
Uninstalling P-touch Editor / P-touch
Update Software
XFor Windows
®
XP
From [Control Panel], go to [Add or Remove Programs].
The [Add or Remove Programs] dialog box appears.
XFor Windows Vista
®
/ Windows
®
7
From [Control Panel], go to [Programs] and open [Programs and Features].
The [Uninstall or change a program] dialog box appears.
Choose “Brother P-touch Editor 5.0”, and click [Remove (XP) /
Uninstall (Windows Vista
®
/ Windows
®
7)].
Click [OK].
The uninstall operation starts. After the software is removed from your
computer, the [Maintenance Complete] dialog box appears.
Close the [Add or Remove Programs (XP) / Programs and Features
(Windows Vista
®
/ Windows
®
7)] dialog box.
P-touch Editor / P-touch Update Software has been uninstalled.
Uninstalling the Printer Driver
Turn off the printer.
XFor Windows
®
XP
Click the “Start” button, go to [Printers and Faxes] window.
XFor Windows Vista
®
From [Control Panel], go to [Hardware and Sound] and open [Printers].
XFor Windows
®
7
Click , go to [Devices and Printers].
XFor Windows
®
XP
Choose “Brother PT-XXXX”, and click [File]-[Delete].
XFor Windows Vista
®
/ Windows
®
7
Choose “Brother PT-XXXX”, right click on the icon, and then click
[Delete] (Windows Vista
®
) / [Remove device] (Windows
®
7).
XFor Windows
®
XP
Go to [File]-[Server Properties].
XFor Windows Vista
®
In the [Printers] window, right click and go to [Run as administrator]-
[Server Properties...].
If the authorization confirmation dialog appears, click [Continue]. If the [User
Account Control] dialog box appears, enter the password and click [OK].
XFor Windows
®
7
Choose [Fax] or [Microsoft XPS Document Writer] in the [Devices and
Printers] window, and then click [Print server properties], which appears
in the menu bar.
XFor Windows
®
XP
Click the [Drivers] tab and choose “Brother PT-XXXX”. Then, click
[Remove].
XFor Windows Vista
®
Click the [Drivers] tab and choose “Brother PT-XXXX”. Then, click
[Remove...].
XFor Windows
®
7
Click the [Drivers] tab, and then click [Change Driver Settings].
(If a User Account Control message appears, type in the password,
and then click [OK]).
Choose “Brother PT-XXXX”, and then click [Remove...].
XFor Windows
®
XP
Now, go to step 7.
XFor Windows Vista
®
/ Windows
®
7
Choose [Remove driver and driver package] and click [OK].
Follow the on-screen instructions.
Close the [Print Server Properties] window.
The printer driver has been uninstalled.
For details, see Windows
®
Help.
Starting P-touch Editor Help
Detailed instructions to create labels with the software are described in Help.
The printer names in the following screens may differ from your purchased
printer name.
Starting from the start button
Click [Start]-[All Programs]-[Brother P-touch]-[P-touch Editor 5.0].
In the [New/Open] dialog box, click [Help-How To].
Installing the Software and
Printer Driver
Uninstalling the Software
and Printer Driver
For Windows
Installing P-touch Editor and Printer
Driver
The procedure for installing the software varies depending on the OS of the
computer. The installation procedure is subject to change without notice.
Please read “PT-XXXX” as your printer name in the following steps. The
printer names in the following screens may differ from your purchased printer
name.
Below is the example for Mac OS X 10.5.7.
Start up the Macintosh, and insert the CD-ROM into the CD-ROM drive.
Double-click the “PT_Series” (CD-ROM) icon.
Double-click “Brother PT-XXXX Driver.pkg” in the “Mac OS X” folder.
The Driver Installer starts up. Follow the on-screen instructions.
After the installation is completed and the screen shown below is
displayed, click [Close].
The installation of the printer driver is completed.
Next, install P-touch Editor 5.0.
Double-click “P-touch Editor 5.0 Installer.mpkg”.
The P-touch Editor 5.0 Installer starts up.
Follow the on-screen instructions.
When the installation is completed and the message “Click Restart to
finish installing the software.” is displayed, click [Restart].
The Macintosh is restarted.
The installation of software is completed.
After restarting the Macintosh, connect your printer to the Macintosh
by using the USB cable, and then turn on the printer.
XFor Mac OS X 10.4.11
Double-click the drive where Mac OS X is installed, and click
[Applications] - [Utilities] - [Printer Setup Utility].
XFor Mac OS X 10.5.x - 10.6
Click Apple menu - [System Preferences], and click [Print & Fax].
• Do not connect the printer to your Macintosh before P-touch Editor
5.0 installation has been completed.
• You must be logged on as a user with administrator privileges to
install this software.
• Turn off the printer with the power button and then with the main
power switch.
If you are connecting the printer to the Macintosh via a USB hub, it
may not be detected correctly. If so, connect the printer directly to the
USB port on the Macintosh.
For Macintosh
Installing Software and Printer
Driver
XFor Mac OS X 10.4.11
Click [Add] and choose USB at the top of the screen.
Choose [PT-XXXX] from the list and click [Add] again to add the
printer to the [Printer List].
XFor Mac OS X 10.5.x - 10.6
Choose [Brother PT-XXXX] from the list and click [Add] / to add
the printer to the [Printer List] / [Print & Fax].
When the screen returns to the [Printer List] / [Print & Fax] screen,
check that the [PT-XXXX/Brother PT-XXXX] is added, and close the
[Printer List] / [Print & Fax] screen.
Now you can use the printer.
The uninstall procedure for P-touch Editor differs depending on the operating
system being used.
Please read “PT-XXXX” as your printer name in the following steps.
Uninstalling P-touch Editor
On the drive where P-touch Editor is installed, double-click the
“Applications” folder - “P-touch Editor 5.0” folder - “Uninstall P-touch”
folder - “UninstallPtEditor.command”.
The “Terminal” window appears, and the uninstall operation starts.
Click to close the [Terminal] window.
Delete the “P-touch Editor 5.0” folder from the “Applications” folder.
P-touch Editor has been uninstalled.
Uninstalling the Printer Driver
Turn off the printer.
XFor Mac OS X 10.4.11
Double-click the drive where Mac OS X is installed, and click
[Applications] - [Utilities] - [Printer Setup Utility].
The [Printer List] window appears.
XFor Mac OS X 10.5.x - 10.6
Click Apple menu - [System Preferences], and click [Print & Fax].
XFor Mac OS X 10.4.11
Choose “PT-XXXX”, and click .
XFor Mac OS X 10.5.x - 10.6
Choose “Brother PT-XXXX”, and click .
Close the [Printer List] / [Print & Fax] window.
The printer driver has been uninstalled.
Starting P-touch Editor Help
The following is the example for Mac OS X 10.4.11. The printer names in the
following screens may differ from your printer name.
Starting from New/Open dialog box
In the New/Open dialog box, click [Help-How To.]
Starting from P-touch Editor
To start P-touch Editor Help, click the Help menu and choose [P-touch Editor
Help].
• Administrator privileges are required for the uninstall operation.
• In case the [Terminal] window does not appear by double-clicking
the “UninstallPtEditor.command”, right click (or press control key
+ click) the “UninstallPtEditor.command”. The context menu
appears. Open the [Terminal] window from the context menu.
Before you delete the “P-touch Editor 5.0” folder, please check if any
necessary files are saved in it.
Uninstalling the Software
and Printer Driver
How To Use P-touch Editor
Help
How To Use P-touch Editor
Help
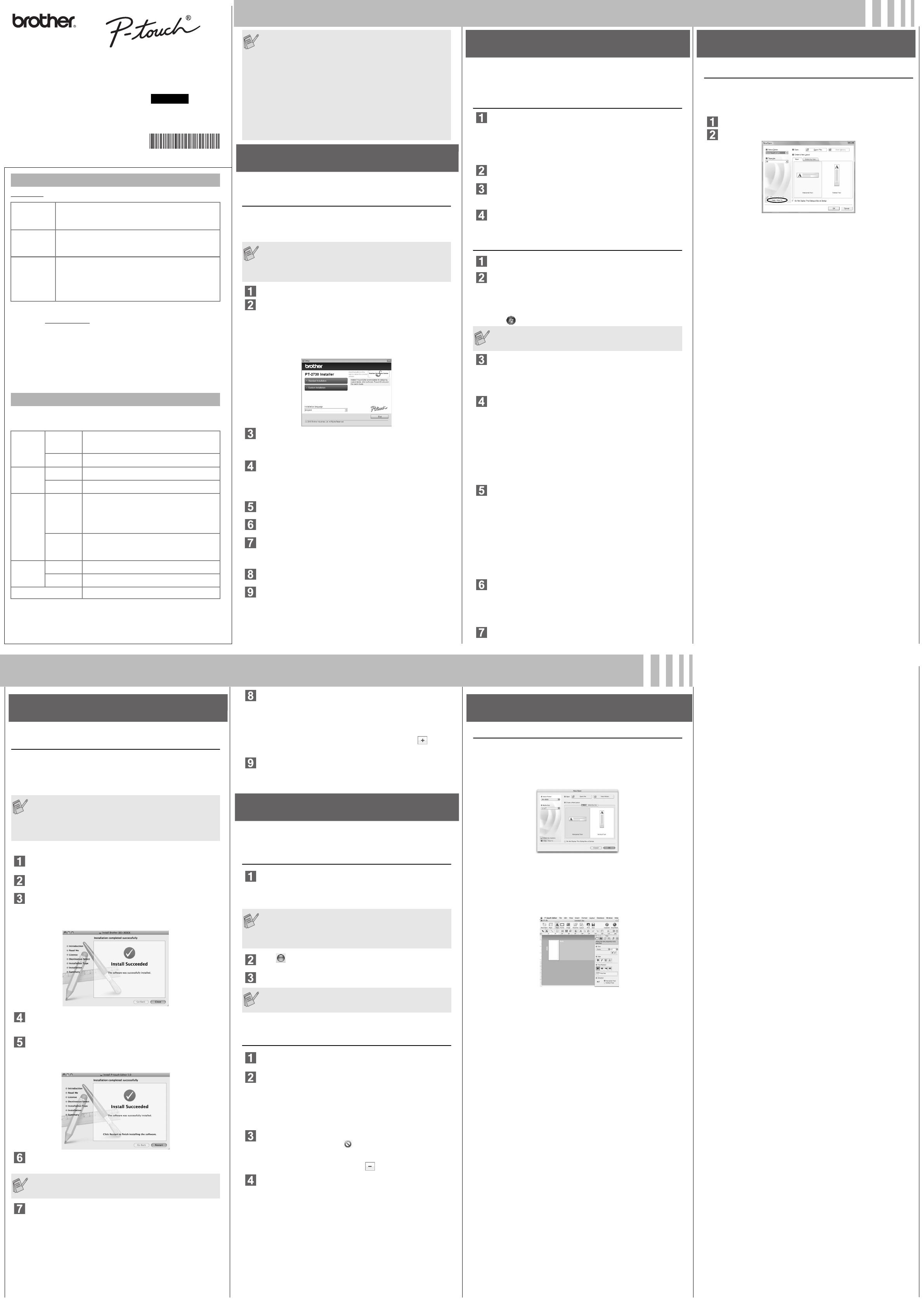
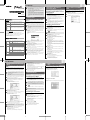 1
1
Brother PT-18RKT Installation guide
Brother PT-9600 Installation guide
Brother P-TOUCH PT-2110 Installation guide
Brother P-touch PT-98OOPCN User guide
Brother PE-DESIGN 8 Installation guide
Brother PT-9700PC User manual
Brother QL-1060N User manual
Brother QL-570 User guide
Pitney Bowes QL1050 User manual
Brother P-touch QL-500 User guide