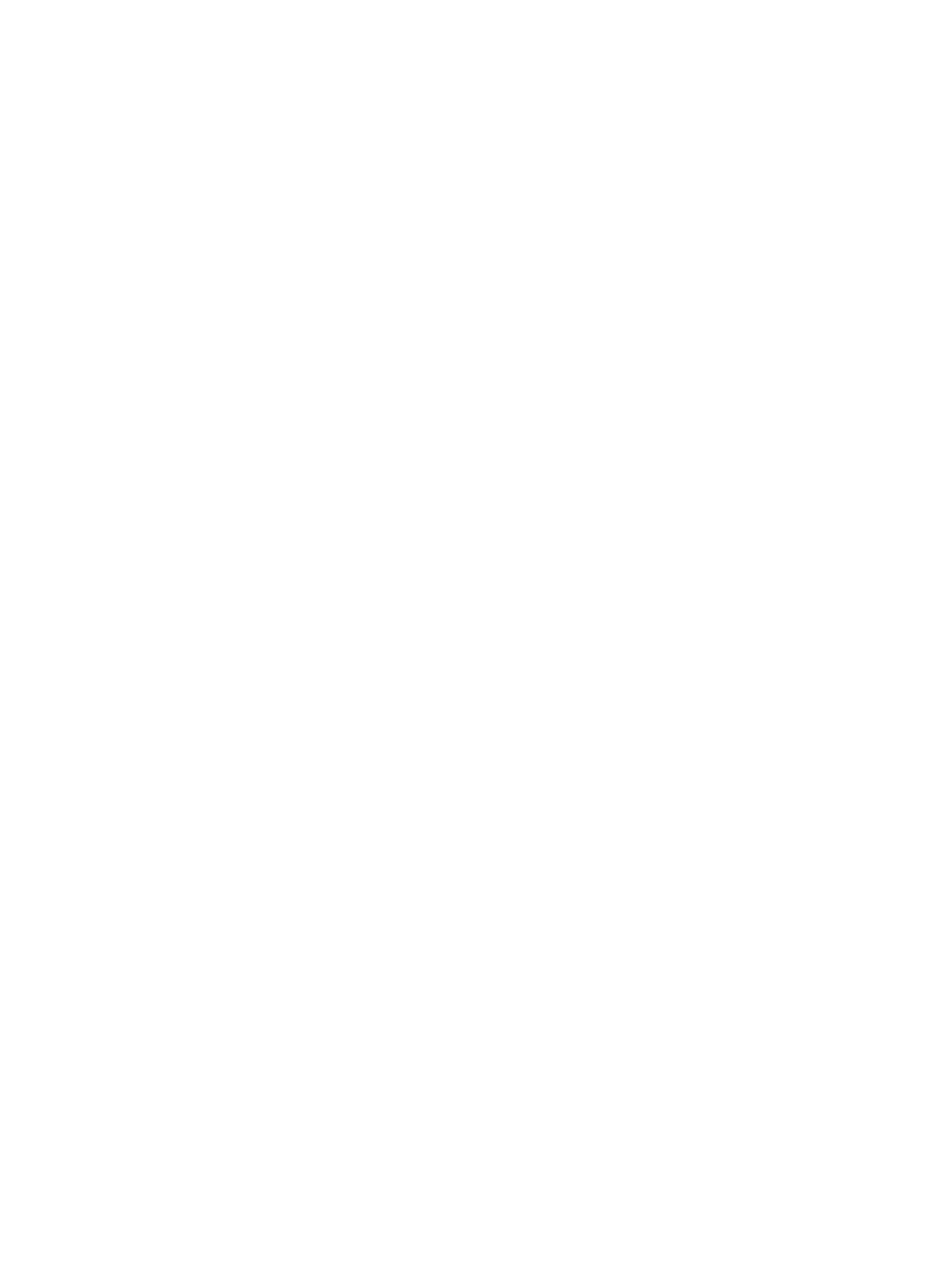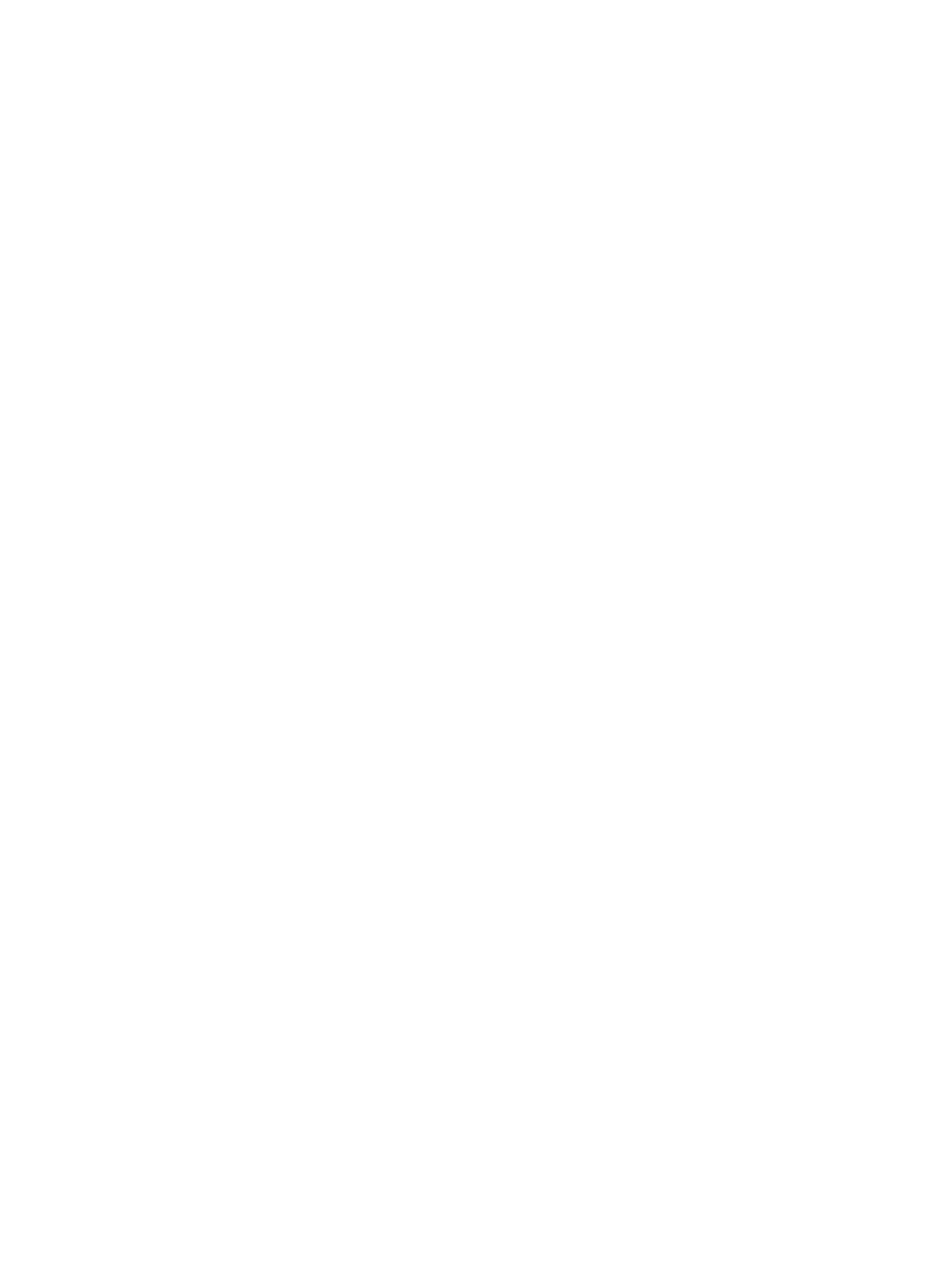
5 Removal and replacement procedures for Customer Self-Repair parts ......................................................... 64
Component replacement procedures ................................................................................................. 64
Battery ............................................................................................................................... 65
Optical drive ....................................................................................................................... 66
6 Removal and replacement procedures for Authorized Service Provider parts ............................................... 69
Component replacement procedures ................................................................................................. 69
Base enclosure .................................................................................................................. 70
Display panel ..................................................................................................................... 78
WLAN module .................................................................................................................... 86
TouchPad button board ..................................................................................................... 89
Battery Board (select models only) .................................................................................... 90
Optical drive connector ...................................................................................................... 91
USB board ......................................................................................................................... 93
Hard drive .......................................................................................................................... 94
System board ..................................................................................................................... 95
Speakers .......................................................................................................................... 103
Memory modules ............................................................................................................. 104
RTC battery ..................................................................................................................... 105
Power connector .............................................................................................................. 106
Fan ................................................................................................................................... 107
Heat sink .......................................................................................................................... 108
Power button board ......................................................................................................... 111
7 Windows – Using Setup Utility (BIOS) and HP PC Hardware Diagnostics (UEFI) ....................................... 112
Starting Setup Utility (BIOS) ............................................................................................................. 112
Updating the BIOS ........................................................................................................................... 112
Determining the BIOS version ......................................................................................... 112
Downloading a BIOS update ........................................................................................... 113
Using HP PC Hardware Diagnostics (UEFI) .................................................................................... 113
Downloading HP PC Hardware Diagnostics (UEFI) to a USB device ............................. 114
8 Ubuntu Linux – Using Setup Utility (BIOS) and System Diagnostics ............................................................ 115
Starting Setup Utility ......................................................................................................................... 115
Using Setup Utility ............................................................................................................................ 115
Changing the language of Setup Utility ........................................................................... 115
Navigating and selecting in Setup Utility .......................................................................... 115
Displaying system information ......................................................................................... 116
Restoring factory default settings in Setup Utility ............................................................ 116
Exiting Setup Utility .......................................................................................................... 116
viii