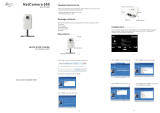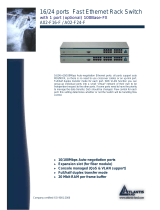Where solutions begin
Company certified ISO 9001:2000
NetCamera
IP Security Wireless Camera
A02-IPCAM-W54
User Manual
A02-IPCAM-W54_ME01


IP Wireless Security Camera


IP Wireless Security Camera
Copyright
The Atlantis Land logo is a registered trademark of Atlantis Land SpA. All other names
mentioned mat be trademarks or registered trademarks of their respective owners. Subject to
change without notice. No liability for technical errors and/or omissions.
CE Mark Warning
This is a Class B product. In a domestic environment, this product may cause radio interference,
in which case the user may be required to take adequate measures.
Important Note
The antenna(s) used for this equipment must be installed to provide a separation distance of at
least 30 cm from all persons.
This equipment must not be operated in conjunction with any other antenna.
FCC Warning
Warning: Changes or modifications to this unit not expressly approved by the party responsible
for compliance could void the user authority to operate the equipment.
This device complies with Part 15 of the FCC Rules. Operation is subject to the following two
conditions: (1) this device may not cause harmful interference, and (2) this device must accept
any interference received, including interference that may cause undesired operation.
The users manual or instruction manual for an intentional or unintentional radiator shall caution
the user that changes or modifications not expressly approved by the party responsible for
compliance could void the user’s authority to operate the equipment.
NOTE: This equipment has been tested and found to comply with the limits for a Class B digital
device, pursuant to Part 15 of the FCC Rules. These limits are designed to provide reasonable
protection against harmful interference in a residential installation. This equipment generates,
uses and can radiate radio frequency energy and, if not installed and used in accordance with
the instructions, may cause harmful interference to radio communications.
However, there is no guarantee that interference will not occur in a particular installation. If this
equipment does cause harmful interference to radio or television reception, which can be
determined by turning the equipment off and on, the user is encouraged to try to correct the
interference by one or more of the following measures:
• Reorient or relocate the receiving antenna.
• Increase the separation between the equipment and receiver.
• Connect the equipment into an outlet on a circuit different from that to which the
receiver is needed.
• Consult the dealer or an experienced radio/TV technician for help.
NOTE
THE MANUFACTURER IS NOT RESPONSIBLE FOR ANY RADIO OR TV INTERFERENCE
CAUSED BY UNAUTHORIZED MODIFICATIONS TO THIS EQUIPMENT SUCH
MODIFICATIONS COULD VOID THE USER’S AUTHORITY TO OPERATE THE EQUIPMENT.

IP Wireless Security
Camera
A02-IPCAM-W54_ME01
1
TABLE OF CONTENTS
CHAPTER 1...................................................................................................................................................................... 5
1.1 INTRODUCTION ........................................................................................................................................................ 5
CHAPTER 2...................................................................................................................................................................... 6
2.1 NETWORK:............................................................................................................................................................... 6
2.2 WEB BROWSER:...................................................................................................................................................... 6
2.3 IPVIEW SE APPLICATION:....................................................................................................................................... 6
CHAPTER 3...................................................................................................................................................................... 7
3.1 SIMPLE TO USE....................................................................................................................................................... 7
3.2 SUPPORT VARIETY OF PLATFORMS ........................................................................................................................ 7
3.3 WEB CONFIGURATION ............................................................................................................................................. 7
3.4 REMOTE UTILITY ..................................................................................................................................................... 7
3.5 BROAD RANGE OF APPLICATIONS .......................................................................................................................... 7
CHAPTER 4...................................................................................................................................................................... 9
4.1 FRONT PANEL.......................................................................................................................................................... 9
Power LED ............................................................................................................................................................ 9
Link LED .............................................................................................................................................................. 10
4.2 REAR PANEL.......................................................................................................................................................... 10
Network Cable Connector................................................................................................................................. 10
DC Power Connector......................................................................................................................................... 11
Reset Button........................................................................................................................................................ 11
Antenna Connector ............................................................................................................................................ 11
4.3 TOP PANEL ............................................................................................................................................................ 11
Screw Hole .......................................................................................................................................................... 12
4.4 BOTTOM PANEL ..................................................................................................................................................... 12
Screw Hole .......................................................................................................................................................... 12
CHAPTER 5.................................................................................................................................................................... 13
5.1 CONNECTING THE IP SECURITY WIRELESS CAMERA TO THE CAMERA STAND................................................... 13
CHAPTER 6.................................................................................................................................................................... 14
6.1 ATTACH WIRELESS ANTENNA ............................................................................................................................... 14
6.2 CONNECT AN ETHERNET CABLE ........................................................................................................................... 14
6.3 ATTACH THE EXTERNAL POWER SUPPLY .............................................................................................................. 15
CHAPTER 7.................................................................................................................................................................... 16
CHAPTER 8.................................................................................................................................................................... 17
8.1 WEB CONFIGURATION ........................................................................................................................................... 17
8.2 MAIN MENU IMAGE ................................................................................................................................................ 18
8.3 SYSTEM ADMINISTRATION..................................................................................................................................... 19
8.3.1 Management ............................................................................................................................................. 19
8.3.2 Configuration............................................................................................................................................... 1
8.3.3 Tools............................................................................................................................................................. 9
8.3.4 Help ............................................................................................................................................................ 11
8.4 VIEW IMAGE – ACTIVEX MODE ............................................................................................................................. 12
8.5 VIEW IMAGE – JAVA MODE ................................................................................................................................... 13
CHAPTER 9.................................................................................................................................................................... 14
9.1 APPLICATIONS ....................................................................................................................................................... 14
9.2 IP SECURITY WIRELESS CAMERA APPLICATION DIAGRAMS................................................................................ 15
9.2.1 Home Applications: .................................................................................................................................. 15
9.2.2 SOHO Applications: ................................................................................................................................. 15

IP Wireless Security
Camera
A02-IPCAM-W54_ME01
2
CHAPTER 10 ................................................................................................................................................................. 16
10.1 INSTALLATION ...................................................................................................................................................... 16
CHAPTER 11 ................................................................................................................................................................. 19
11.1 IPVIEW SE .......................................................................................................................................................... 19
11.1.1 IPView SE control panel........................................................................................................................ 19
11.1.2.How to Add a Camera ........................................................................................................................... 20
11.1.3.How to Change Camera........................................................................................................................ 23
11.1.4 How to Connect / Disconnect the Image ............................................................................................ 24
11.1.5 How to Delete a Camera....................................................................................................................... 27
11.1.6 Extra Information .................................................................................................................................... 28
11.1.7 How to Adjust the Property Setting...................................................................................................... 29
11.1.8 How to Adjust the Recording Setting................................................................................................... 32
CHAPTER 12 ................................................................................................................................................................. 33
12.1 WIZARD SETUP ................................................................................................................................................... 33
12.2 HOW TO USE WIZARD SETUP ............................................................................................................................. 35
APPENDIX A.................................................................................................................................................................. 39
APPENDIX B.................................................................................................................................................................. 41
APPENDIX C.................................................................................................................................................................. 45
APPENDIX D.................................................................................................................................................................. 47
APPENDIX E.................................................................................................................................................................. 48
APPENDIX F .................................................................................................................................................................. 50

IP Wireless Security
Camera
A02-IPCAM-W54_ME01
3

IP Wireless Security
Camera
A02-IPCAM-W54_ME01
4

IP Wireless Security
Camera
A02-IPCAM-W54_ME01
5
Chapter 1
Introduction
1.1 Introduction
Thank you for purchasing the IP Security Wireless Camera, a camera device that can be
connected directly to an Ethernet or Fast Ethernet network and also supported by the wireless
transmission based on the IEEE 802.11b standard. Compared to the conventional PC Camera,
the IP Security Wireless Camera features a built-in CPU and web-based solutions that can provide
a cost-effective solution to transmit real-time high-quality video images and sounds for monitoring.
The IP Security Wireless Camera can be managed remotely, accessed and controlled from any
PC/Notebook over the Intranet or Internet via a web browser. The simple installation procedures
and web-based interface allow you to integrate it into your network easily. With comprehensive
applications supported, the IP Security Wireless Camera is your best solution for remote monitor,
high quality, and high performance video images.

IP Wireless Security
Camera
A02-IPCAM-W54_ME01
6
Chapter 2
System Requirement
2.1 Network:
Local Area Network: 10Base-T Ethernet or 100Base TX Fast Ethernet
Wireless Local Area Network: IEEE 802.11b/g Wireless LAN
Recommended PC or Notebook to Access the IP Security Wireless Camera
2.2 Web Browser:
System requirement:
• CPU: Pentium III, 700 MHz or above
• Memory Size: 64 MB (128 MB recommended)
• VGA card resolution: 800x600 or above
• Internet Explorer 5.0 or above (ActiveX & JAVA Mode – Image View for Windows OS and
JAVA Mode – Image View for other OS)
• Netscape 6.0 or above (JAVA Mode – Image View)
2.3 IPView SE Application:
System requirement:
• Support OS: Win 98 SE, Win 2000, Win Me, Win XP
• System requirement for IPView SE:
• CPU: Pentium III, 700 MHz or above
• Memory Size: 128 MB (256 MB recommended)
• VGA card resolution: 800x600 or above

IP Wireless Security
Camera
A02-IPCAM-W54_ME01
7
Chapter 3
Features and Benefits
This section describes the features and benefits of the IP Security Wireless Camera.
3.1 Simple To Use
The IP Security Wireless Camera is a standalone system with built-in CPU requiring no special
hardware or software such as PC frame grabber cards. The IP Security Wireless Camera supports
both ActiveX mode (for Internet Explorer users) and Java mode (for Internet Explorer and
Netscape Navigator users). Therefore, all that is required is a web browser software such as
Internet Explorer 5.0 or above or Netscape 6.0 or above. Just plug and view the picture from your
IP Security Wireless Camera with a valid IP Address.
3.2 Support Variety of Platforms
The IP Security Wireless Camera supports TCP/IP networking, SMTP e-mail, HTTP and other
Internet related protocols, and can be utilized in a mixed operating system environment such as
Windows, Unix, and Mac. It can be integrated easily into other www/Intranet applications.
3.3 Web Configuration
Applying a standard web browser, the administrator can configure and manage the IP Security
Wireless Camera directly from its own web page via the Intranet or Internet. Up to 64 users name
and password are permitted with privilege setting controlled by the administrator.
3.4 Remote Utility
The powerful IPView SE application assigns the administrator with a pre-defined user ID and
password, allowing the administrator to modify the IP Security Wireless Camera settings from the
remote site via Intranet or Internet. When new firmware is available, you can also upgrade
remotely over the network for added convenience. Users are also allowed to monitor the image,
and take snapshots.
3.5 Broad Range of Applications
With today’s high-speed Internet services, the IP Security Wireless Camera can provide the ideal
solution for live video images over the Intranet and Internet for remote monitoring. The IP Security
Wireless Camera allows remote access from a web browser for live image viewing and allows
administrator to manage and control the IP Security Wireless Camera anywhere and any time in
the world. Apply the IP Security Wireless Camera to monitor various objects and places such as
homes, offices, banks, hospitals, child-care centers, amusement parks and other varieties of

IP Wireless Security
Camera
A02-IPCAM-W54_ME01
8
industrial and public monitoring. The IP Security Wireless Camera can also be used for intruder
detection; in addition, it can capture still images for archiving and many more applications.

IP Wireless Security
Camera
A02-IPCAM-W54_ME01
9
Chapter 4
Physical Description
This section describes the externally visible features of the IP Security Wireless Camera.
4.1 Front Panel
Power LED
The Power LED is positioned on the right side of the IP Security Wireless Camera’s lens while
facing the IP Security Wireless Camera.
A steady blue light confirms that the IP Security Wireless Camera is powered on.

IP Wireless Security
Camera
A02-IPCAM-W54_ME01
10
Link LED
The Link LED is positioned on the right side of the IP Security Wireless Camera’s lens while facing
the IP Security Wireless Camera. It is located right of the Power LED
A steady orange light confirms that the camera has good connection to LAN connectivity.
Dependent on the data traffic the LED will begin to flash to indicate that the IP Security Wireless
Camera is receiving/sending data from/to the network.
4.2 Rear Panel
Network Cable Connector
The IP Security Wireless Camera’s rear panel features an RJ-45 connector for connections to
10Base-T Ethernet cabling or 100Base-TX Fast Ethernet cabling (which should be Category 5
twisted-pair cable). The port supports the NWay protocol, allowing the IP Security Wireless
Camera to automatically detect or negotiate the transmission speed of the network.

IP Wireless Security
Camera
A02-IPCAM-W54_ME01
11
DC Power Connector
The DC power input connector is located on the IP Security Wireless Camera’s rear panel, and is
labeled DC 5V with a single jack socket to supply power to the IP Security Wireless Camera.
Power will be generated when the power supply is connected to a wall outlet.
Reset Button
Reset will be initiated when the reset button is pressed once, and Power LED begins to flash.
Factory Reset will be initiated when the reset button is pressed continuously for three seconds or
when Power LED begins to light up. Release the reset button and the Power LED will begin to
flash, indicating the IP Security Wireless Camera is changing to factory reset. When factory reset
is completed, the IP Security Wireless Camera will be set to default on channel 11 and ESS-ID is
set as “NULL String” (This default setting will let the IP Security Wireless Camera connect to ANY
access point on the infrastructure network). The IP address will also return to the default setting as
192.168.0.20.
Antenna Connector
There is the SMA type antenna connector located on the rear panel of the IP Security Wireless
Camera, providing connection for one high sensitivity antenna included in the package.
4.3 Top Panel

IP Wireless Security
Camera
A02-IPCAM-W54_ME01
12
Screw Hole
Located on the top panel of the IP Security Wireless Camera, the screw hole is used to connect
the camera stand onto the IP Security Wireless Camera by attaching the screw head on the
camera stand into the screw hole of the IP Security Wireless Camera.
4.4 Bottom Panel
Screw Hole
Located on the bottom panel of the IP Security Wireless Camera, the screw hole is used to
connect the camera stand onto the IP Security Wireless Camera by attaching the screw head on
the camera stand into the screw hole of the IP Security Wireless Camera.

IP Wireless Security
Camera
A02-IPCAM-W54_ME01
13
Chapter 5
Unpacking The IP Security Wireless
Camera
Carefully remove all items from the package. In addition to this User’s Guide, be certain that you
have:
• One IP Security Wireless Camera
• One External Wireless Antenna
• One Installation CDRom
• One Quick Installation Guide
• One DC power adapter suitable for your country’s electric power
• One Camera Stand
• One RJ-45 Ethernet Cable
If any item is missing, or if you find any damage or mismatch, promptly contact your dealer for
assistance immediately. Also, keep the box and packing materials in case you need to ship the unit
in the future.
5.1 Connecting the IP Security Wireless Camera to
the Camera Stand
The IP Security Wireless Camera comes with a camera stand
(optional) with a
swivel ball screw head that can be attached to the IP Security
Wireless Camera's bottom screw hole. Attach the camera stand
to the IP Security Wireless Camera and station it for your
application. There are three holes located in the base of the
camera stand allowing the IP Security Wireless Camera to be
mounted on the ceiling or any wall securely.

IP Wireless Security
Camera
A02-IPCAM-W54_ME01
14
Chapter 6
Hardware Installation
This section describes the Hardware installation procedure for the IP Security Wireless Camera.
6.1 Attach Wireless Antenna
From the rear panel of the IP Security Wireless Camera, screw the
external Antenna that came with the IP Security Wireless Camera into
the antenna connector.
6.2 Connect an Ethernet cable
Connect an Ethernet cable to the network cable connector located on
the IP Security Wireless Camera’s rear panel, and then attach it to
the network.

IP Wireless Security
Camera
A02-IPCAM-W54_ME01
15
6.3 Attach the external power supply
Attach the external power supply to the DC power input connector
located on Wireless IP Security Wireless Camera’s rear panel, and
then connect it to your local power supply.
Confirm power source is supplied from the LED
indicators label Power on the IP Security Wireless
Camera is illuminated.
Page is loading ...
Page is loading ...
Page is loading ...
Page is loading ...
Page is loading ...
Page is loading ...
Page is loading ...
Page is loading ...
Page is loading ...
Page is loading ...
Page is loading ...
Page is loading ...
Page is loading ...
Page is loading ...
Page is loading ...
Page is loading ...
Page is loading ...
Page is loading ...
Page is loading ...
Page is loading ...
Page is loading ...
Page is loading ...
Page is loading ...
Page is loading ...
Page is loading ...
Page is loading ...
Page is loading ...
Page is loading ...
Page is loading ...
Page is loading ...
Page is loading ...
Page is loading ...
Page is loading ...
Page is loading ...
Page is loading ...
Page is loading ...
Page is loading ...
Page is loading ...
Page is loading ...
Page is loading ...
Page is loading ...
Page is loading ...
Page is loading ...
Page is loading ...
Page is loading ...
Page is loading ...
Page is loading ...
Page is loading ...
Page is loading ...
Page is loading ...
Page is loading ...
Page is loading ...
Page is loading ...
Page is loading ...
Page is loading ...
Page is loading ...
Page is loading ...
/