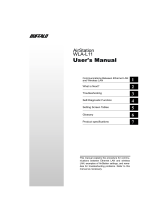RJ-45 connector: An 8-pin connector used between a twisted
pair cable and a data transmission device.
Bridge: Device that can connect individual LANs and remote
sites to a server.
Roaming: The ability to use a wireless device while moving from
one to another without losing the connection.
SMTP (Simple Mail Transfer Protocol): The protocol used to
defi ne and deliver electronic mail (e-mail) from one location
to another.
SNMP (Simple Network Management Protocol: An application
layer protocol that outlines the formal structure for communi-
cation among network devices.
Static IP Address: A permanent IP address is assigned to a
node in a TCP/IP network. Also known as global IP.
Subnet Mask: An eight-byte address divided into 4 parts
separated by periods.
TCP/IP (Transmission Control Protocol/Internet Protocol:
Protocol used by computers when communicating across the
Internet or Intranet.
TKIP (Temporal Key Integrity Protocol): An encryption
method replacing WEP. TKIP uses random IV and frequent
key exchanges.
UDP (User Datagram Protocol): A communication method
(protocol) that offers a limited amount of service when mes-
sages are exchanged between computers in a network. UDP
is used as an alternative to TCP/IP.
Static IP Address: A permanent IP address is assigned to a
node in a TCP/IP network. Also known as global IP.
Subnet Mask: An eight-byte address divided into 4 parts
separated by periods.
WAN (Wide Area Network): A networking system covering
a wide geographical area.
WEP (Wired Equivalent Privacy): An encryption method
based on 64 or 128bit algorithm.
Web Browser: A software program that allows viewing of
web pages.
Wi-Fi (Wireless Fidelity): An organization that tests and as-
sures interoperability among WLAN devices.
Wire Speed: The maximum speed at which a given packet
can be transferred using Ethernet and Fast Ethernet standard
specifi cations.
WLAN (Wireless LAN): A LAN topology using wireless
devices.
WPA (Wi-Fi Protected Access): An encryption method re-
placing WEP.
VPN (Virtual Private Network): A security method to con-
nect remote LAN users to a corporate LAN system.
17
FCC/CE
Federal Communication Commission Interference
Statement
This equipment has been tested and found to comply with the limits
for a Class B digital device, pursuant to Part 15 of the FCC Rules. These
limits are designed to provide reasonable protection against harmful
interference in a residential installation. This equipment generates, uses
and can radiate radio frequency energy and, if not installed and used
in accordance with the instructions, may cause harmful interference to
radio communications. However, there is no guarantee that interference
will not occur in a particular installation. If this equipment does cause
harmful interference to radio or television reception, which can be
determined by turning the equipment off and on, the user is encouraged
to try to correct the interference by one of the following measures:
- Reorient or relocate the receiving antenna.
- Increase the separation between the equipment and receiver.
- Connect the equipment into an outlet on a circuit different from that
to which the receiver is connected.
- Consult the dealer or an experienced radio/TV technician for help.
FCC Caution: To assure continued compliance, (example - use only
shielded interface cables when connecting to computer or peripheral
devices). Any changes or modifications not expressly approved by the
party responsible for compliance could void the user’s authority to
operate this equipment.
This device complies with Part 15 of the FCC Rules. Operation is subject
to the following two conditions: (1) This device may not cause harmful
interference, and (2) this device must accept any interference received,
including interference that may cause undesired operation.
IMPORTANT NOTE:
FCC RF Radiation Exposure Statement:
This equipment complies with FCC RF radiation exposure limits set forth
for an uncontrolled environment. This equipment should be installed
and operated with a minimum distance of 20 centimeters between the
radiator and your body.
This transmitter must not be co-located or operating in conjunction
with any other antenna or transmitter.
R&TTE Compliance Statement
This equipment complies with all the requirements of the DIRECTIVE
1999/5/EC OF THE EUROPEAN PARLIAMENT AND THE COUNCIL
of 9 March 1999 on radio equipment and telecommunication terminal
Equipment and the mutual recognition of their conformity (R&TTE).
The R&TTE Directive repeals and replaces in the directive 98/13/EEC
(Telecommunications Terminal Equipment and Satellite Earth Station
Equipment) As of April 8, 2000.
Safety
This equipment is designed with the utmost care for the safety of
those who install and use it. However, special attention must be paid
to the dangers of electric shock and static electricity when working
with electrical equipment. All guidelines of this manual and of the
computer manufacturer must therefore be allowed at all times to
ensure the safe use of the equipment.
EU Countries intended for use
The ETSI version of this device is intended for home and office use in
Austria, Belgium, Denmark, Finland, France (with Frequency channel
restrictions), Germany, Greece, Iceland, Ireland, Italy, Luxembourg,
Norway, The Netherlands, Portugal, Spain, Sweden, Switzerland and
United Kingdom.
The ETSI version of this device is also authorized for use in EFTA
member states Iceland, Liechtenstein, Norway and Switzerland.
EU Countries Not intended for use
None.
Potential restrictive use
France: Only channels 10,11,12, and13